I sistemi multi-store sono in grado di richiedere prodotti ad altri store collegati, quando necessario. Alcune grandi catene di negozi spesso hanno una sede principale nella quale convogliano tutti gli acquisti; In una seconda fase, questi acquisiti vengono poi spediti nei diversi negozi del gruppo.
I trasferimenti multi-store in Ascend permettono di movimentare i prodotti tra i negozi con pochi semplici clic.
Ricerca remota dei prodotti
- Ci sono alcuni posti i Ascend dove puoi richiedere un trasferimento:
- seleziona Multistore > Ricerca prodotti a distanza dal desktop di Ascend,
- nella scheda Multistore in un Record di prodotto selezionando le icone Richiedi o Invia alla cassa ,
- ed evidenziando un prodotto in una transazione e selezionando Prodotti > Ricerca remota.
In questo momento stiamo entrando nella finestra Ricerca prodotti remoti (a cui si può accedere dal desktop di Ascend o da una transazione).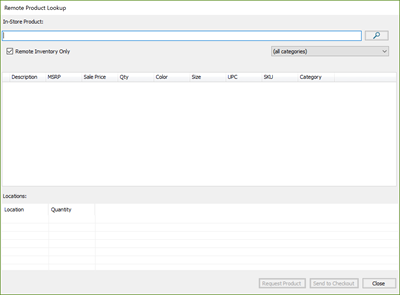
- Usa la barra di ricerca per cercare il prodotto utilizzando come parametri, SKU, UPC, o Descrizione.
- Restringi la ricerca con il menu a tendina Categoria se necessario.
- Seleziona la casella Solo inventario remoto per vedere se il prodotto/i sono disponibili in altro store e dove. Non verrà mostrato nessun prodotto se la quantità disponibile (QOH) è pari a zero in tutti gli altri stores.
- Evidenzia un prodotto nei risultati della ricerca per vedere la sua Quantità nelle altre sedi/store.
- Evidenzia una delle posizioni nella parte inferiore dello schermo (idealmente una con un QOH maggiore di zero se stai richiedendo un prodotto).
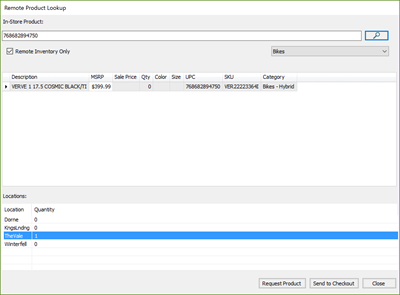
- Seleziona Richiedi prodotto per richiedere il prodotto nello store selezionato o Invia alla cassa per inviare il prodotto alla sede/store selezionato.
Quando richiedi un articolo o lo invii alla cassa, si apre la finestra Trasferisci il prodotto .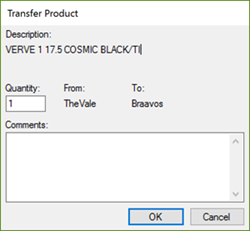
- Aggiorna il campo Quantità, se necessario.
- Verifica la corrispondenza tra luogo di partenza e di arrivo Da e A .
- Aggiungi qui eventuali Commenti (ad esempio: se si tratta di un cliente specifico o se è necessario ricevere l’articolo entro una data specifica).
- Clicca su OK per completare la richiesta.
Controllo degli articoli in sospeso
Sul desktop di Ascend, i riquadri Trasferimenti in entrata e Trasferimenti in uscita mostrano la notifica con il numero di elementi da gestire.
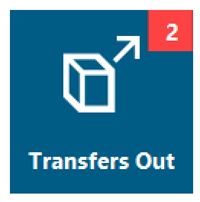
Trova le informazioni nelle schermate Check In/Out Transfers
Controlla lo stato del tuo trasferimento in sospeso andando su Multistore > Trasferimenti in entrata o Trasferimenti in uscita. Entrambe le schermate hanno lo stesso aspetto e le stesse icone. Check In mostra solo gli articoli “in Entrata” nel tuo negozio, mentre Check Out mostra solo gli articoli “In Uscita” dal tuo negozio.
Puoi modificare le dimensioni del testo nelle schermate Trasferimenti Check-In e Out selezionando l'icona Modifica dimensioni testo.

Usa il menu a tendina Sede/store/Location per filtrare in base agli store, se necessario.
Utilizza il menu a tendina Visualizza per filtrare lo stato del trasferimento.
Lo stato di un prodotto può essere identificato anche dall'icona alla sua sinistra, che corrisponde alle icone nella parte superiore della finestra. Oppure scorri a destra per vedere le date in cui lo stato è stato aggiornato. Se una colonna di stato è vuota, l'elemento è ancora in attesa di essere aggiornato.
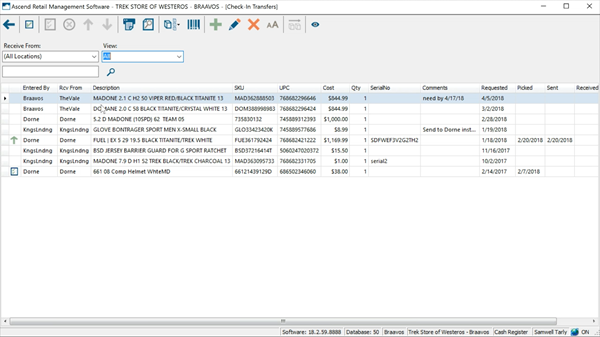
Un'altra possibilità è quella di utilizzare la barra di ricerca per cercare parole chiave specifiche.
Personalizza la visualizzazione.
- trascinando e rilasciando le colonne nell'ordine desiderato,
- Fai clic con il tasto destro del mouse su qualsiasi intestazione di colonna per selezionare il "Column Chooser" e dal menu a tendina selezionare le voci/info desiderate.
- Usa le icone nell'angolo superiore destro di ogni colonna per filtrare ulteriormente la ricerca Questo include ricerca articoli in trasferimento con Intervalli temporali aggiornamento di stato, e Costi
![]()
Puoi anche dividere gli articoli cliccando su Dividi > Dividi tutti gli articoli serializzati, oppure Dividi > Dividi tutti gli articoli. Se hai un prodotto con una quantità superiore a quella evidenziata, sarà disponibile anche Dividi > Dividi Articolo Singolo .
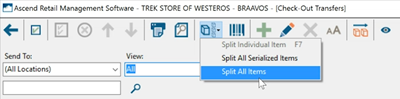
Usa le icone nella schermata Trasferimenti check-in/out
Questo è solo un breve tutorial e non ci aspettiamo che tu abbia memorizzato tutto! Se non sei sicuro della funzione associata ad un'icona, ti basterà passarci sopra il mouse per avere delle informazioni di massima.
![]()
Puoi selezionare tutti i prodotti facendo clic sull'icona Seleziona selezione qui. Oppure puoi selezionare solo alcuni articoli tenendo premuto Control sulla tastiera e cliccando sui prodotti.
![]()
Una volta che un articolo è arrivato nel tuo negozio, puoi evidenziare il prodotto e selezionare l'icona Ricevi (o premere F4) per contrassegnarlo come ricevuto e completare il trasferimento. Questa icona è disponibile solo nella schermata Trasferimenti check-in.
![]()
Una volta che un prodotto è stato prelevato dall'inventario per essere trasferito, seleziona Pick per modificare lo stato del prodotto. Questa icona è disponibile solo nella schermata Trasferimenti in uscita.
![]()
Poi, quando gli articoli vengono inviati all'altra sede, seleziona Invia. E se sei pronto a inviare gli articoli prima che siano stati contrassegnati come Picked, non c'è problema! Basta cliccare su Invia e il gioco è fatto. Questa icona è disponibile solo nella schermata Trasferimenti in uscita.
![]()
Se un prodotto richiesto non è disponibile per il trasferimento, puoi cliccare su Rifiuta per rimuoverlo dalle tue richieste. Questa icona è disponibile solo nella schermata Trasferimenti in uscita.
![]()
Se vuoi annullare una richiesta creata nella tua sede/negozio - per l'invio/ricezione di un articolo - puoi evidenziarla e selezionare Rimuovi. Tutti i prodotti eliminati sono visibili sotto la voce Abbandonati nel menu a tendina Visualizza.
![]()
Se vuoi vedere le richieste abbandonate quando visualizzi Tutte le richieste, attiva l'icona Mostra abbandonati qui.
![]()
Ci sono anche le icone Stampa e Anteprima di stampa se desideri una copia fisica dell'elenco. Queste icone stampano gli elementi visibili nella schermata, a seconda dei filtri e delle colonne che utilizzi.
![]()
Clicca su Stampa etichette per stampare le etichette dei prodotti selezionati.
![]()
Puoi anche creare una nuova Richiesta di trasferimento da qui selezionando Aggiungi, oppure modificare la richiesta evidenziata selezionando Modifica. Se la richiesta non è stata creata presso la tua sede/negozio, la maggior parte dei campi della finestra Modifica richiesta sarà oscurata.
Crea un trasferimento batch
Utilizza l'icona Trasferimento batch per trasferire gli elementi.
![]()
1. Esegui la seguente query in Ascend per ottenere i risultati dei file scansionati:
CON SerialNumberScans
AS
(SELECT InventoryScan.ItemID, Products.TopicID, [Topic] = Categories.Topic, [ProductID] = Products.ID, Products.Description, Products.UPC, [SKU] = PRoducts.[Store UPC]
DA InventoryScan
LEFT JOIN SerialNos su InventoryScan.ItemID = SerialNos.Id
LEFT JOIN Prodotti su SerialNos.ProductID = Products.ID
LEFT JOIN Categorie su Products.TopicID = Categories.ID
DOVE InventoryScan.DateCreated è compreso tra <<StartDate>> e <<EndDate>>
E InventoryScan.ScanType = 1
AND InventoryScan.Hide = 0)
SELECT [Qty , UPC/SKU] = CAST(InventoryScan.Count as nvarchar) + ',' +
CASO
QUANDO InventoryScan.ScanType = 1
THEN Coalesce(NULLIF(SerialNumberScans.UPC,''),SerialNumberScans.SKU)
ELSE Coalesce(NULLIF(Products.UPC,''),Products.[Store UPC])
FINE
,[SectionNumber] = InventorySection.Number
DA InventoryScan
LEFT JOIN InventoryGroup ON InventoryScan.InventoryGroupId = InventoryGroup.ID
LEFT JOIN InventorySection ON InventoryGroup.InventorySectionId = InventorySection.ID
LEFT JOIN InventoryEvent ON InventorySection.InventoryEventId = InventoryEvent.ID
LEFT JOIN Prodotti ON InventoryScan.ItemId = Products.ID
LEFT JOIN SerialNumberScans ON InventoryScan.ItemID = SerialNumberScans.ItemId
DOVE InventoryScan.DateCreated è compreso tra <<StartDate>> e <<EndDate>>
E InventoryScan.Hide = 0
ORDINAMENTO PER Numero di sezione dell'inventario
2. Esporta i risultati in un file XLSX e aprilo in Excel, Google Sheets o Excel online.
3. Copia la colonna intitolata 'Qty, UPC/SKU' senza l'intestazione
4. Incolla la colonna in un blocco note vuoto.
5. Salva il documento.
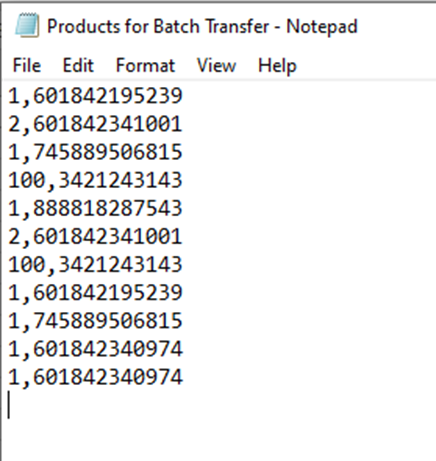
Quindi, seleziona l'icona Trasferimento batch per trovare e selezionare il tuo documento. Nella finestra di popup, indica le sedi/negozi a cui stai inviando i prodotti e clicca su Ok.
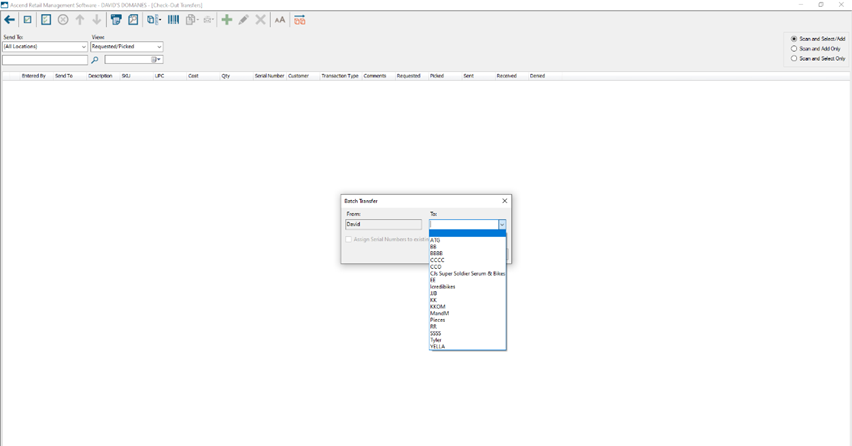
Se ci sono errori durante l'importazione, riceverai un popup che ti avviserà. In caso contrario, gli articoli verranno semplicemente aggiunti alla finestra Trasferimenti in uscita.
Se hai scansionato dei prodotti con uno scanner, il file di scansione creato è già in questo formato.
*Il dispositivo MC2180 non è supportato dal team di assistenza Ascend.
Trasferimenti di ordini di acquisto
Vai a Esplora database > Ordini e apri o crea un ordine del fornitore.
Se evidenzi un prodotto nell'ordine d'acquisto, puoi facilmente vedere se ci sono trasferimenti in sospeso per questo prodotto grazie al campo In sospeso in e out sulla barra delle informazioni.
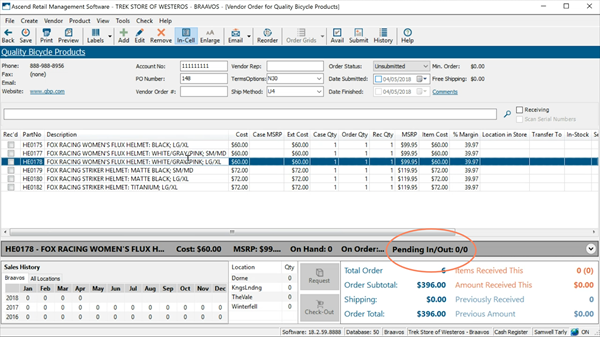
Inoltre, se stai ordinando alcuni prodotti del fornitore per un'altra sede/negozio, puoi facilmente contrassegnarli per il trasferimento qui utilizzando la colonna Trasferimento a. Assicurati che l'icona Modifica in cella sia attiva, quindi seleziona la freccia a discesa nella colonna Trasferisci a per il tuo articolo. Quindi, scegliete il luogo in cui inviare l'articolo.
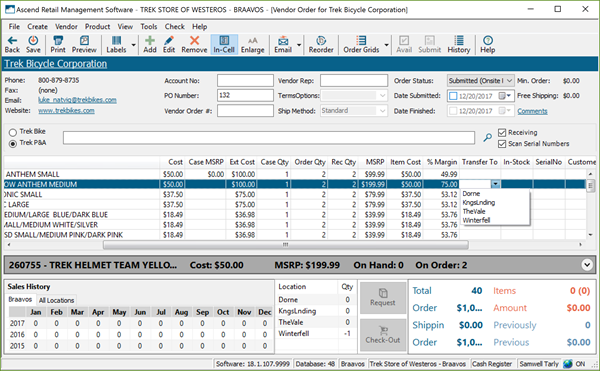
Se per errore si seleziona il campo sbagliato o se si desidera cancellarlo, è sufficiente selezionare il campo e premere Backspace o Delete sulla tastiera.
Salva l'ordine per contrassegnare ufficialmente l'articolo da trasferire.
Trasferimenti all’interno di una transazione (invece di fare un Ordine Speciale)
In una transazione, se un prodotto aggiunto alla vendita è esaurito, i multistore hanno la possibilità di contrassegnare l'articolo di vendita per il trasferimento, invece di contrassegnarlo per l'ordine speciale da parte di un venditore. Articolo: Gestione degli ordini speciali
- Quando aggiungi il prodotto alla vendita, appare il popup Ordine speciale.
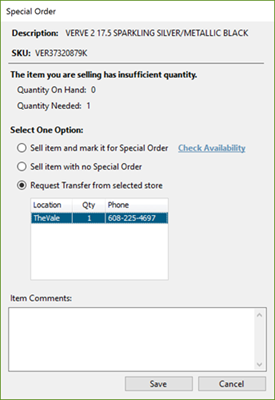
Le sedi/negozi con le quantità disponibili vengono visualizzate nella parte inferiore del popup. Ad esempio, se stai richiedendo due articoli, verranno visualizzate solo le sedi/negozi che ne hanno a disposizione, due o più. Qui non puoi richiedere trasferimenti da più sedi/negozi. - Seleziona il pulsante di opzione per Richiedere il trasferimento dal negozio selezionato.
- Evidenzia la località da cui desideri richiedere il trasferimento.
- Aggiungi eventuali Commenti sull'articolo se necessario.
- Fare clic su Save (Salva).
- Viene visualizzato il popup Trasferisci il prodotto .
- Verifica le informazioni e aggiungi Trasferimento Commenti, se necessario.
- Fare clic su OK.
L'articolo viene aggiunto alla transazione e contrassegnato per il trasferimento.
KB22-192