La categorizzazione è uno dei tanti modi in cui Ascend vi aiuta a organizzare l'inventario. Con ogni prodotto assegnato in modo appropriato a una categoria, i dati e i rapporti saranno molto più accurati e utili per l'azienda.
Le categorie possono essere:
- Top Level o categorie principali
- Categorie di livello intermedio o categorie padre
- Sottocategorie o categorie figlio
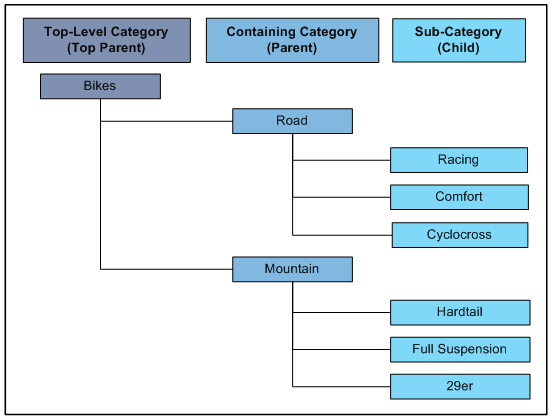
Il sistema non dovrebbe avere più di 10 categorie di primo livello e non più di 4 livelli di sottocategorie per ciascun genitore.
In questo modo è possibile ottenere report di ampio respiro che possono essere utilizzati senza creare troppa confusione.
Si consiglia di denominare le categorie utilizzando la categoria Top Level - categoria pafre - categoria Figlio . Ad esempio, potremmo avere una categoria chiamata Biciclette - Mountain - Full Suspension.
Nella maggior parte dei report di Ascend, la selezione di una categoria padre includerà anche le categorie figlie di quella categoria all’interno del report.
Ad esempio, è possibile creare una Query prodotto per visualizzare le vendite di questa settimana per Biciclette per visualizzare tutte le biciclette, comprese Strada.
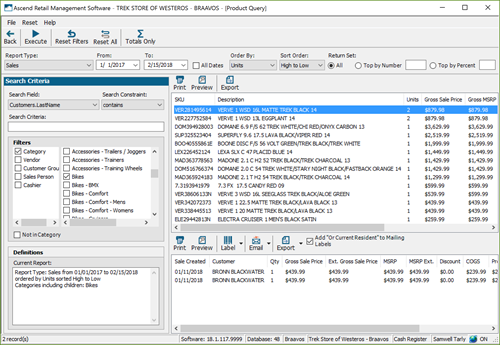
Oppure si può eseguire la query solo per bici ibride.
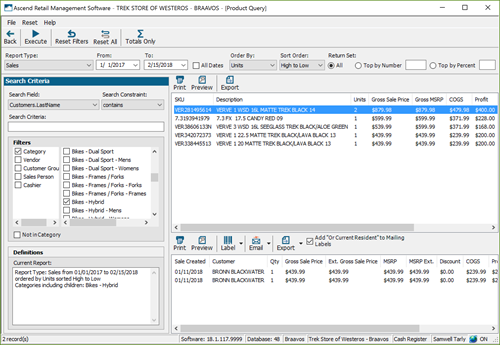
Creare una categoria
Navigare in Esplora database > Categorie.
È possibile evidenziare una Categoria per rendere attive le icone Modifica e Rimuovi . Per ora, selezioniamo Aggiungi per creare una nuova categoria.
Creare un Nome per la categoria che segua il layout di denominazione suggerito, ad esempio Biciclette [trattino] elettriche.
Aggiungere una categoria Codice, se si desidera.
Se si tratta di una sottocategoria, selezionare la categoria padre dal menu a tendina.
Se si tratta di una categoria serializzata, selezionare la casella Serializzata.
È inoltre possibile selezionare la casella Consenti pianificazione per consentire la creazione di appuntamenti per la categoria nell' Scheduler.
Se questa categoria ha un IVA diversa dallo standard, aggiornare la colonna IVA categoria per Aliquote fiscali. Ad esempio, una categoria di lavoro potrebbe avere l’esenzione IVA
Nella parte inferiore della schermata, è possibile collegare la Categoria con i conti Quickbooks a seconda delle necessità. (non disponibile in italia)
Infine, se questa categoria avrà delle categorie figlio al di sotto di essa, è possibile selezionare la casella Applica le impostazioni alle categorie figlio, se necessario.
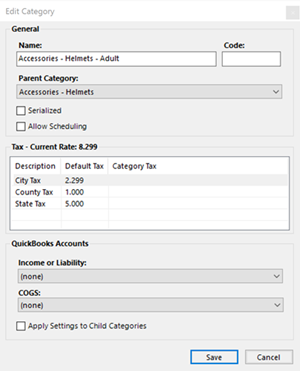
Quindi fare clic su Salva.
La nuova categoria appare nell'elenco. Se ha una categoria padre, la si può vedere nella colonna Genitore .
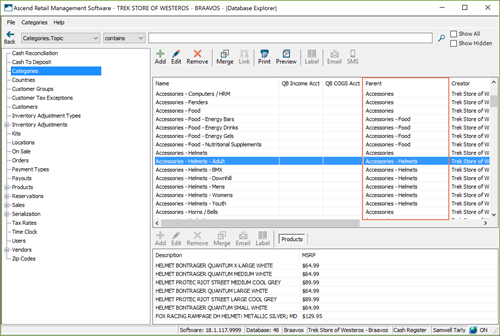
Report categoria
In Ascend sono disponibili diversi report che riguardano le categorie. Vediamo di analizzarne alcuni!
Selezionare l'icona Rapporti dal desktop di Ascend.
Il rapporto Riepilogo attività nella sezione Fine giornata si apre a sinistra. Nella prima sezione di questo rapporto, le vendite sono organizzate per Categoria.
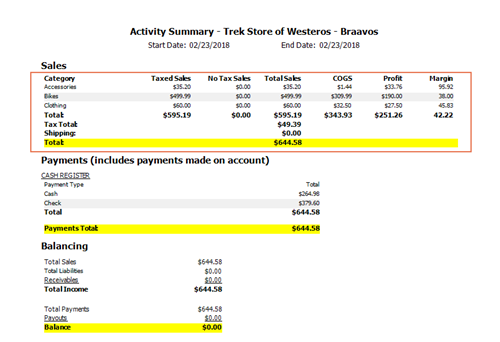
Spostarsi ora nella sezione Inventario e fare doppio clic sul rapporto Inventario per categoria. Questo report riepiloga tutti i prodotti attualmente in inventario in base alla loro categoria e include il Costo unitariomedio della categoria, la Quantità totale di prodotti per quella categoria e il Costo totale.
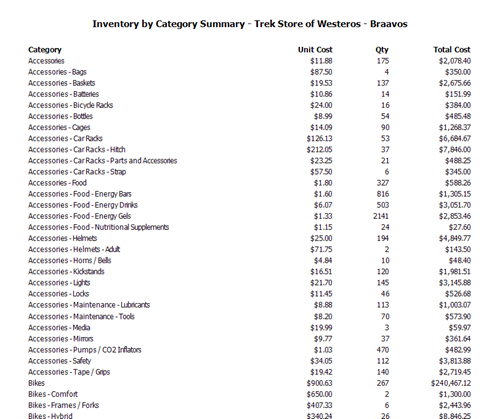
Quindi, scorrere la sezione Vendite e trovare il rapporto Riepilogo vendite per categoria. Modificare l'intervallo di date se necessario e fare clic su Aggiorna.
Questo report riepiloga tutte le transazioni di vendita nell'intervallo di date in base alla Categoria di primo livello. Per ogni categoria di primo livello, include Vendite in euro, il Costo del venduto, il margine, eventuali Vendite senza IVA euro e il numero di Unità vendute.
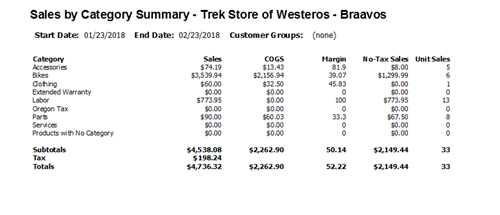
È possibile filtrare per categorie nello strumento Query prodotto - ma è anche possibile filtrare per categorie nello strumento Query cliente!
![]()