L'integrazione con gli SMS di Ascend consente di inviare messaggi ai telefoni cellulari dei clienti direttamente da Ascend.
In genere, il programma imposta automaticamente il numero di SMS nel momento in cui il sistema viene attivato. Per controllare il numero di telefono tramite Ascend Desktop > Opzioni > Servizi > Impostazione SMS Numero SMS. Prendete nota di questo numero e comunicatelo ai vostri clienti, in modo che sappiano da chi proviene il messaggio. Tuttavia, i clienti non possono rispondere a questo numero - quindi assicurati che i tuoi clienti siano informati.
Nota: Se si utilizza Ascend da un po' di tempo senza mai aver attivato l'integrazione SMS, è possibile che il numero SMS non sia attivo. È sufficiente mettersi in contatto con il supporto per riattivare questo servizio.
(rivenditori multi-store) Ogni store/location ha il proprio numero di SMS. I messaggi NON vengono condivisi tra gli store.
Personalizzare i messaggi predefiniti
- Da Ascend Desktop, fate clic sul riquadro Opzioni e selezionate Servizi.
- Fare clic sul pulsante Impostazione SMS (in fondo alla finestra di dialogo).

- Selezionare il tipo di messaggio che si desidera modificare. Nota: È sempre possibile modificare il testo del messaggio al momento dell'invio.
- Record cliente: Il testo predefinito per i messaggi inviati dalla finestra di dialogo Modifica cliente o Esplora database > Clienti.
- Ordine speciale/special Order: Il testo predefinito per i messaggi inviati quando viene ricevuto un ordine speciale di un cliente.
- Ordine di lavoro/officina: Il testo predefinito per i messaggi inviati quando l'ordine di lavoro/riparazione di un cliente è stato completato.
- Nel campo Messaggio predefinito inserire il testo che si desidera visualizzare quando viene creato un messaggio. Nota: Non rimuovere * Si prega di non rispondere a questo messaggio - questo consente ai clienti di sapere che non è possibile rispondere al messaggio ricevuto.

- Se si desidera personalizzare i messaggi, fare doppio clic su un Tag per inserire un segnaposto. Questi vengono sostituiti automaticamente quando si invia un messaggio.
- NomeCliente: Il nome del cliente (per special order/Ordini speciali e gli Ordini di lavoro, si tratta del cliente associato alla transazione o al dettaglio dell'ordine di lavoro).
- CustomerLastName: Il cognome del cliente (per gli Ordini speciali e gli Ordini di lavoro, si tratta del cliente associato alla transazione o al dettaglio dell'ordine di lavoro).
- LocationLongName: Il nome completo dello store (campo Database Explorer > Locations > Name ).
- LocationPhone1: Il numero di telefono principale dello store Database Explorer > Luoghi > Telefono 1 Campo).
- LocationPhone2: Il numero di telefono alternativo per la vostra sede (campo Database Explorer > Luoghi > Phone 2 ).
- LocationShortName: Nome abbreviato della località Database Explorer > Luoghi > Nome Corto campo).
- ProductDescription: Per gli ordini speciali, la descrizione completa dell'articolo ordinato (campo > Descrizione del record del prodotto).
- ProductKeyword: Per gli ordini speciali, la descrizione breve dell'articolo ordinato (campo > Parola chiave del record del prodotto).
- Numero di transazione: L'identificativo del codice a barre dell'ordine speciale/special Order o dell'ordine di lavoro.
- UserFirstName: Il nome dello user (utente) connesso al momento dell'invio del messaggio.
-
UserLastName: Il cognome dello user (utente) connesso al momento dell'invio del messaggio.

- Un messaggio di esempio nel campo Anteprima del messaggio campoTag viene sostituito con dati casuali, in modo da poter vedere esattamente come apparirà ai clienti.
- Fare attenzione ai Caratteri rimanenti - è possibile inserire un massimo di 314 caratteri (inclusi spazi e interruzioni di riga). Se si utilizzano i tags, assicurarsi di lasciare uno spazio sufficiente per eventuali valori più lunghi!
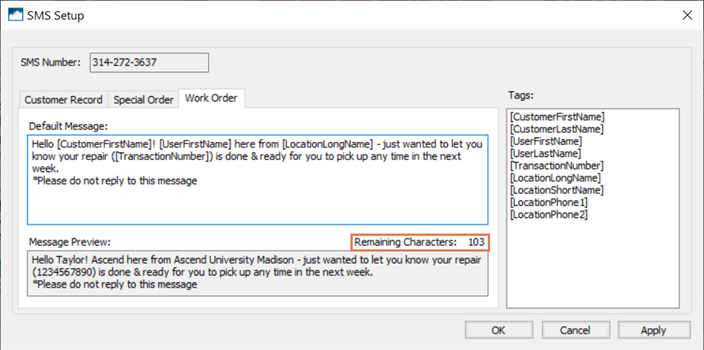
- Quando si è soddisfatti del risultato ottenuto, fare clic sul pulsante OK e poi di nuovo sul pulsante OK nella finestra di dialogo Opzioni .