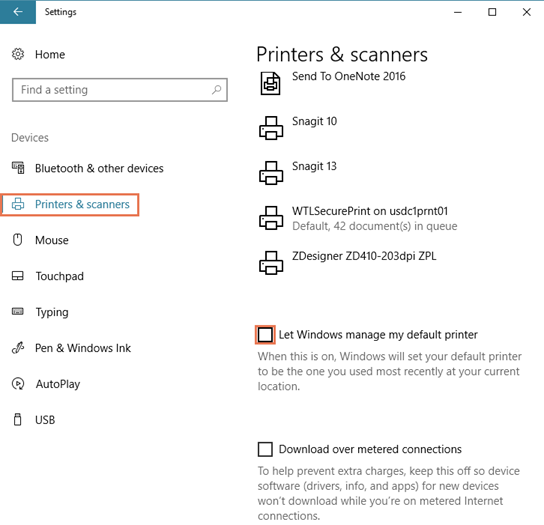Come si configurano le impostazioni di Windows® per Ascend?
Le impostazioni di Windows® devono essere configurate separatamente su ogni computer che esegue Ascend. Per iniziare, aprire il Pannello di controllodel computer: basta fare clic sul menu Start e iniziare a digitare nella barra di ricerca.
Aggiornamenti di Windows
Completare tutti gli aggiornamenti di Windows® richiesti prima di installare Ascend. Il programma di installazione Ascend potrebbe non essere completato se Windows® non è aggiornato.
Gli aggiornamenti di Windows® potrebbero non essere cumulativi. Potrebbero essere necessari ulteriori aggiornamenti.
- Fare clic sul menu Avvio , fare clic su Impostazioni (icona Ingranaggio), fare clic su Aggiornamento & Sicurezza, quindi fare clic su Modifica ore attive.
- Selezionate le ore in cui i dipendenti saranno presenti nel negozio e lavoreranno in Ascend (impostazione max 18 ore) e fate clic su Salva.
- Nella schermata Windows Update fare clic su Verifica aggiornamenti.
- Fare clic su Installa aggiornamenti e riavviare come richiesto.
- Ripetete la procedura fino a quando non saranno più disponibili aggiornamenti.
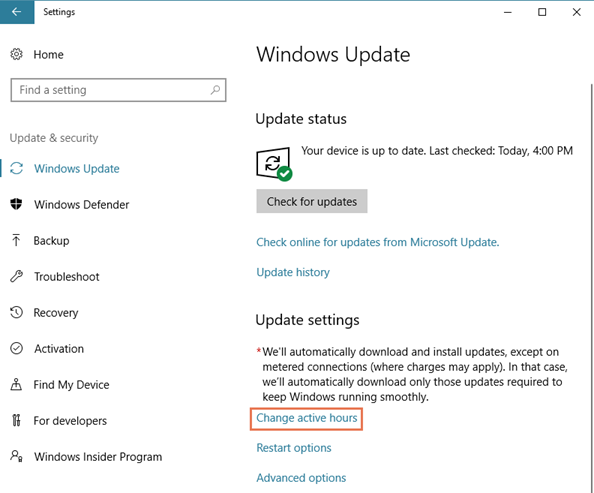
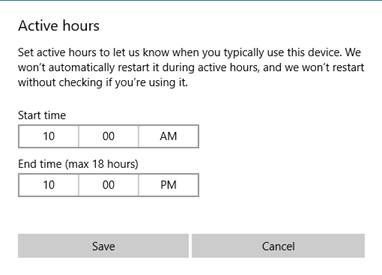
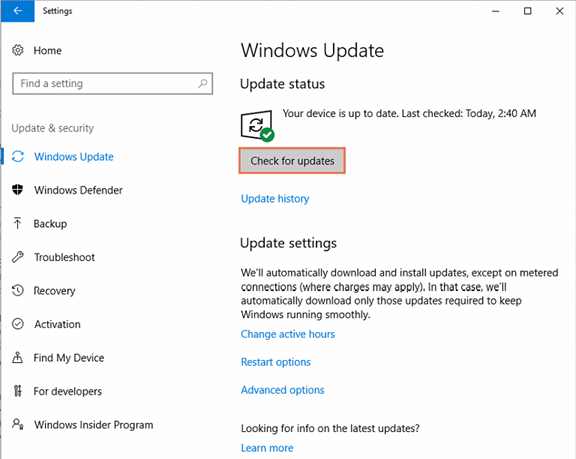
Alimentazione & Display
- Fare clic su Hardware e suoni, quindi su Opzioni di alimentazione.
- Nella sezione Piani selezionare Prestazioni elevate.
- Fare clic su Modifica impostazioni piano.
- Dal menu a tendina Metti il computer in stand-by selezionare Mai.
- Fare clic su Modifica impostazioni avanzate di alimentazione.
- Espandere Disco rigido, quindi espandere Disattiva disco rigido dopo.
- Impostare tutte le opzioni su zero minuti e fare clic su Applica.
- Espandere Stand by, quindi espandere Stand by dopo.
- Impostare tutte le opzioni su zero minuti e fare clic su Applica.
- Espandere Impostazioni USB, quindi espandere Impostazione sospensione selettiva USB.
- Dal menu a tendina Impostazione selezionare Disabilitato e fare clic su OK.
- Fare clic su Salva modifiche.
Windows® Firewall
- Fare clic su Sistema e sicurezza, su Windows Firewall, quindi su Attiva o disattiva Windows Firewall.
- In tutte le sezioni Impostazioni della posizione di rete è presente la voce "Impostazioni della posizione di rete":
- Selezionare Attiva Windows Firewall.
- Disattiva Blocca tutte le connessioni in entrata.
- Attivare Notifica quando Windows Firewall blocca un nuovo programma.
- Fare clic su OK.
- Fare clic su Consenti un'applicazione o una funzione tramite Windows Firewall.
- Nell'elenco Applicazioni e funzioni consentite verificare che Condivisione file e stampanti sia abilitata nella colonna Home/Rete (privata) e fare clic su OK.
Rete
- Verificare la connessione di rete.
- Right-click Start and select System.
- Nella sezione Impostazioni nome del computer, del dominio e del gruppo di lavoro verificare che il valore del campo Gruppo di lavoro corrisponda esattamente a tutti i computer. In caso contrario:
- Fare clic su Modifica impostazioni.
- (opzionale) Nel campo Descrizione del computer inserire un nome identificativo per il computer (ad esempio, Front Register) e fare clic su Modifica.
- Nel campo Gruppo di lavoro inserire il nome richiesto.
- Fare clic su OK su tutte le richieste, quindi Chiudi. Riavvia come richiesto.
- Fate clic sul menu Start , digitate cmde aprite il programma Prompt dei comandi .
- Digitare ping <server computer name> (ad esempio ping SERVER01) e premere Invio. Nota: Per trovare il nome del computer, fare clic con il pulsante destro del mouse sul menu Start e scegliere System.
- Se il computer comunica con la rete, viene visualizzata una risposta (ad esempio, Risposta da 192.168.2.30).
- Se il computer non comunica con la rete, viene visualizzato un messaggio di errore (ad esempio La richiesta di ping non ha trovato l'host SERVER01).
- Se tutti i cavi sono stati collegati correttamente e il computer non è ancora in grado di connettersi alla rete, contattare un esperto di reti o di informatica della propria zona.
- Configurare le impostazioni di condivisione.
- Dal Pannello di controllo, fare clic su Rete e Internet, fare clic su Centro connessioni di rete e condivisione, quindi su Modifica impostazioni di condivisione avanzate.
- Espandere Privato e selezionare quanto segue:
- Attivare il rilevamento della rete
- Attivare la condivisione di file e stampanti
-
Consentire a Windows di gestire le connessioni del gruppo homegroup (consigliato)
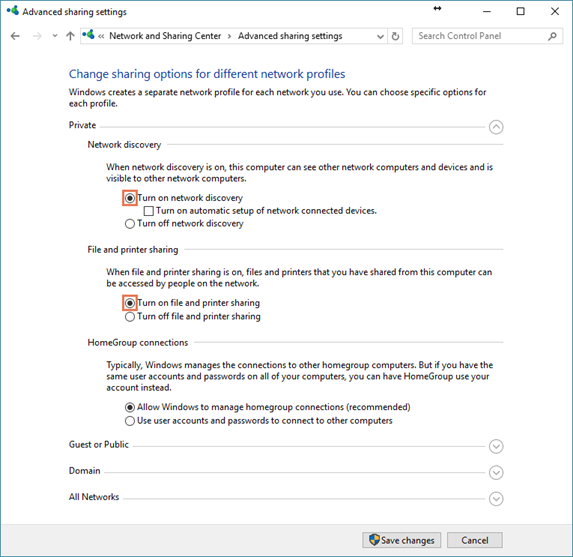
- Espandere Tutte le reti e selezionare Disattiva condivisione protetta da password.
- Fare clic su Salva modifiche.
- (Windows® 10) Fare clic sul menu Start , fare clic su Impostazioni (icona dell'ingranaggio), quindi su Rete & Internet.
- (Windows® 10) Nel riquadro sinistro, fare clic su Ethernet.
- (Windows® 10) Nel riquadro destro, fare nuovamente clic su Ethernet .
- (Windows® 10) Abilita Rendi questo PC rilevabile.
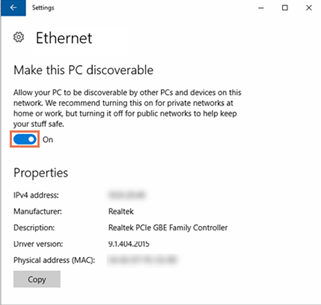
Prevenire modifiche dell'ora all’interno del sistema
- Fare clic sul menu Start , fare clic su Impostazioni (icona dell'ingranaggio), quindi su Ora & Lingua.
- Dal menu a tendina Fuso orario selezionare il proprio fuso orario.
- Abilita Imposta automaticamente l'ora.
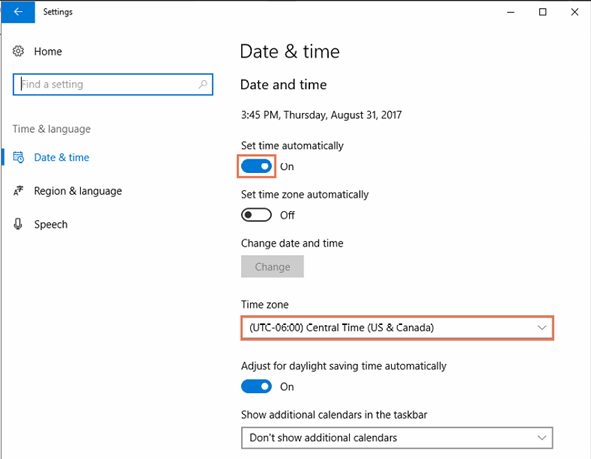
Opzioni Internet
Google Chrome
- Aprire Google Chrome e andare su Impostazioni
- Selezionate il menu Personalizza e controlla Google Chrome (icona dei puntini) > Impostazioni.
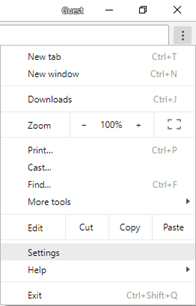
- Click Advanced
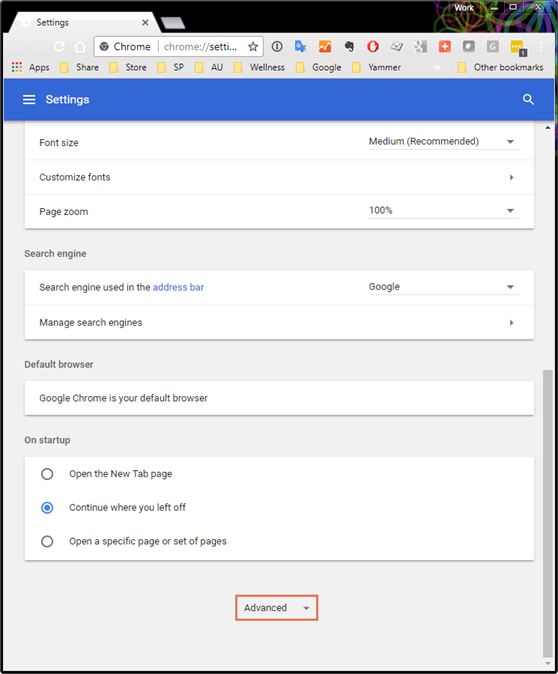
- Selezionate il menu Personalizza e controlla Google Chrome (icona dei puntini) > Impostazioni.
- Consentire i cookie dal sito web Ascend
- Nella sezione Privacy e sicurezza fare clic su Impostazioni contenuti.
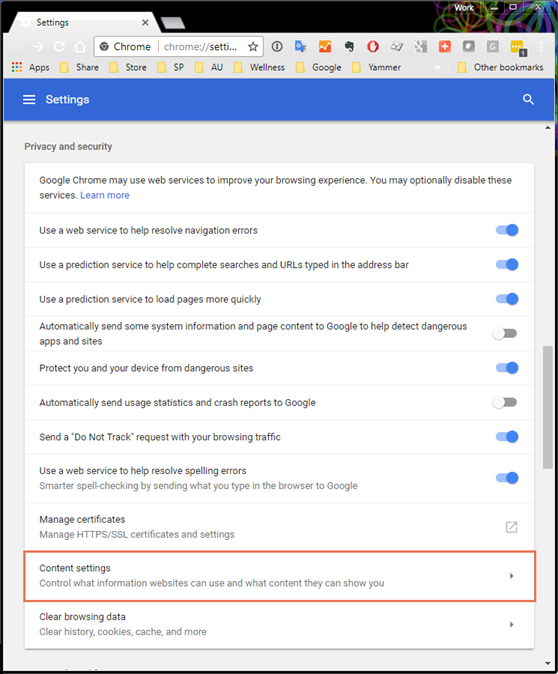
- Click Cookies.
- Nella sezione Consenti fare clic su Aggiungi.
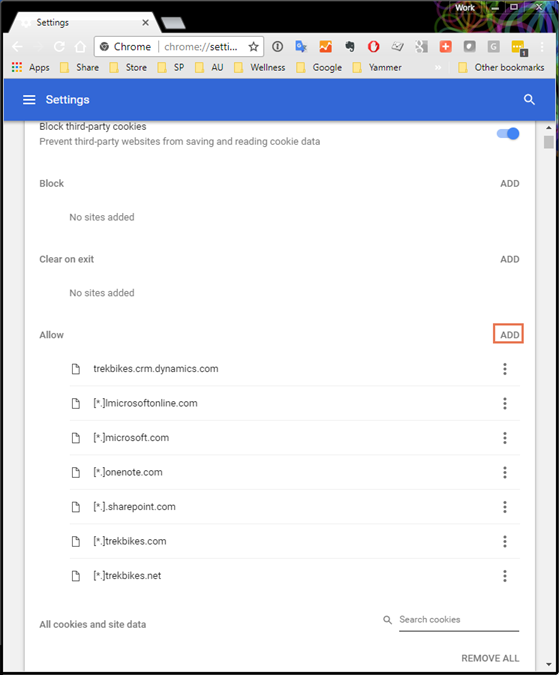
- Nel campo Sito inserire ascendrms.com, quindi fare clic su Aggiungi.
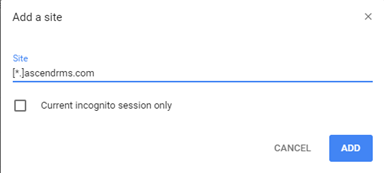
- Nella sezione Privacy e sicurezza fare clic su Impostazioni contenuti.
- Consentire i pop-up dal sito web di Ascend
- Nella sezione Impostazioni dei contenuti fare clic su Popup.
- Nella sezione Consenti fare clic su Aggiungi.
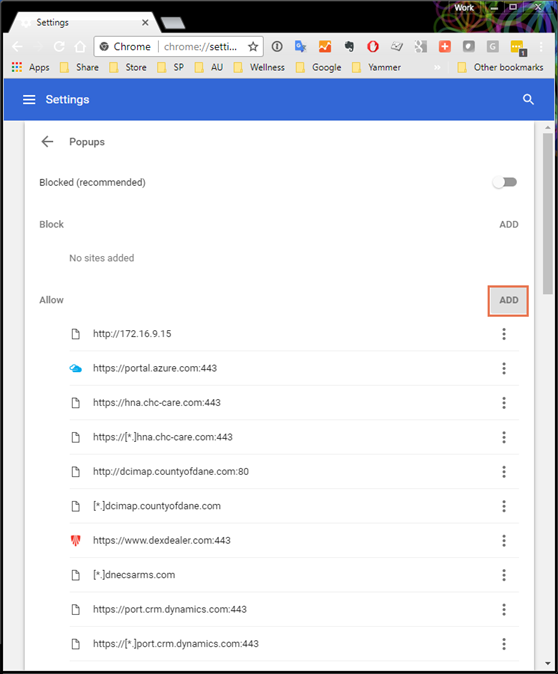
- Nel campo Sito inserire ascendrms.com, quindi fare clic su Aggiungi.
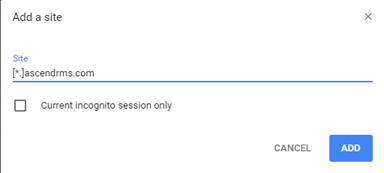
Firefox
- Aprite Firefox e accedete alle Impostazioni tramite il pulsante a tre linee in alto a destra:
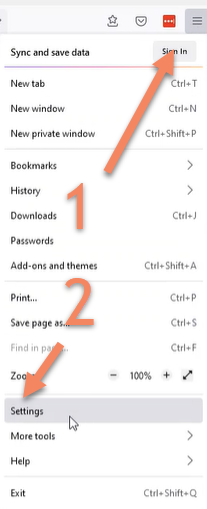
- Consentire i cookie dal sito web Ascend
- Selezionare Privacy e sicurezza a sinistra.
- Scegliere Gestisci eccezioni in Cookie e dati del sito
- Inserire ascendrms.com nel campo Indirizzo del sito web
- Fare clic su Consenti
- Fare clic su Salva modifiche
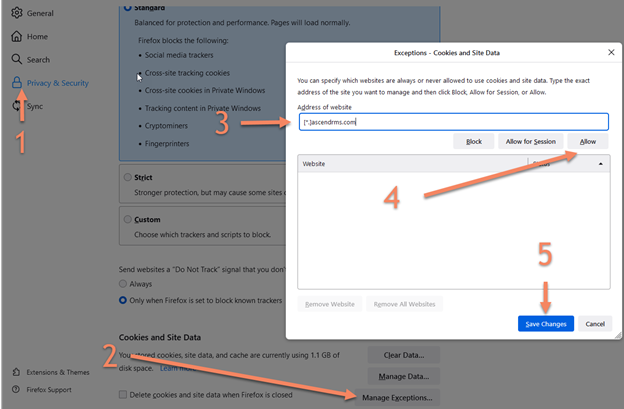
- Consentire i pop-up dal sito web di Ascend
- Scorrete verso il basso dalle voci Cookie e Dati del sito fino a raggiungere la voce Autorizzazioni.
- Accanto all'opzione Blocca finestre pop-up fare clic su Eccezioni.
- Inserire ascendrms.com nel campo Indirizzo del sito web
- Fare clic su Consenti
- Fare clic su Salva modifiche
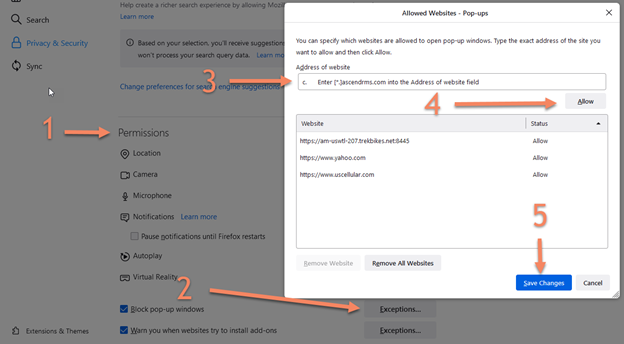
Bordo
- Aprire Microsoft Edge e spostarsi su Impostazioni tramite l'ellissi (...) in alto a destra.
- Consentire i cookie dal sito web Ascend
- Selezionare il menu Cookie e autorizzazioni del sito a sinistra.
- Fare clic su Gestisci e cancellare i cookie e i dati del sito
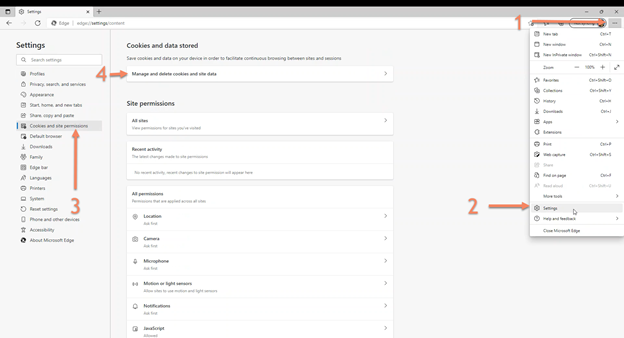
- Fare clic sul pulsante Aggiungi situato a sinistra di Consenti
- Enter [*.]ascendrms.com into the Site field
- Fare clic su Aggiungi
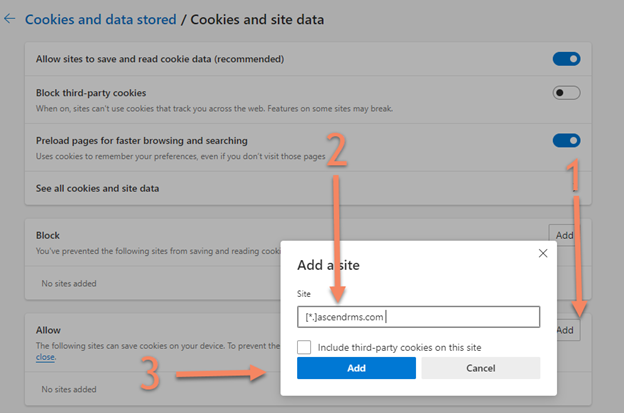
- Consentire i pop-up dal sito web di Ascend
- Tornare alla sezione Cookie e autorizzazioni facendo clic sulla scheda a sinistra.
- Scorrere verso il basso fino a visualizzare Pop-up e reindirizzamenti
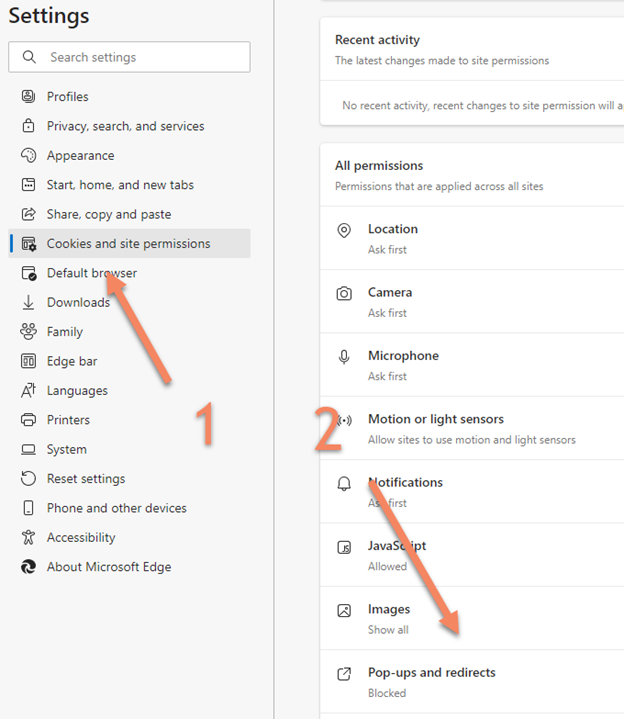
- Fare clic sul pulsante Aggiungi situato a sinistra di Consenti
- Enter [*.]ascendrms.com into the Site field
- Fare clic su Aggiungi
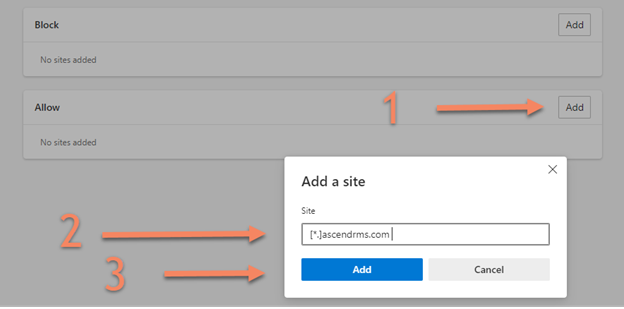
Dispositivi & Stampanti
Windows 10
- Fare clic sul menu Avvio , fare clic su Impostazioni (icona a forma di ingranaggio), fare clic su Dispositivi, quindi su Stampanti & Scanner.
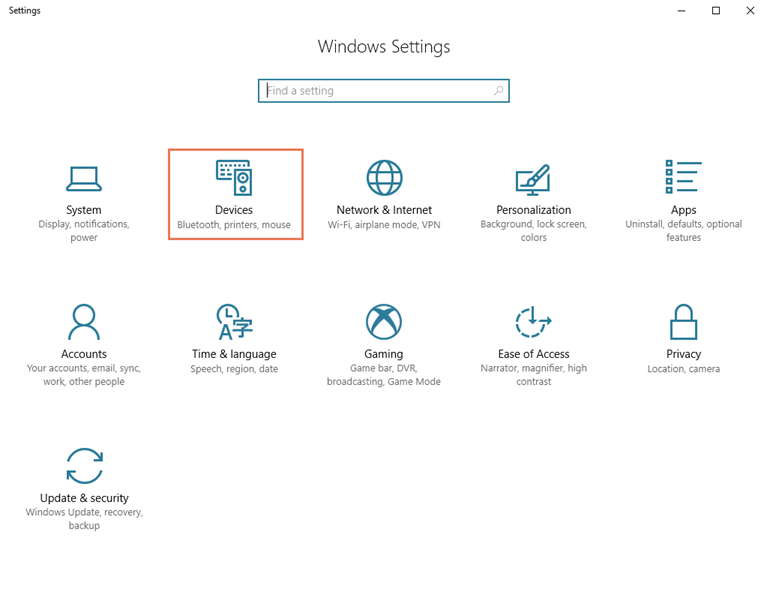
- Deselezionate Consenti a Windows di gestire la stampante predefinita.