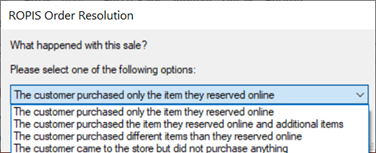L’importazione delle vendite di eCommerce dal sito web in Ascend offre i seguenti vantaggi:
- Consente di monitorare online l’inventario e le vendite da Ascend.
- Elimina la necessità di inserire manualmente le transazioni di eCommerce in Ascend.
- Invia avvisi quando sono disponibili nuove vendite eCommerce da scaricare.
- Assicura che le vendite online siano eseguite tempestivamente..
Se si utilizza Locally, gli ordini dei consumatori finali devono essere processati (accettati o rifiutati) entro quattro ore lavorative (in funzione degli orari di attività configurati in Locally) dal momento dell’ordine.
Download delle vendite eCommerce in Ascend
Suggerimento avanzato: Ascend verifica la presenza di nuove vendite eCommerce ogni cinque minuti.
- Quando è disponibile un nuovo ordine eCommerce da scaricare:
- Viene visualizzato il promemoria eCommerce Sales are available to download (Sono disponibili vendite eCommerce da scaricare) nel pannello Messages (Messaggi) sul Desktop. Suggerimento: questo messaggio viene rimosso automaticamente una volta che sono stati importati tutti gli ordini di eCommerce.
- Il riquadro eCommerce sul Desktop mostra il numero totale degli ordini che richiedono un’operazione da parte dell’utente.
- Per accedere ai nuovi ordini:
- Fare doppio clic su Message (Messaggio).
- Fare clic sul riquadro eCommerce.
- Selezionare il menu View (Visualizza) > eCommerce Sales (Vendite eCommerce).
- Se le informazioni del cliente e dei prodotti corrispondono, viene creata automaticamente una transazione e tutti i prodotti vengono rimossi dall’inventario; viene visualizzato il codice a barre nella colonna Ascend Barcode (Codice a barre Ascend) e nella colonna Status (Stato) viene visualizzato New (Nuovo).
- Se invece sono necessarie ulteriori azioni, viene visualizzato uno dei messaggi riportati di seguito nella colonna Status (Stato). Non viene creata alcuna transazione e i prodotti rimangono nell’inventario.
ID del cliente necessario
Ascend abbina automaticamente la vendita al cliente eCommerce se:
- L’indirizzo e-mail del cliente inserito nel sito web corrisponde all’indirizzo e-mail inserito nel sistema.
- Il cliente è stato precedentemente abbinato a una vendita eCommerce. Suggerimento avanzato: se l’indirizzo di spedizione del cliente è diverso da quello in Ascend, l’indirizzo di spedizione nella scheda del cliente viene aggiornato. Le altre informazioni del cliente memorizzate in Ascend non vengono sovrascritte con le informazioni inserite nel sito web di eCommerce. Nel caso in cui sia necessario aggiornare le informazioni del cliente, la scheda deve essere modificata manualmente. Se un cliente acconsente alla ricezione di e-mail da parte di Locally, spuntare Include in Communications (Includi nelle comunicazioni) nella scheda del cliente.
- Dalla barra degli strumenti, fare clic sul pulsante Identify Customers (Identifica clienti).
- Nella sezione Customer Search (Ricerca cliente), vengono visualizzati automaticamente i risultati della ricerca corrispondenti a First Name (Nome) e Last Name (Cognome). Se necessario, è possibile utilizzare altre opzioni di ricerca.
- Selezionare il cliente Ascend corretto e fare clic sul pulsante Select Customer (Seleziona cliente).
- Se non viene trovato il cliente Ascend corretto, fare clic sul pulsante Create New (Crea nuovo) per creare una scheda del cliente con le informazioni inserite nell’ordine di eCommerce. Suggerimento avanzato: cercare sempre il nome del cliente in modi diversi, includendo possibili errori di battitura, prima di creare una nuova scheda. Se un cliente acconsente alla ricezione di posta nell’ordine di Locally, spuntare Include in Communications (Includi nelle comunicazioni) nella scheda del cliente.
Abbinamento del prodotto non riuscito
Ascend abbina automaticamente il prodotto dell’eCommerce se:
- L’UPC dell'articolo dell’eCommerce corrisponde al campo UPC del prodotto di Ascend.
- Il Codice prodotto dell'articolo dell’eCommerce corrisponde al Codice prodotto del venditore/fornitore di Ascend (VPN).
Se un articolo dell’eCommerce corrisponde a più prodotti di Ascend, non verrà riconosciuto automaticamente da Ascend. Utilizzare Tools (Strumenti) > Advanced Database Functions (Funzioni database avanzate) > Remove Duplicate In-Store Products (Rimuovi prodotti duplicati in negozio) per pulire l’elenco dei prodotti (se si pianifica di offrire ordini speciali tramite il proprio sito web, togliere la spunta a Inventory Only (Solo inventario)).
Suggerimento avanzato: per assicurarsi che tutti i prodotti sul proprio sito web corrispondano in Ascend, utilizzare la funzione eCommerce export (Esporta eCommerce) e non creare manualmente l'elenco dei prodotti sul sito web. (Esportare (caricare) le informazioni del prodotto su un sito web di e-commerce)
- Aprire l’ordine nell’area dell’amministratore del proprio sito web di eCommerce dalla colonna eCommerce Order ID (ID ordine eCommerce)).
- Utilizzare i valori di GTIN, UPC, VPN e/o MPN per cercare il prodotto in Ascend. Se non è possibile trovare il prodotto, cercare per descrizione o con altre informazioni identificative.
- Se il prodotto non è presente in Ascend, aggiungerlo manualmente (articolo in ingles). Suggerimento avanzato: verificare regolarmente e importare i file dei venditori/fornitori da www.ascendrms.com per ridurre al minimo la necessità di creare manualmente i prodotti.
- Tornare alla schermata eCommerce Sales (Vendite eCommerce), selezionare Process Sale (Elabora vendita) nella colonna Status (Stato) e fare clic sul pulsante Save (Salva). Viene risolto lo Stato di Product Match Failed (Abbinamento del prodotto non riuscito) e si crea una transazione per l’ordine.
Suggerimento avanzato: le informazioni sull’ordine non possono essere inviate nuovamente ad Ascend; se le informazioni del prodotto non sono corrette rispetto al fornitore di eCommerce, non sarà possibile risolvere il problema indicato nel messaggio per l’ordine iniziale. Aggiornare il prodotto sul proprio sito web per evitare problematiche con gli ordini futuri: creare manualmente la transazione, selezionare Archived (Archiviato) nella colonna Status (Stato), quindi fare clic sul pulsante Save (Salva).
Elaborazione vendita non riuscita
Questo messaggio si verifica nel caso in cui le informazioni sull’ordine risultino danneggiate quando vengono inviate dal fornitore di eCommerce a Ascend. Rivolgersi al Team di supporto Ascend con l’ID ordine eCommerce per assistenza.
Locally
Locally consente di offrire ai clienti l’opzione di comprare (pagando l’intero importo) o prenotare (senza pagamento) i prodotti online e ritirarli in negozio.
Suggerimento avanzato: è possibile filtrare la schermata eCommerce Sales (Vendite eCommerce) e personalizzarla ulteriormente per facilitarne l’uso. Gli ordini vengono rimossi automaticamente dalla schermata quando Status (Stato) risulta Completed (Completato) o Archived (Archiviato). Non modificare il prezzo degli articoli in vendita dell’eCommerce senza contattare il cliente. In caso di problemi riguardanti l'evasione della vendita, chiamare il cliente o utilizzare il pulsante Email sulla barra degli strumenti.
Annullamento dell’ordine
Se un prodotto risulta esaurito in negozio prima che sia evaso un ordine online, l’ordine può essere annullato in modo che non venga addebitato l’importo corrispondente al cliente.
- Nella schermata eCommerce Sales (Vendite eCommerce), selezionare Rejected (Rifiutato) nella colonna Status (Stato) e fare clic sul pulsante Save (Salva).

- Fare doppio clic sull’ordine per aprire la transazione.
- Rimuovere tutti gli articoli della vendita.
- Nel campo Comments (Commenti), inserire una nota riguardante la cancellazione dell’ordine (es. Ordine annullato - articolo venduto prima dell'elaborazione dell’ordine del cliente.)
- Sulla barra degli strumenti Payments (Pagamenti) fare clic sul pulsante eCommerce. Suggerimento avanzato: se si dispone di un numero elevato di tipi di pagamento, potrebbe essere necessario fare clic sul pulsante >> per visualizzare gli altri tipi di pagamento disponibili.
- Nella finestra di dialogo Payment (Pagamento), selezionare Stripe dal menu a tendina Card Type (Tipo di carta) e fare clic sul pulsante Save (Salva). Suggerimento avanzato: registrare un pagamento di 0,00 € nell’eCommerce per facilitare il reporting successivo. Se il cliente ha pagato online, Locally effettua una sospensione solo sulla carta utilizzata per il pagamento fino all’elaborazione dell’ordine: quando un ordine viene annullato, la sospensione viene automaticamente annullata. Tuttavia, spetta alla banca/emittente della carta del cliente sbloccare il pagamento e potrebbero essere necessarie fino a due settimane per rimuovere il pagamento in sospeso.
- Fare clic sul pulsante Save (Salva).
- Nella schermata eCommerce Sales (Vendite eCommerce), selezionare Completed (Completato) nella colonna Status (Stato) e fare clic sul pulsante Save (Salva) (nella parte inferiore dello schermo).
- Se il cliente ha prenotato il prodotto (senza pagamento), viene visualizzato il messaggio ROPIS Order Resolution (Ordine ROPIS - Risoluzione); selezionare la scelta adeguata e fare clic sul pulsante OK.

Acquisti (online)
Quando c’è un ordine disponibile per l’importazione:
- Verificare il pagamento su Locally.
- Nella schermata eCommerce Sales (Vendite eCommerce), selezionare In Process (In corso) nella colonna Status (Stato) e fare clic sul pulsante Save (Salva). Suggerimento avanzato: i clienti vengono avvisati non appena l'ordine viene accettato; se il ritiro subirà ritardi (ad es. l’ordine di una bicicletta che deve essere montata), contattare immediatamente il cliente per informarlo di quando l'articolo sarà pronto.

- Fare doppio clic sull’ordine per aprire la transazione.
- Sulla barra degli strumenti della transazione, fare clic sul pulsante Keep Open (Mantieni aperto). Suggerimento avanzato: non concludere (chiudere) la transazione fino a quando il cliente non ritira l’ordine.
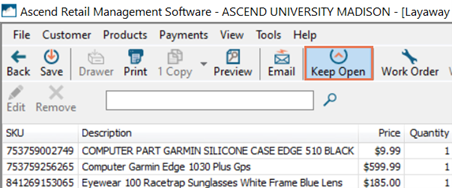
- Sulla barra degli strumenti Payments (Pagamenti) fare clic sul pulsante eCommerce. Suggerimento avanzato: se si dispone di un numero elevato di tipi di pagamento, potrebbe essere necessario fare clic sul pulsante >> per visualizzare gli altri tipi di pagamento disponibili.
- Nella finestra di dialogo Payment (Pagamento), selezionare Stripe dal menu a tendina Card Type (Tipo di carta). Suggerimento avanzato: (solo Stati Uniti/Canada) Locally riscuote e paga le imposte locali sulle vendite per conto del rivenditore; l'imposta sulle vendite non è inclusa nelle transazioni di Ascend.

- (facoltativo) Nel campo Comments (Commenti), inserire eventuali informazioni aggiuntive (es. numero di approvazione).
- Fare clic sul pulsante Save (Salva).
- Selezionare il menu Tools (Strumenti) > Print Locally Receipt (Stampa ricevuta localmente). Suggerimento avanzato: la ricevuta di Locally mostra le informazioni fiscali e di pagamento per riferimento del cliente.
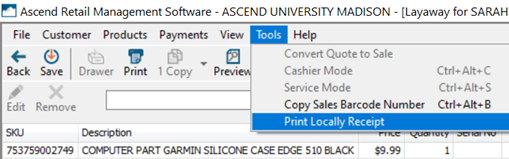
- Stampare la ricevuta della transazione e allegarla insieme alla ricevuta di Locally agli articoli dell’ordine spostandoli nell'area di deposito/ordine speciale designata.
- Nella schermata eCommerce Sales (Vendite eCommerce), selezionare Ready for Pickup (Pronto al ritiro) nella colonna Status (Stato) e fare clic sul pulsante Save (Salva) (nella parte inferiore dello schermo).
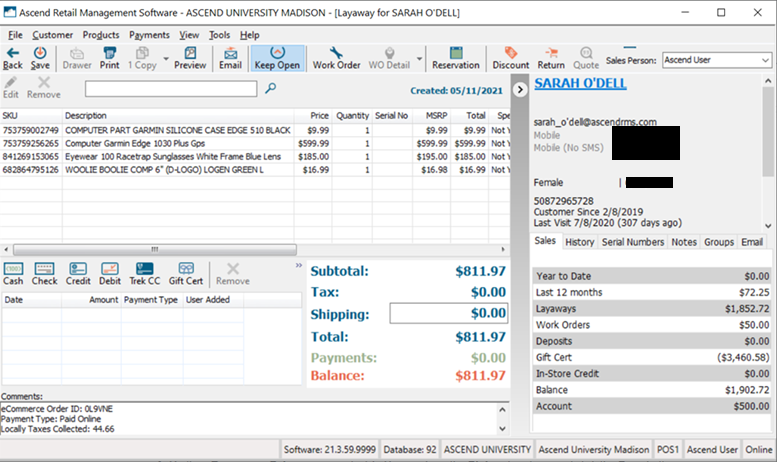
Quando il cliente viene a ritirare l'ordine:
- Dalla schermata eCommerce Sales (Vendite eCommerce), fare doppio clic sull’ordine per aprire la transazione.
- (facoltativo) Nel campo Comments (Commenti), inserire una nota con la data in cui il cliente ha ritirato l'ordine.
- Nella barra degli strumenti della transazione, fare clic sul pulsante Save (Salva).
- Nel messaggio Paid in Full Transaction (Transazione saldata), fare clic sul pulsante Finish as a Sale (Concludi vendita). La transazione viene conclusa (chiusa) come vendita.
- Nella schermata eCommerce Sales (Vendite eCommerce), selezionare Completed (Completato) nella colonna Status (Stato) e fare clic sul pulsante Save (Salva) (nella parte inferiore dello schermo).
Prenotazioni (senza pagamento)
Quando c’è un ordine disponibile per l’importazione:
- Nella schermata eCommerce Sales (Vendite eCommerce), selezionare In Process (in corso) nella colonna Status (Stato) e fare clic sul pulsante Save (Salva). Suggerimento avanzato: i clienti vengono avvisati non appena l’ordine viene accettato; se il ritiro subirà ritardi (ad es. l’ordine di una bicicletta che deve essere montata), contattare immediatamente il cliente per informarlo di quando l'articolo sarà pronto.
- Fare doppio clic sull’ordine per aprire la transazione.
- Sulla barra degli strumenti della transazione, fare clic sul pulsante Keep Open (Mantieni aperto). Suggerimento avanzato: non concludere (chiudere) la transazione fino a quando il cliente non ritira l’ordine.

- Stampare la ricevuta della transazione e allegarla agli articoli dell’ordine spostandoli nell'area di deposito/ordine speciale designata.
- Nella schermata eCommerce Sales (Vendite eCommerce), selezionare Ready for Pickup (Pronto al ritiro) nella colonna Status (Stato) e fare clic sul pulsante Save (Salva) (nella parte inferiore dello schermo).
Quando il cliente viene a ritirare l’ordine:
- Dalla schermata eCommerce Sales (Vendite eCommerce), fare doppio clic sull’ordine per aprire la transazione.
- (facoltativo) Nel campo Comments (Commenti), inserire una nota con la data in cui il cliente ha ritirato l’ordine.
- Elaborare il pagamento del cliente normalmente.
- Nella barra degli strumenti della transazione, fare clic sul pulsante Save (Salva).
- Nel messaggio Paid in Full Transaction (Transazione saldata), fare clic sul pulsante Finish as a Sale (Concludi vendita). La transazione viene conclusa (chiusa) come vendita.
- Nella schermata eCommerce Sales (Vendite eCommerce), selezionare Completed (Completato) nella colonna Status (Stato) e fare clic sul pulsante Save (Salva) (nella parte inferiore dello schermo).
- Viene visualizzato il messaggio ROPIS Order Resolution (Ordine ROPIS - Rescissione); selezionare la scelta adeguata e fare clic sul pulsante OK.