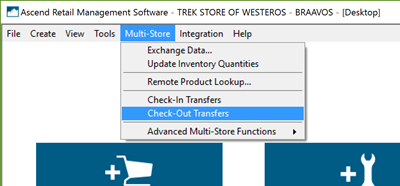Ordinare i prodotti Trek? Provare il Receiving Wizard per semplificare l'ordine (maggiori informazioni: Controllare più ordini Trek con il Receiving Wizard). Per tutti gli altri ordini, procedere come segue.
Ricezione degli ordini dei fornitori.
Selezionare l'icona Ricevi o Visualizza > Ordini del fornitore dal desktop di Ascend per aprire la finestra Ordini in Esplora database. Fare doppio clic per aprire l'ordine che si sta ricevendo.
Se lo stato dell' Ordine fornitore è Inviato, Ascend metterà automaticamente l'ordine in modalità di ricezione all'apertura. Se lo stato è Non inviato, l'ordine è in sospeso e si possono ancora aggiungere articoli all'ordine.
Per sapere se l'ordine è in modalità di ricezione, è sufficiente osservare la casella di controllo Ricezione sulla destra. Quando questa casella è selezionata, gli articoli scansionati o inseriti nella barra di ricerca vengono contrassegnati come ricevuti. Quando questa casella è deselezionata, vengono aggiunti all'ordine.
![]()
È inoltre possibile selezionare la casella Scansione numeri di serie se si desidera che venga richiesta la scansione del numero di serie subito dopo aver ricevuto un articolo serializzato.
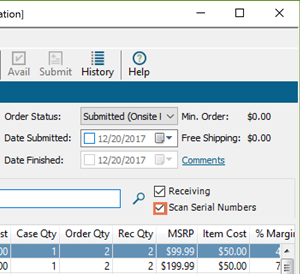
È possibile personalizzare ulteriormente la visualizzazione della finestra dell'ordine:
- selezionando le icone Ingrandisci o Restringi per modificare le dimensioni del testo nella griglia,
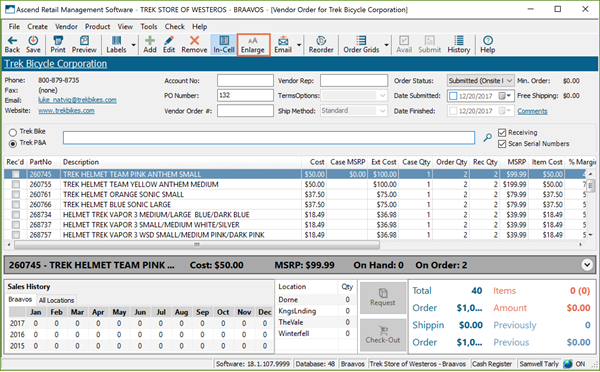
- trascinando e rilasciando le colonne nell'ordine desiderato,
- oppure facendo clic con il pulsante destro del mouse su una colonna e utilizzando il "selezionatore di colonne x1_"per aggiungere o rimuovere colonne.
Se si ricevono articoli sfusi uno alla volta, selezionare Prodotto > Dividi tutti gli articoli. In questo modo ogni voce viene separata in una riga propria per garantire l'accuratezza.
E se il vostro ordine ne prevede, potete stampare le ricevute degli ordini speciali da qui. È sufficiente selezionare File > Stampa ricevute ordine speciale.
Utilizzare la colonna Trasferimento a
Assicurarsi che l'icona Modifica in cella sia attiva.
![]()
I rivenditori multi-store possono contrassegnare rapidamente gli articoli da trasferire senza lasciare la finestra di ricezione utilizzando la colonna Trasferimento a. Selezionare la freccia a discesa x1_"nella colonna Trasferimento a per l'articolo. Quindi, scegliete il luogo in cui inviare l'articolo.
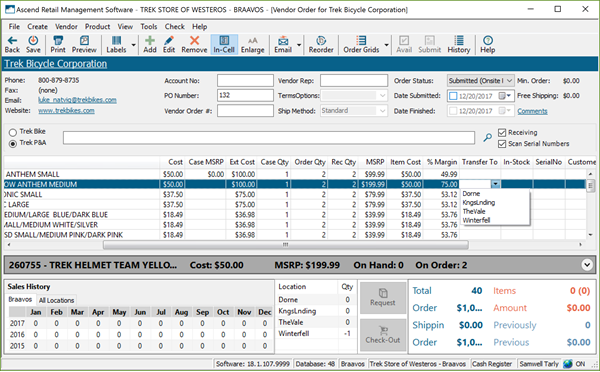
Se per errore si seleziona il campo sbagliato o se si desidera cancellarlo, è sufficiente selezionare il campo e premere Backspace o Delete sulla tastiera.
Evidenziate un articolo per vedere le informazioni "a colpo d'occhio", comprese quelle relative ai multi-negozi, ai trasferimenti in sospeso e altro ancora. Non avete bisogno di vedere tutte queste informazioni? Selezionare la freccia qui per chiudere la barra dei dettagli dell'articolo x1_".
Salvare l'ordine
Una volta ricevuto tutto ciò che serve per la sessione, selezionare Salva.
Se i prodotti ricevuti non sono ancora stati categorizzati, si accede al Category Mapper. È possibile selezionare i prodotti non categorizzati da qui e mapparli rapidamente alla categoria di cui dovrebbero far parte evidenziando la categoria desiderata e facendo clic su Map.
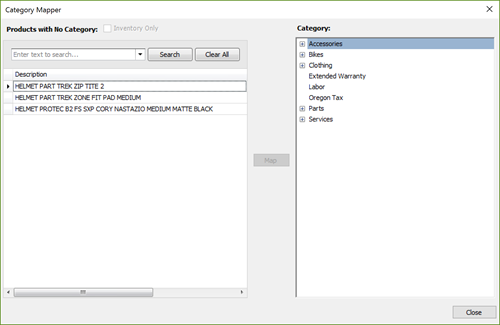
Una volta terminato, la finestra Category Mapper si chiude e si apre la finestra Receiving History .
In questo modo vengono visualizzati i dettagli dell'ordine, compresi gli articoli ricevuti e le iniziali del dipendente che li ha ricevuti. È necessario inserire qui le informazioni relative alla bolla di accompagnamento e alla fattura . Quindi selezionare Salva.
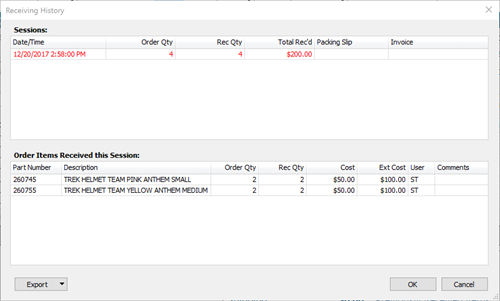
Se si dispone di articoli per ordini speciali, è possibile che venga richiesto di contattare il cliente a cui gli articoli sono destinati.
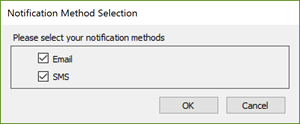
Infine, riceverete una richiesta di spedizione. È possibile aggiungere il costo della spedizione per questo ordine e anche dividerlo tra gli articoli, se lo si desidera.
Nota: L'applicazione delle spese di spedizione ai costi degli articoli dell'ordine influisce sul COGS e Margine. Discutete con il vostro contabile la gestione delle spese di trasporto in Ascend. (Utenti QuickBooks) Se è stato assegnato un conto a Spese di spedizione (in Opzioni > QuickBooks), le spese di spedizione non possono essere suddivise e questa opzione non è disponibile.
Se necessario, selezionare la casella Aggiorna costo fornitore per modificare il Costo di tutti i Prodotti fornitore in quello che era nell'ordine.
Salvare gli articoli ricevuti
È possibile salvare gli articoli ricevuti in due modi:
- Stampa di etichette
- Stampare l'ordine del fornitore
- Select Save
Una volta ricevuti tutti gli articoli e salvato l'ordine, lo Stato dell'ordine cambierà in "Ricevuto" e l'ordine non apparirà più nell'elenco degli Ordini attivi.
Articoli di trasferimento
Se sono stati contrassegnati degli articoli da trasferire, questi prodotti appaiono ora nella schermata Multi-store > Check-Out Transfers e sono pronti per la fase successiva del processo di trasferimento.