Hinweis: Der Scanner muss vor der ersten Verwendung 24 Stunden lang aufgeladen werden.
Scanner verbinden
- Verbinde das USB-Synchronisationskabel mit der Rückseite der Basisstation.

- Stecke das andere Ende des USB-Kabels in die Rückseite des Computers. Hinweis: Andere USB-Anschlüsse (z.B. am Computermonitor, an der Vorderseite des Computers, an einem USB-Hub) erhalten möglicherweise nicht genügend Strom für das Gerät.
- Stecke das Netzkabel in die Rückseite der Basisstation.

- Stecke das Netzkabel in die Steckdose.
 SD-Karte einlegen
SD-Karte einlegen
Hinweis: Verwende keine microSD-Karte mit einer Kapazität von mehr als 32 GB.
- Ziehe die Riegel auf beiden Seiten des Scanners nach oben, um die Batteriefachabdeckung zu lösen.

- Schieb den Kartenkäfig nach unten, bis er sich löst.

- Lege die SD-Karte mit der beschrifteten Seite nach oben ein.

- Schieb den Kartenkäfig nach oben, bis er einrastet. Ein "Klick"-Geräusch zeigt an, dass der Käfig richtig gesichert ist.
Batterie einlegen
Die Batterie ist in die Abdeckplatte integriert - lege die Batterie einfach in das Fach ein.
AscendScan Software Installieren
Hinweis: Der Installationsvorgang kann bis zu 30 Minuten dauern. Entferne den Scanner nicht aus der Basisstation, bis die Installation abgeschlossen ist.
- Die Software beim Ascend Support Team anfragen.
- Klicke auf das Startmenü und suche nach "Windows-Funktionen aktivieren oder deaktivieren".

- Aktiviere im Dialogfeld "Windows-Funktionen aktivieren oder deaktivieren" die Option ".NET Framework 3.5 (einschließlich .NET 2.0 und 3.0)".
- Klicke auf "OK".
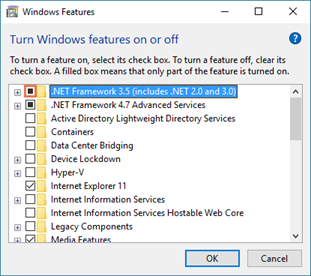
- Im Dialogfeld "Windows benötigt Dateien von Windows Update, um einige Funktionen zu installieren" klicke auf "Dateien von Windows Update herunterladen".
- Im Dialogfeld "Windows hat die angeforderten Änderungen abgeschlossen" klicke auf "Schließen".
- Klicke mit der rechten Maustaste auf den AscendScan-Installer.
- Wähle im angezeigten Menü "Als Administrator ausführen" aus. Der AscendScan-Installationsassistent wird angezeigt.
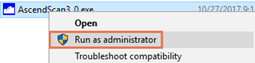
- Willkommen beim AscendScan-Installationsassistenten: Klicke auf "Weiter".
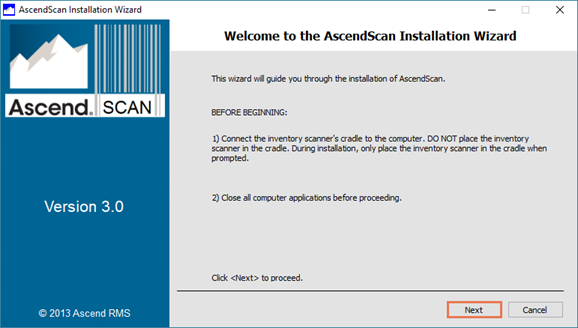
- Aktiviere die Option "Vorhandene AscendScan-Dateien und frühere AscendScan-Konfigurationen überschreiben" und klicke auf "Weiter".
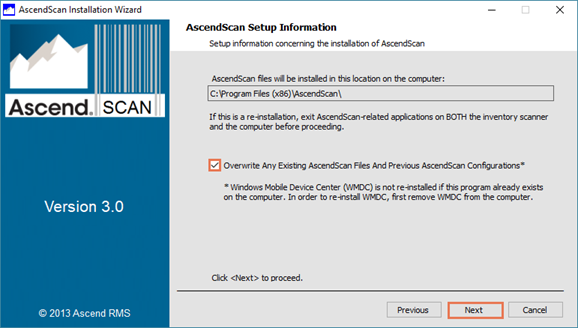
- Falls erforderlich, schalte den Scanner ein, indem du einmal auf den Ein-/Aus-Schalter drückst. Halte den Ein-/Aus-Schalter nicht gedrückt.
- Platziere den Scanner in der Basisstation.
- Falls das Dialogfeld "Windows Mobile Device Center" angezeigt wird, schließe es.
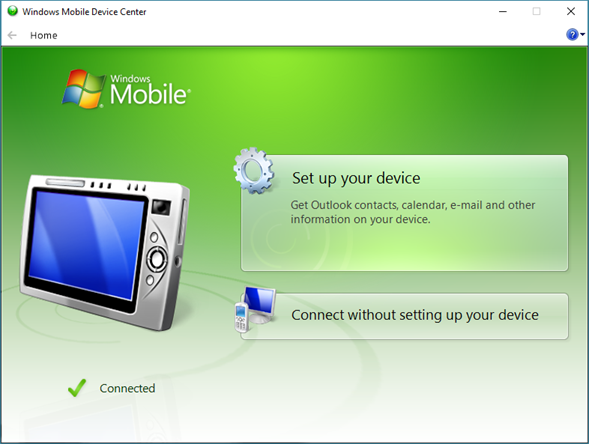
- Windows Mobile Device Center-Setup: Klicke auf "Weiter".
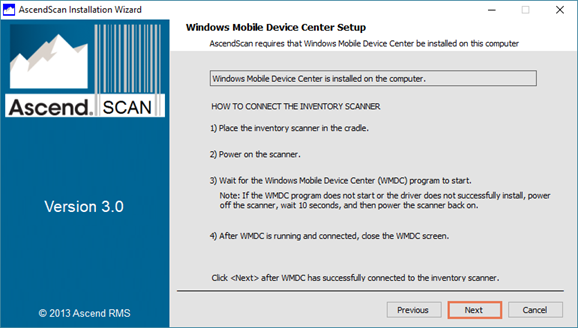
- Falls der "Kalibrierung"-Bildschirm auf dem Scanner angezeigt wird, drücke "Esc" auf der Tastatur.
- Wenn das Dialogfeld "Windows Mobile Device Center" angezeigt wird, schließe es.
- AscendScan-Installation abgeschlossen: Klicke auf "Fertigstellen".