Votre bureau Ascend est la clé de tout ce qui concerne Ascend. Les tuiles sont entièrement personnalisables, ce qui vous permet de créer une présentation adaptée à vos besoins spécifiques.
- Ouvrez l'application Ascend. Vous êtes invité à vous connecter.
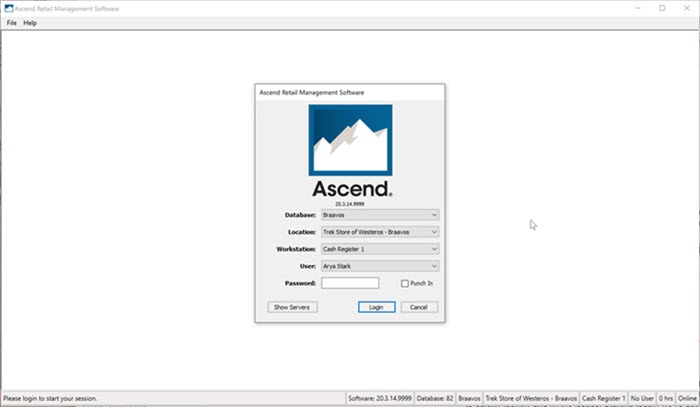
- Sélectionnez votre nom d'utilisateur dans le menu déroulant Utilisateur et tapez votre mot de passe. Vous pouvez également cocher la case Punch In s'il s'agit du début de votre service. Cliquez ensuite sur Login.
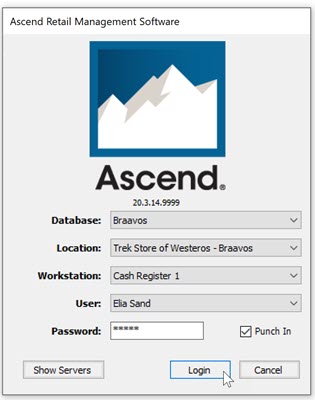
- Vous accédez alors au bureau Ascend.
Si vous vous connectez pour la première fois à Ascend, votre bureau aura une disposition par défaut qui affiche toutes les tuiles auxquelles vous avez accès, en fonction de vos autorisations d'utilisateur. Toute modification de la présentation est propre à vous, de sorte que vos changements n'affecteront pas les bureaux de vos collègues et que vous verrez la même présentation partout où vous vous connecterez à Ascend dans votre magasin.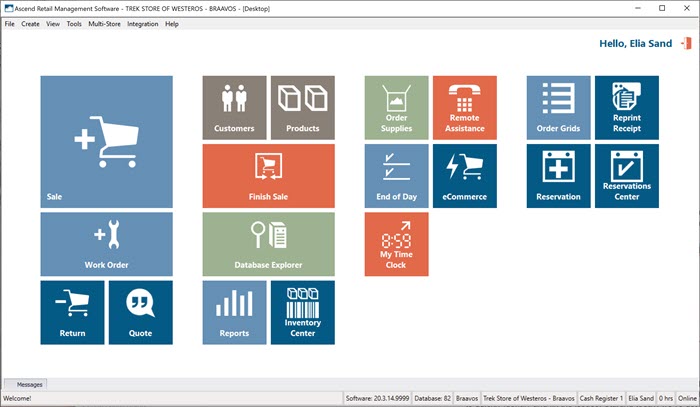
- Pour modifier les tuiles, cliquez avec le bouton droit de la souris n'importe où sur le bureau de l'Ascend et sélectionnez Déverrouiller le bureau dans le menu déroulant.
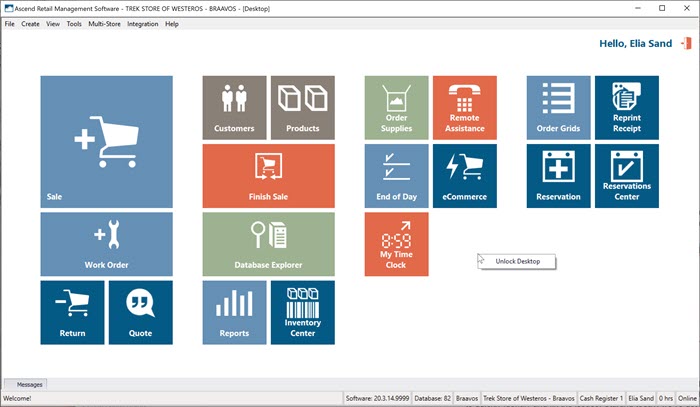
L'arrière-plan de votre bureau devient noir, ce qui indique que le bureau est en "mode édition" et que les tuiles sont inactives.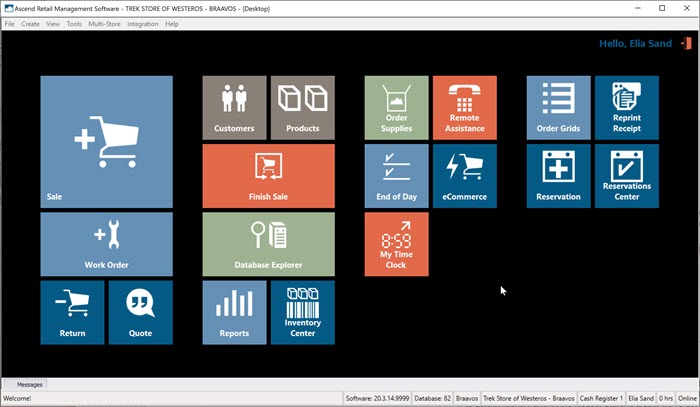
- Cliquez - et maintenez le clic ! - sur les tuiles pour les faire glisser et les déposer dans une autre zone de l'écran. Vous pouvez facilement disposer toutes vos tuiles de la manière qui vous convient le mieux.
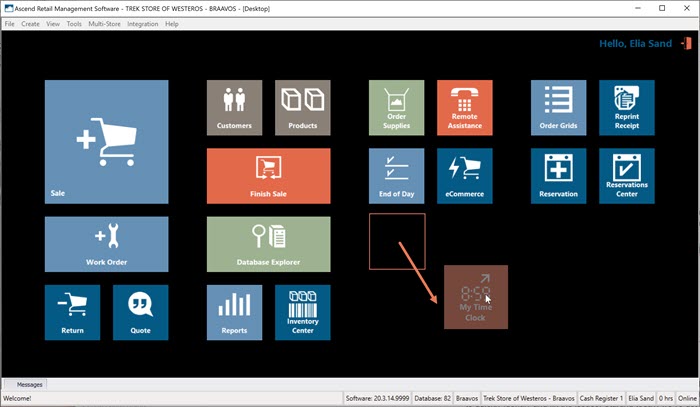
- Cliquez avec le bouton droit de la souris sur une tuile pour en modifier la couleur ou la taille.
- Si vous cliquez sur Resize vous avez le choix :
- Small - la valeur par défaut pour la plupart des tuiles
- Large - ce qui correspond à la taille de deux petites tuiles côte à côte
-
Large - qui est une boîte de la taille de quatre petits carreaux
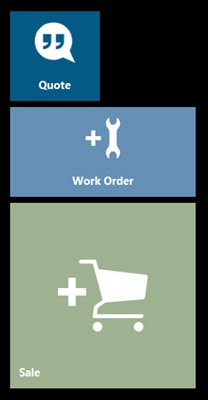
- Si vous cliquez sur Change Tile Color dans le même menu, vous pouvez choisir parmi les options suivantes :
- Bleu clair
- Bleu foncé
- Vert
- Orange
- Ardoise
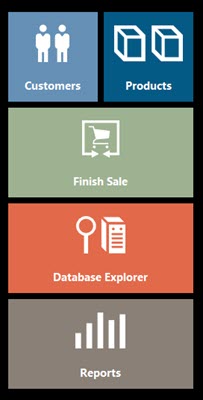
- Si vous cliquez sur Resize vous avez le choix :
- Vous pouvez masquer les tuiles si votre bureau est trop encombré. Il vous suffit de cliquer avec le bouton droit de la souris sur une tuile et de sélectionner Hide Tile dans le menu pour supprimer cette tuile de votre bureau.
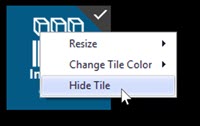
Remarque
Si vous masquez accidentellement une tuile que vous souhaitez voir, cliquez avec le bouton droit de la souris sur une partie vierge de l'écran, sélectionnez Show Tile, puis sélectionnez la tuile que vous souhaitez ajouter à votre bureau.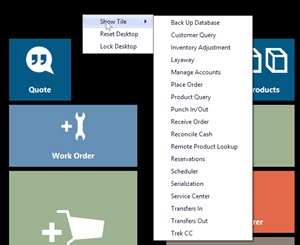
- Une fois les tuiles définies, cliquez avec le bouton droit de la souris sur une partie vide de la fenêtre et sélectionnez Verrouiller le bureau.
Si vous savez que vous aurez besoin d'accéder à une certaine zone de l'Ascend de temps en temps - mais que vous ne voulez pas voir la tuile - jetez un coup d'œil aux menus dans la partie supérieure gauche de l'écran. Tout ce qui est accessible avec des tuiles est accessible ici.
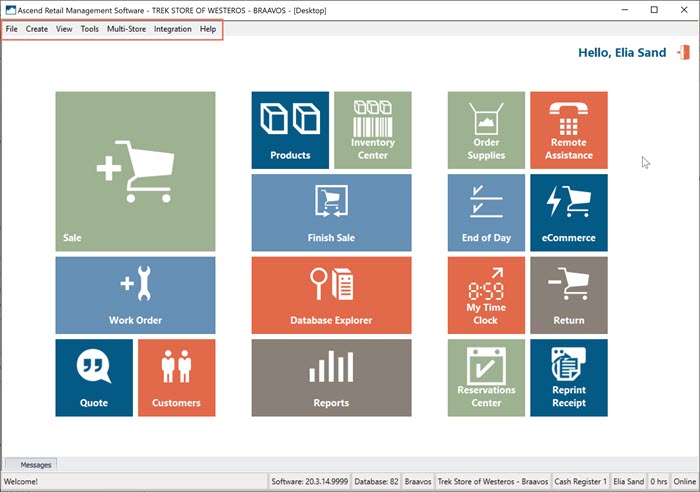
Vous pouvez ajouter des informations sur les produits, les clients ou les fournisseurs, ainsi que n'importe quel type de transaction, sous Create.
Tout ce qui se trouve dans l'explorateur de bases de données peut être ouvert directement dans le menu View . Par exemple, lorsque vous sélectionnez View > Customers, Ascend ouvre la zone Clients de l'explorateur de bases de données.