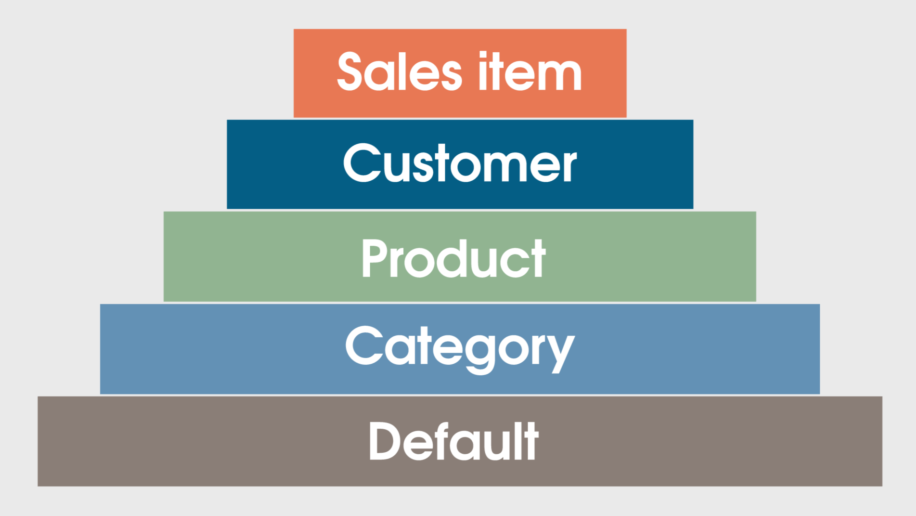Il existe plusieurs façons de modifier un taux de taxation lors d'une vente, en fonction de la manière dont le taux est différent et de la raison pour laquelle il l'est. Veillez à bien vérifier quelle est la méthode la plus adaptée à votre situation.
Vérifiez toujours la législation fiscale locale et nationale avant de passer outre les taux de taxation. Vous pouvez être tenu de payer la taxe sur les ventes même si vous ne l'avez pas collectée auprès du/des client(s).
Modifier le taux de taxe sur un article de vente
S'il s'agit d'une situation ponctuelle dans laquelle la vente, le client ou le(s) article(s) de vente ne doivent pas être taxés, vous pouvez mettre à jour le taux de taxation du(des) article(s) de vente pendant la vente.
Toute modification apportée au(x) produit(s) vendu(s) n'affectera pas le produit ou le client lors de ventes ultérieures.
- Double-cliquez sur le poste de vente que vous souhaitez modifier.
- Sélectionnez l'icône Modifier à côté du champ Taux de taxation.
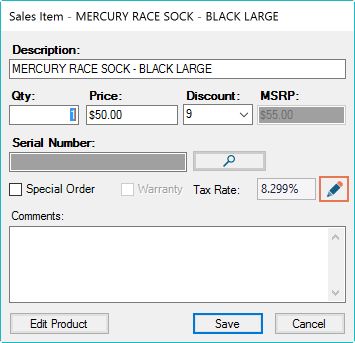
- Mettez à jour les cases de la colonne Élément de vente de la grille pour qu'elles correspondent au taux approuvé de l'élément.
- Le taux mis à jour apparaît dans le champ Taux de taxation en vigueur en bas de la fenêtre.
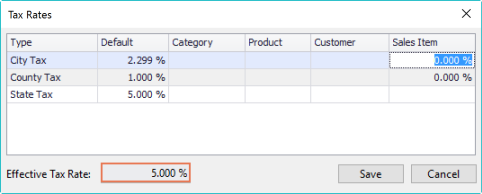
- Sélectionnez Save dans la fenêtre Tax Rates.
- Sélectionnez Enregistrer dans la fenêtre Article de vente.
Exonérer un client de la taxe
Pour modifier ces informations au cours d'une transaction, un client doit être attaché à la vente. Les clients qui bénéficient généralement de réductions fiscales ou qui sont exonérés de taxes sont les suivants : clients hors de l'État, organisations à but non lucratif, écoles et services de police. Renseignez-vous auprès de votre gérant ou propriétaire pour savoir quels clients sont exonérés de taxe dans votre magasin.
- Double-cliquez sur le nom du client pour modifier sa fiche.
- Localisez la zone fiscale en haut à droite.
- Ajoutez un numéro d'identification fiscale, si nécessaire.
- Sélectionnez un motif d'exception fiscale dans le menu déroulant.
- Mettez à jour les cases de la colonne Client de la grille pour qu'elles correspondent au taux approuvé du client.
- Le taux d'imposition en vigueur pour le client est indiqué en haut de la zone d'imposition. Par exemple : Taxe - taux actuel 5,000.

- Sélectionnez Save ou Apply.
Modifier le taux de taxation d'un produit
Certains produits ou UGS ne sont pas taxés dans certains magasins. Il s'agit généralement d'UGS de main-d'œuvre. Si vous pensez qu'un produit ne devrait pas être taxé, vérifiez auprès de votre directeur ou de votre propriétaire avant de modifier quoi que ce soit.
Vous pouvez modifier l'enregistrement du produit à partir d'une vente ou de l'explorateur de bases de données en dehors d'une vente. Ces instructions partent du principe que vous commencez par une vente.
- Double-cliquez sur le poste de vente que vous souhaitez modifier.
- Sélectionnez l'icône Modifier le produit pour ouvrir l'enregistrement du produit.
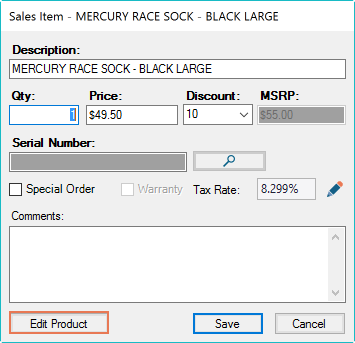
- Cliquez sur l'icône Modifier à côté du champ Taux d'imposition pour modifier le taux d'imposition.

- Mettez à jour les cases de la colonne Produit de la grille pour qu'elles correspondent au taux approuvé du produit.
- Le taux mis à jour apparaît dans le champ Taux d'imposition effectif en bas de la fenêtre.
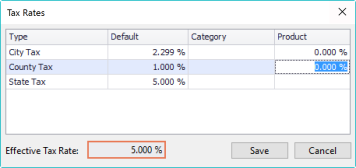
- Sélectionnez Save dans la fenêtre Tax Rates.
- Cliquez sur Save ou Apply dans la fiche produit pour enregistrer les modifications.
Remplacer les paramètres de taxation d'un coupon
Il n'est pas possible d'annuler les paramètres fiscaux d'un coupon lors d'une vente. Vous devrez quitter la vente pour effectuer cette modification.
- Naviguez jusqu'à Databas Explorer.
- Sélectionnez Types de paiement.
- Mettez en surbrillance le type de paiement par coupon.
- Recherchez le coupon que vous souhaitez modifier dans la partie inférieure de l'écran.

- Double-cliquez sur le coupon.
- Vous pouvez choisir entre Pre-Tax ou Post-Tax pour ce coupon.
- Pré-Taxe : le montant du coupon est appliqué à la vente avant que la taxe ne soit calculée. C'est donc le "solde de la transaction escompté" qui est taxé, et non le "solde total de la transaction".
-
Post-Tax : le montant du coupon est appliqué à la vente après calcul de la taxe. C'est donc le "solde total de la transaction" qui est taxé.
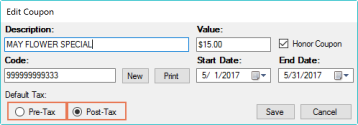
- Sélectionnez Enregistrer après avoir fait votre sélection.
Vous pouvez maintenant revenir à la vente et appliquer le coupon.
Modifier les paramètres de taxation d'un article de reprise
- Sélectionnez le type de paiement Trade-In dans la transaction.
- Remplissez les informations sur le produit repris comme d'habitude.
- Utilisez le menu déroulant Appliquer le montant pour sélectionner la manière dont la reprise doit affecter la taxe dans cette vente.
- Pré-Taxe : le montant de la reprise est appliqué à la vente avant le calcul de la taxe. C'est donc le "solde de la transaction escompté" qui est taxé, et non le "solde total de la transaction".
-
Post-Tax : le montant de la reprise est appliqué à la vente après calcul de la taxe. C'est donc le "solde total de la transaction" qui est taxé.

- Sélectionnez ensuite Enregistrer.
Remarque
Si vous ne pouvez pas modifier le taux d'imposition dans l'une de ces situations, il se peut que vous n'ayez pas les droits d'utilisateur nécessaires pour le faire. Demandez à votre responsable de vous aider à modifier les taux d'imposition ou vos autorisations d'utilisation (en fonction des politiques de votre magasin en matière d'autorisations d'utilisation).
Les autorisations de l'utilisateur relatives à la taxation sont les suivantes
- Taxe - Modifier les exceptions fiscales du client,
- Taxe - Sales Item Tax Override,
- Types de paiement (pour les taux d'imposition des coupons),
- Products/Vendor Products - Add/Edit Master Data (pour les taux de taxation sur les produits/SKU),
- et éventuellement Paiements avancés, selon que les reprises sont marquées comme des types de paiements avancés dans votre magasin.
Si plusieurs taux de TVA sont appliqués à un article de vente, le taux qui s'applique dépend de l'endroit où il se trouve dans la hiérarchie des taux de TVA :
- Si un article de vente a un taux de taxe défini, le taux Article de vente est utilisé.
- Si aucun taux de taxe n'est défini sur l'article de vente et que le client a défini un taux de taxe, le taux Client est utilisé.
- Si aucun taux de taxe n'est défini pour l'article de vente ou le client et que le produit a un taux de taxe défini, le taux Produit est utilisé.
- Si aucun taux de taxe n'est défini pour l'article de vente, le client ou le produit et que la catégorie a un taux de taxe défini, le taux Catégorie est utilisé.
- Si aucun taux d'imposition n'est modifié, le taux par défaut est utilisé.