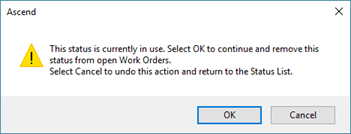À partir d'Ascend Spring 2015, la liste des statuts de votre magasin s'est automatiquement remplie avec toutes les valeurs du champ Statut des réparations incomplètes, vous devrez donc peut-être nettoyer un peu cette liste. Si vous êtes nouveau dans Ascend, vous devrez configurer cette liste dans le cadre de votre installation initiale. Et, bien sûr, les besoins de votre centre de services peuvent toujours changer.
Détaillants multimagasins : Les statuts sont spécifiques à votre magasin et ne sont pas partagés entre les différents sites. Chaque site doit gérer sa propre liste de statuts.
Prise en main
Vous pouvez accéder à la liste des statuts de votre magasin à partir de deux endroits.
- Dans Ascend Desktop, cliquez sur la tuile Options et sélectionnez Sales and Returns. Dans la section Bons de travail, cliquez sur le bouton Liste d'état .
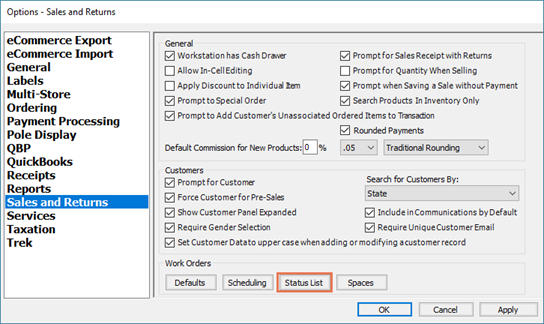
- Dans Détails du bon de travail, cliquez sur l'icône en forme de crayon à côté du menu déroulant Statut .
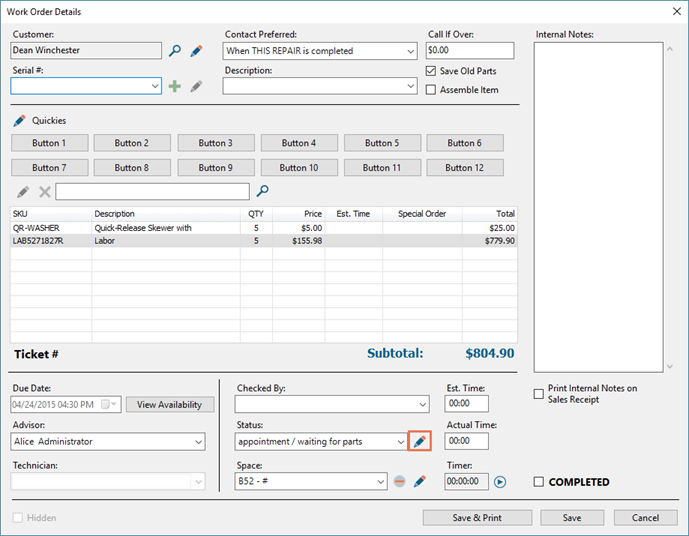
Remarque : Pour accéder à la liste des statuts de votre magasin, les utilisateurs doivent disposer de l'autorisation System Tools user.
Lorsque vous avez terminé vos modifications, cliquez simplement sur OK.
Ajouter un espace
Dans la liste des statuts, cliquez sur la cellule vide au bas de la liste et tapez le nom du statut que vous souhaitez.
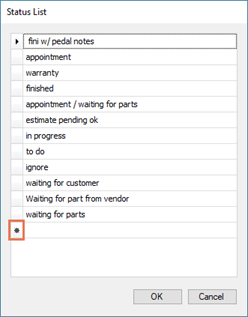
Remarque : Le symbole de l'astérisque (*) à côté de la ligne indique que vous créez un nouveau statut.
Modifier un espace
Dans la liste des statuts, double-cliquez sur le statut que vous souhaitez modifier et effectuez vos modifications.
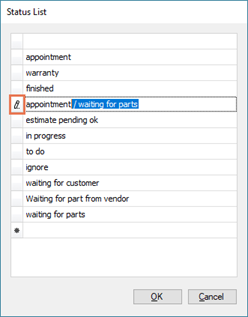
Remarque : L'icône représentant un crayon à côté de la ligne indique que vous êtes en train de modifier un statut.
Pour modifier l'ordre de votre liste de statuts, cliquez et faites glisser un statut à l'endroit souhaité.
Supprimer un espace
Dans la liste des états, cliquez avec le bouton droit de la souris sur l'état que vous souhaitez supprimer et sélectionnez Supprimer la ligne.
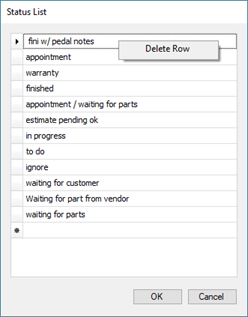
Si le statut est en cours d'utilisation, un message vous demandera si vous souhaitez le supprimer.