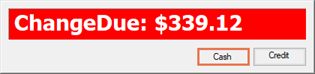- À partir du bureau Ascend Desktop, sélectionnez le menu View Purchase on Account > Manage Accounts et double-cliquez sur le client.
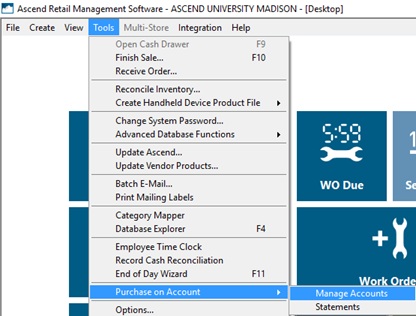
OU
À partir de l'enregistrement du client, cliquez sur le bouton Gérer le compte .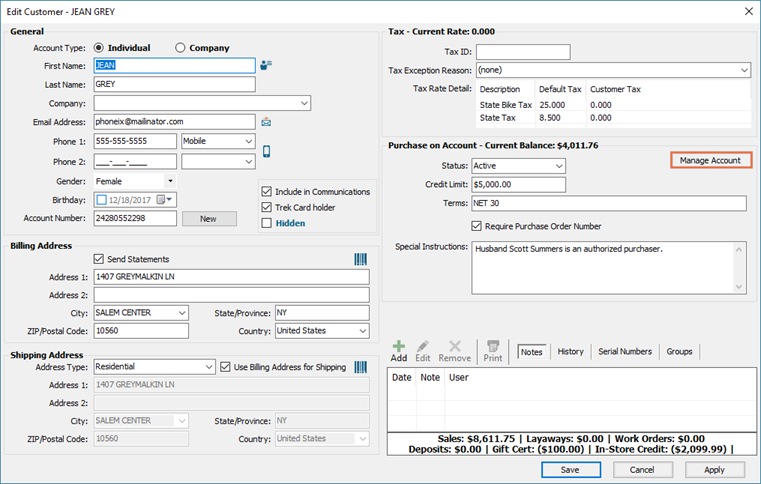
- Dans la barre d'outils du milieu, sélectionnez la manière dont les paiements doivent être appliqués aux transactions.
- Appliquez d'abord les paiements aux transactions les plus anciennes: Appliquez automatiquement les paiements à la (aux) transaction(s) impayée(s) la (les) plus ancienne(s).
-
Appliquez les paiements à des transactions spécifiques : Cochez les cases à côté des transactions pour appliquer les paiements à ces transactions.
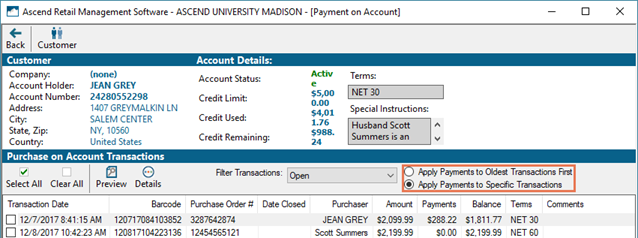
- Dans la barre d'outils Paiement, cliquez sur le type de paiement approprié (par exemple Chèque).
- Traitez le paiement normalement.
Application des trop-perçus à la note de crédit
Si un client paie trop sur son compte, la monnaie ne peut être rendue que sous forme d'argent liquide ou de note de crédit sur son compte. Les montants des notes de crédit ne sont pas partagés entre les sites et ne peuvent être appliqués qu'aux achats à crédit.
Pour rembourser la note de crédit, cliquez sur le bouton Crédit dans la boîte de dialogue Modifier l'échéance .