Les magasins à succursales multiples sont en mesure de demander des produits à leurs succursales sœurs en cas de besoin. Certaines chaînes peuvent même demander à un seul site de faire tous les achats, puis d'expédier les produits aux autres sites à partir de ce site.
Les transferts multimagasins dans Ascend aident à déplacer les produits entre les magasins en quelques clics.
Recherche de produits à distance
- Il y a quelques endroits où vous pouvez demander un transfert :
- sélectionnez Multistore > Remote Product Lookup à partir du bureau Ascend,
- dans l'onglet Multistore dans un enregistrement de produit en sélectionnant les icônes Request ou Send to checkout ,
- et en mettant en évidence un produit dans une transaction et en sélectionnant Produits > Consultation à distance.
Pour l'instant, nous allons dans la fenêtre Remote Product Lookup (à laquelle on peut accéder depuis le bureau Ascend ou dans une transaction).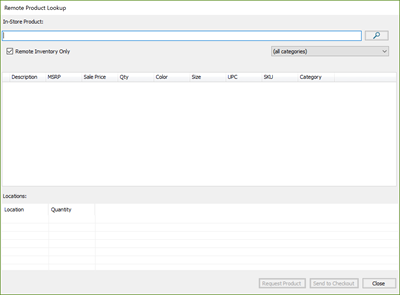
- Utilisez la barre de recherche pour rechercher le produit en utilisant SKU, UPC, ou Description.
- Affinez votre recherche à l'aide du menu déroulant Catégorie si nécessaire.
- Cochez la case Inventaire à distance seulement pour voir les résultats où au moins un autre site a au moins un article en stock. Il n'affichera pas un produit si sa quantité en stock (QDS) est nulle dans tous les autres emplacements - même si ton emplacement a le produit en stock.
- Surlignez un produit dans les résultats de la recherche pour voir la Quantité dans vos autres magasins.
- Surlignez l'un des emplacements dans la partie inférieure de l'écran (idéalement un emplacement dont le QOH est supérieur à zéro si vous demandez un produit).
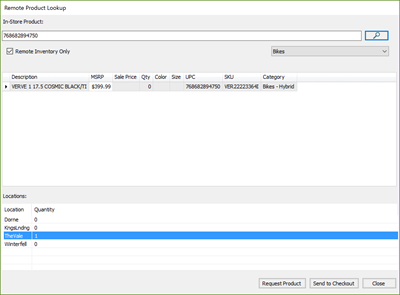
- Sélectionnez Request Product pour demander le produit mis en évidence à l'endroit mis en évidence ou Send to Checkout pour envoyer le produit mis en évidence à l'endroit mis en évidence.
Lorsque vous demandez un article ou que vous envoyez un article à la caisse, la fenêtre Transférer le produit s'ouvre.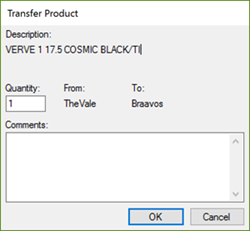
- Mettez à jour le champ Quantité, si nécessaire.
- Vérifiez les champs From et To des sites.
- Ajoutez ici des Commentaires (par exemple : si c'est pour un client spécifique ou si c'est nécessaire pour une certaine date).
- Cliquez sur OK pour terminer la demande.
Vérifier les éléments en attente
Sur le bureau Ascend, les tuiles Transferts entrants et Transferts sortants affichent le nombre d'éléments qui nécessitent une attention particulière.
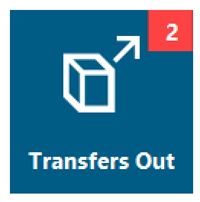
Trouvez des informations dans les écrans Check In/Out Transfers.
Vérifiez l'état de votre transfert en attente en naviguant vers Multistore > Check-In Transfers ou Check-Out Transfers. Les deux écrans se ressemblent et ont les mêmes icônes. Check In montre simplement les articles qui entrent dans votre magasin, tandis que Check Out montre simplement les articles qui sortent de votre magasin.
Vous pouvez modifier la taille du texte sur les écrans Transferts Check-In et Out en sélectionnant l'icône Toggle Text Size.

Utilisez le menu déroulant Emplacement pour filtrer par emplacement, si nécessaire.
Utilisez le menu déroulant View pour filtrer par statut de transfert si vous le souhaitez.
Vous pouvez également identifier le statut d'un produit grâce à l'icône située à sa gauche - qui correspond aux icônes situées en haut de la fenêtre. Ou faites défiler vers la droite pour voir les dates auxquelles le statut a changé. Si une colonne de statut est vide, l'article est toujours en attente de cette étape du processus.
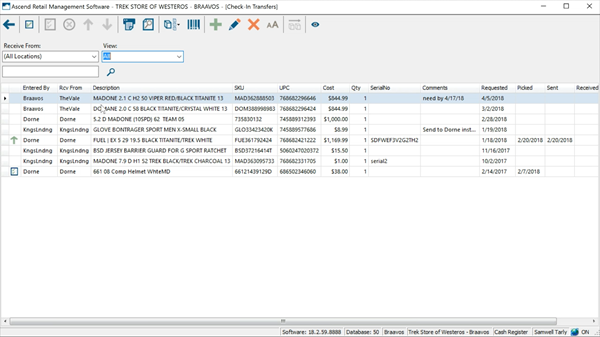
Une autre option de filtrage consiste à utiliser la barre de recherche pour rechercher des mots-clés spécifiques.
Personnalise ton affichage.
- Glissez et déposez les colonnes dans l'ordre où vous souhaitez les voir.
- Cliquez avec le bouton droit de la souris sur n'importe quel en-tête de colonne pour sélectionner le Column Chooser dans le menu déroulant afin de mettre à jour les colonnes qui apparaissent.
- Utilisez les icônes dans le coin supérieur droit de chaque colonne pour filtrer encore plus. Cela comprend des plages de dates pour différents statuts, des plages de coûts pour les articles, et bien plus encore.
![]()
Vous pouvez aussi diviser les articles en cliquant sur Split > Split all Serialized Items, ou Split > Split All Items. Si vous avez un produit dont la quantité est supérieure à un souligné, Split > Split Individual Item sera également disponible.
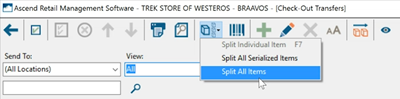
Utilisez les icônes de l'écran des transferts d'entrée et de sortie.
Même si nous vous donnons un aperçu des boutons maintenant, nous ne nous attendons pas à ce que vous les connaissiez par cœur! Si vous nêtes pas sûr de la fonction d'une icône, il vous suffit de passer la souris sur l'icône pour recevoir un message utile.
![]()
Vous pouvez sélectionner tous les produits en cliquant sur l'icône Toggle selection ici. Vous pouvez aussi ne sélectionner que quelques articles en maintenant Control sur votre clavier et en cliquant sur les produits.
![]()
Une fois qu'un article est arrivé dans votre boutique, vous pouvez mettre le produit en surbrillance et sélectionner l'icône Recevoir (ou appuyer sur F4) pour le marquer comme reçu et terminer le transfert. Cette icône n'est disponible que sur l'écran Check-In Transfers.
![]()
Une fois qu'un produit a été retiré de l'inventaire pour être transféré, sélectionnez Pick pour changer le statut du produit. Cette icône n'est disponible que sur l'écran Check-Out Transfers.
![]()
Ensuite, lorsque les articles sont envoyés à l'autre endroit, sélectionnez Envoyer. Et si vous êtes prêt à envoyer les articles avant qu'ils ne soient marqués comme Picked, ce n'est pas grave! Il vous suffit de cliquer sur Envoyer et vous serez prêt à partir. Cette icône n'est disponible que sur l'écran Check-Out Transfers.
![]()
Si un produit demandé n'est pas disponible pour le transfert, vous pouvez cliquer sur Deny pour le supprimer de vos demandes. Cette icône n'est disponible que sur l'écran Check-Out Transfers.
![]()
Si vous souhaitez annuler une demande qui a été créée sur votre site - pour l'envoi ou la réception d'un article - vous pouvez la mettre en surbrillance et sélectionner Remove. Tous les produits supprimés sont visibles sous Abandonné dans le menu déroulant View.
![]()
Si vous voulez voir les demandes abandonnées lorsque vous visualisez Toutes les demandes, basculez l'icône Afficher les demandes abandonnées ici.
![]()
Il y a aussi des icônes pour Imprimer et Aperçu avant impression si vous voulez une copie physique de la liste. Ces icônes imprimeront les éléments actuels que vous pouvez voir, en fonction des filtres et des colonnes que vous utilisez.
![]()
Cliquez sur Print Labels pour imprimer les étiquettes des produits sélectionnés.
![]()
Vous pouvez également créer une nouvelle Demande de transfert à partir d'ici en sélectionnant Ajouter, ou modifier la demande mise en évidence en sélectionnant Modifier. Si la demande n'a pas été créée à votre emplacement, la plupart des champs de la fenêtre Modifier la demande seront grisés.
Créer un transfert par lot
Utilisez l'icône de transfert par lot pour transférer des éléments.
![]()
1. Exécutez la requête suivante dans Ascend pour obtenir les résultats des fichiers scannés :
WITH SerialNumberScans
AS
(SELECT InventoryScan.ItemID, Products.TopicID, [Topic] = Categories.Topic, [ProductID] = Products.ID, Products.Description, Products.UPC, [SKU] = PRoducts.[Store UPC])
FROM InventoryScan
LEFT JOIN SerialNos on InventoryScan.ItemID = SerialNos.Id
LEFT JOIN Products on SerialNos.ProductID = Products.ID
LEFT JOIN Categories on Products.TopicID = Categories.ID
WHERE InventoryScan.DateCreated BETWEEN <<StartDate>> AND <<EndDate>>
AND InventoryScan.ScanType = 1
AND InventoryScan.Hide = 0)
SELECT [Qty , UPC/SKU] = CAST(InventoryScan.Count as nvarchar) + ',' +
CASE
WHEN InventoryScan.ScanType = 1
ALORS Coalesce(NULLIF(SerialNumberScans.UPC,''),SerialNumberScans.SKU)
ELSE Coalesce(NULLIF(Products.UPC,''),Products.[Store UPC])
FIN
,[SectionNumber] = InventorySection.Number
FROM InventoryScan
LEFT JOIN InventoryGroup ON InventoryScan.InventoryGroupId = InventoryGroup.ID
LEFT JOIN InventorySection ON InventoryGroup.InventorySectionId = InventorySection.ID
LEFT JOIN InventoryEvent ON InventorySection.InventoryEventId = InventoryEvent.ID
LEFT JOIN Produits ON InventoryScan.ItemId = Products.ID
LEFT JOIN SerialNumberScans ON InventoryScan.ItemID = SerialNumberScans.ItemId
WHERE InventoryScan.DateCreated BETWEEN <<StartDate>> AND <<EndDate>>
AND InventoryScan.Hide = 0
ORDER BY InventorySection.Number
2. Exportez les résultats dans un fichier XLSX, et ouvrez-le dans Excel, Google Sheets ou Excel en ligne.
3. Copiez la colonne intitulée 'Qté, UPC/SKU" sans l'en-tête.
4. Collez la colonne dans un bloc-notes vierge.
5. Sauvegardez le document.
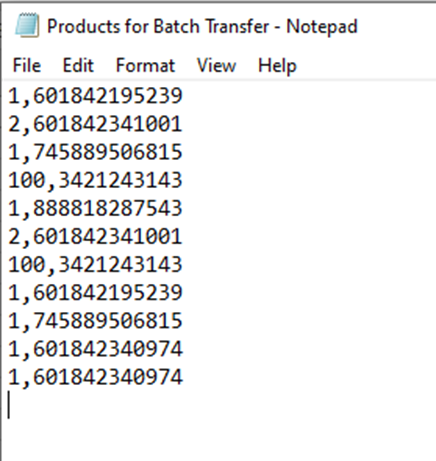
Ensuite, sélectionnez l'icône Transfert par lots pour trouver et sélectionner votre document. Dans la fenêtre contextuelle, indiquez les lieux où vous envoyez les produits et cliquez sur Okay.
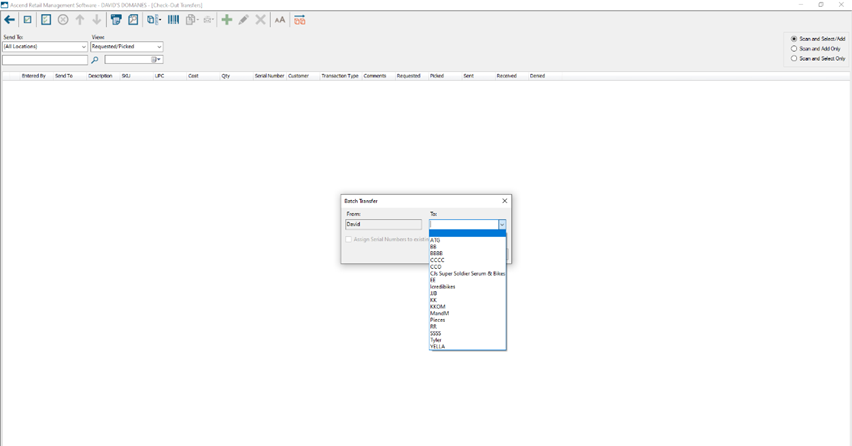
S'il y a des erreurs pendant l'importation, vous recevrez une fenêtre contextuelle pour vous en informer. Sinon, les articles seront simplement ajoutés à votre fenêtre Check Out Transfers.
Si vous avez numérisé des produits avec un lecteur optique d'inventaire MC2180*, le fichier de numérisation créé est déjà dans ce format.
*L'appareil MC2180 n'est pas pris en charge par l'équipe d'assistance d'Ascend.
Transferts dans les commandes d'achat
Naviguez vers Database Explorer > Orders et ouvrez ou créez une commande fournisseur.
Si vous surlignez un produit dans le bon de commande, vous pouvez facilement voir s'il y a des transferts en attente pour ce produit grâce au champ En attente d'entrée et de sortie de la barre d'information.
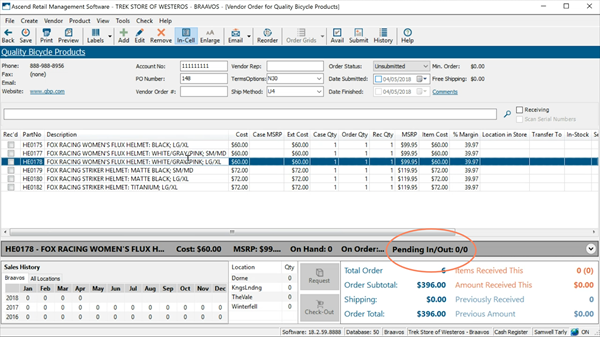
Et si vous commandez des produits du fournisseur pour un autre site, vous pouvez facilement les marquer pour les transférer ici en utilisant la colonne Transfer To. Assurez-vous que l'icône d'édition Dans la cellule est active, puis sélectionnez la flèche déroulante dans la colonne Transférer vers pour ton article. Ensuite, choisissez l'endroit où l'article doit être envoyé.
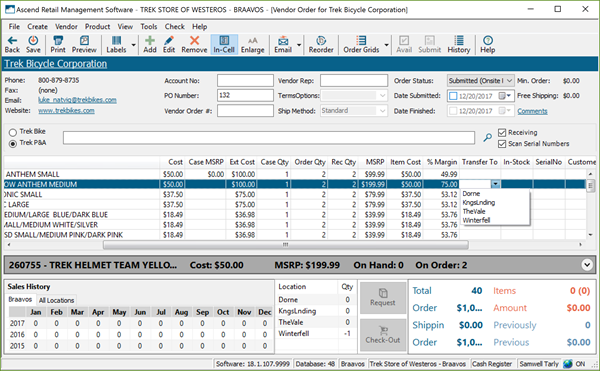
Si vous sélectionnez accidentellement le mauvais champ ou si vous devez l'effacer, sélectionnez-le et appuyez sur Backspace ou Delete sur votre clavier.
Enregistrez l'ordre pour marquer officiellement ce poste pour le transfert.
Transferts dans une transaction (au lieu d'une commande spéciale)
Lors d'une transaction, si un produit ajouté à la vente est en rupture de stock, les multimagasins ont la possibilité de marquer l'article de vente pour le transfert, au lieu de le marquer pour commande spéciale auprès d'un fournisseur. Article : Traiter les articles en commande spéciale
- Lorsque vous ajoutez le produit à la vente, vous obtenez la fenêtre contextuelle Special Order.
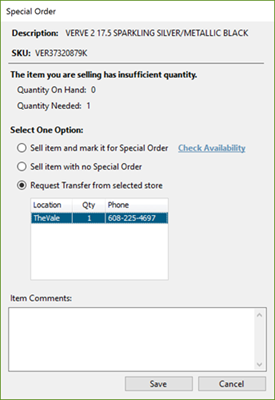
Les emplacements disposant de la quantité appropriée s'affichent dans la partie inférieure de la fenêtre contextuelle. Par exemple, si vous demandez deux exemplaires d'un article, seuls les endroits qui en ont deux ou plus en stock s'afficheront. Vous ne pouvez pas demander ici des transferts à partir de plusieurs endroits. - Sélectionnez le bouton radio pour Request Transfer from selected store.
- Mettez en évidence le lieu à partir duquel vous souhaitez demander un transfert.
- Ajoutez des commentaires sur l'article si nécessaire.
- Cliquez sur Enregistrer.
- La fenêtre contextuelle Transfer product apparaît.
- Vérifiez les informations et ajoutez Transfert Commentaires, si nécessaire.
- Cliquez sur OK.
L'article est ajouté à la transaction et marqué pour le transfert.
KB22-192