La catégorisation est l'une des nombreuses façons dont Ascend vous aide à organiser votre inventaire. Avec chaque Produit Attribué à une Catégorie, vos données et rapports seront beaucoup plus solides et utiles à votre entreprise.
Exemples de catégories :
- Catégories de premier niveau ou de premier rang
- Catégories intermédiaires ou parentes
- Sous-catégories ou catégories pour enfants
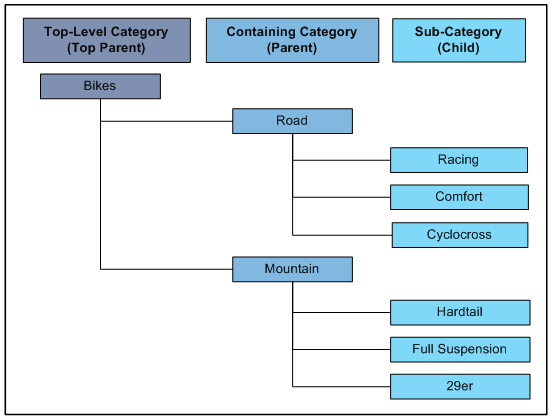
Vous ne devriez pas avoir plus de 10 catégories de premier niveau dans votre système et pas plus de 4 niveaux de sous-catégories pour chaque parent.
Cela vous permet d'obtenir des rapports d'ensemble qui peuvent être restreints sans trop de confusion.
Il est recommandé de nommer les catégories en fonction de leur catégorie de premier niveau - parente - pour enfants. Par exemple, nous pourrions avoir une catégorie nommée Vélos - Montagne - Double suspension.
Dans la plupart des rapports d'Ascend, la sélection d'une catégorie parente inclut également les catégories pour enfants de cette catégorie dans le rapport.
Par exemple, vous pouvez créer une Recherche Produit pour voir les ventes de Vélos cette semaine pour consulter tous les vélos, y compris ceux de la catégorie Route.
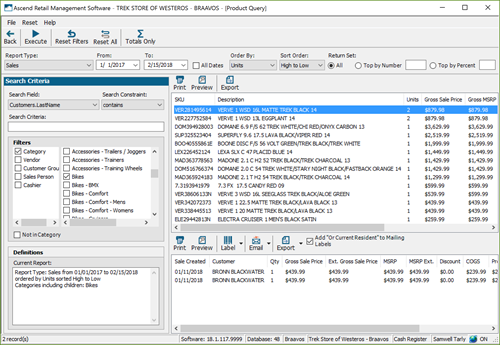
Ou bien vous pouvez lancer la requête pour Vélos hybrides.
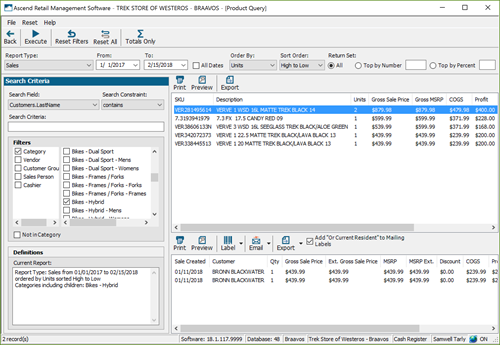
Création d'une catégorie
Naviguez jusqu'à Explorateur de base de données > Catégories dans Ascend.
Vous pouvez mettre en évidence une Catégorie pour rendre actives les icônes Éditer et Supprimer. Pour l'instant, sélectionnons Add pour créer une nouvelle catégorie.
Créez un Nom pour votre catégorie en suivant le modèle de dénomination suggéré, par exemple Vélo [tiret] Électrique.
Ajoutez une catégorie Code, si vous le souhaitez.
S'il s'agit d'une sous-catégorie, sélectionnez la catégorie parente dans le menu déroulant.
S'il s'agit d'une catégorie sérialisée, cochez la case Sérialisée.
Vous pouvez également cocher la case Permettre la planification pour que des Rendez-vous soient créés pour la catégorie dans le Planificateur.
Si cette catégorie est taxée différemment, mettez à jour la colonne Taxe de la catégorie pour Taux Taxe. Par exemple, une catégorie Main-d'œuvre peut avoir un taux de taxe de zéro.
Dans la partie plus bas de l'écran, vous pouvez établir une correspondance entre la Catégorie et vos comptes QuickBooks si nécessaire.
Et enfin, si cette catégorie a ses propres catégories enfants en dessous d'elle, vous pouvez vérifier la case pour Appliquer les paramètres aux catégories enfants, si nécessaire.
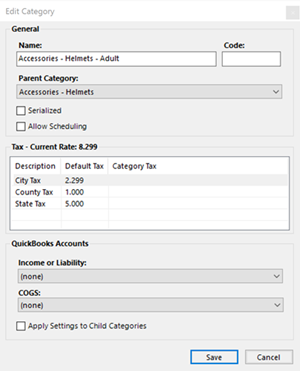
Puis cliquez sur Enregistrer.
La nouvelle catégorie apparaît dans la liste. S'il existe une catégorie parente, vous pouvez la voir dans la colonne Parent.
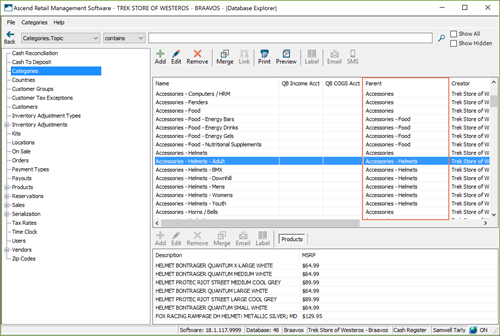
Rapports liés aux catégories
Il y a plusieurs rapports utiles relatifs aux catégories qui sont disponibles dans Ascend. Passons en revue quelques-uns d'entre eux!
Sélectionnez l'icône Rapports sur le bureau d'Ascend.
Le rapport Résumé des activités sous la section de la fin de journée s'ouvre à gauche. Dans la première section de ce rapport, les ventes sont organisées par Catégorie.
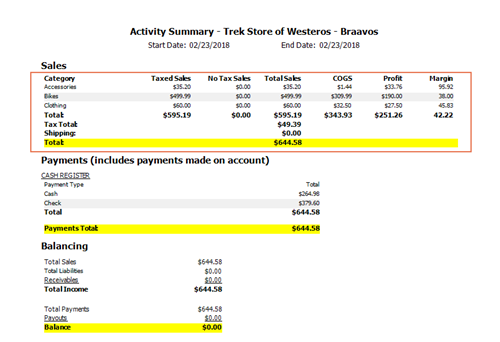
Faites maintenant défiler jusqu'à la section Inventaire et double-cliquez sur le rapport récapitulatif Inventaire par Catégorie. Ce rapport récapitule tous les produits actuellement en stock par Catégorie, et inclut le coût unitaire moyen de la catégorie, la quantité totale des produits de cette catégorie, et le Coût total.
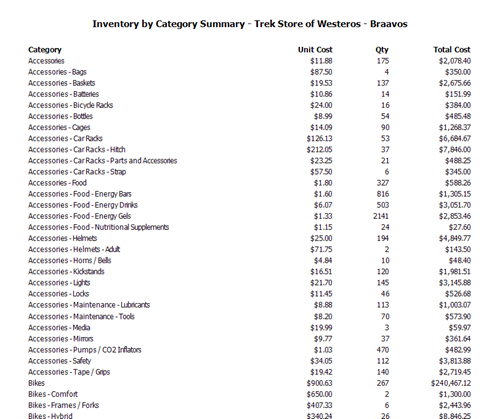
Ensuite, faites défiler jusqu'à la section Ventes et trouvez le rapport Ventes par catégorie principale. Éditez la plage de dates si nécessaire et cliquez sur Rafraîchir.
Ce rapport récapitule toutes les ventes effectuées dans la plage de dates en fonction de leur Catégorie de niveau supérieur. Pour chaque catégorie de niveau supérieur, il comprend les ventes dollars, le Coût des ventes, la Marge, les ventes sans taxe dollars, et le nombre d'unités qui ont été vendues.
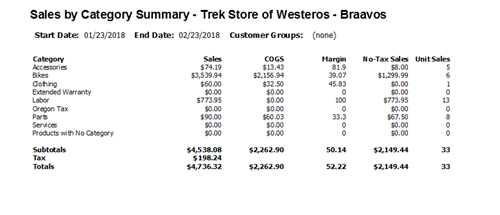
Vous pouvez filtrer par catégorie dans l'outil Recherche Produit - mais vous pouvez aussi filtrer par catégorie dans l'outil Recherche Client!
![]()