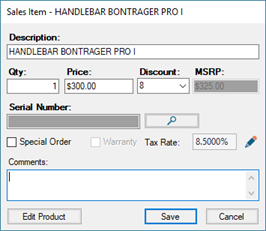Les promotions vous permettent d'accorder automatiquement des réductions sur des catégories entières ou des listes de produits, de sorte que vos caissiers n'aient pas à s'en souvenir. Les groupes de clients vous permettent d'offrir des prix promotionnels à certains segments de votre clientèle. Les coupons vous permettent de déduire une valeur spécifique du total de la transaction d'un client.
Cependant, parfois, vos caissiers ou vos responsables peuvent avoir besoin de réduire le prix d'un produit, ou même une transaction entière, pour une autre raison. Il se peut que votre magasin applique une politique d'alignement des prix, qu'un client ait accepté d'acheter une paire de shorts utilisée, moyennant une réduction, ou que vous deviez simplement accorder à un client une réduction de prix afin de calmer une irritation. Quelle que soit la raison, le calculateur de réduction d'Ascend vous permet d'appliquer facilement la remise que vous souhaitez.
Remarque : Les utilisateurs ne peuvent appliquer des réductions que dans la limite du pourcentage Maximum Discount défini dans l'onglet Permissions de leur fiche utilisateur. Si vous devez changer d'utilisateur en cours de transaction - par exemple pour permettre à un responsable d'appliquer une réduction plus élevée que celle autorisée au caissier - sélectionnez le menu File > Login (clavier F12).
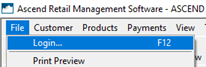
Réduction applicable à plusieurs articles en solde
- Dans la barre d'outils de la transaction, cliquez sur le bouton Discount (clavier F9).

- Si vous ne souhaitez pas afficher votre coût pour les articles (par exemple, vous souhaitez montrer l'écran de l'ordinateur à votre client), appuyez sur la touche F11 (sur le clavier). Appuyez à nouveau sur cette touche pour réafficher les coûts.
- Sélectionnez les articles qui doivent bénéficier du même montant de réduction.
- Pour sélectionner plusieurs éléments adjacents : Sélectionnez le premier élément, puis maintenez enfoncée la touche Shift du clavier tout en sélectionnant le dernier élément.
- Pour sélectionner plusieurs éléments non adjacents : Appuyez sur la touche Ctrl du clavier et maintenez-la enfoncée tout en sélectionnant les éléments souhaités.
- Pour sélectionner tous les éléments : Cliquez sur le bouton Select All.
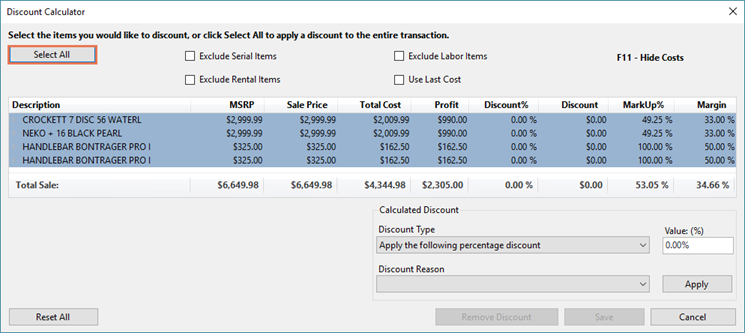
- Certaines catégories peuvent être exclues des réductions pour articles multiples.
- Cochez Exclure les articles en série pour exclure tous les produits d'une catégorie marquée Sérialisée (par exemple Vélos).
- Cochez Exclure les articles de main-d'œuvre pour exclure tous les produits de la catégorie Main-d'œuvre (ou de ses catégories enfant).
- Cochez Exclure les articles de location pour exclure tous les produits d'une catégorie marquée Location (par exemple Réservations).

- Dans la liste déroulante Type de remise sélectionnez le type de réduction que vous souhaitez appliquer.
- Appliquez le pourcentage de réduction suivant : Prélevez un pourcentage spécifique sur le prix de vente conseillé de l'article.
- Fixez le(s) prix de vente pour refléter le total suivant : Modifiez les montants de tous les articles sélectionnés pour qu'ils soient égaux au montant total saisi.
- Fixez le(s) prix de vente au prix coûtant majoré de ce pourcentage : Ajoutez un pourcentage spécifique au coût du(des) article(s).
-
Fixez le(s) prix de vente pour refléter la marge suivante : Modifiez le(s) montant(s) du(des) article(s) pour maintenir un pourcentage de marge spécifique.
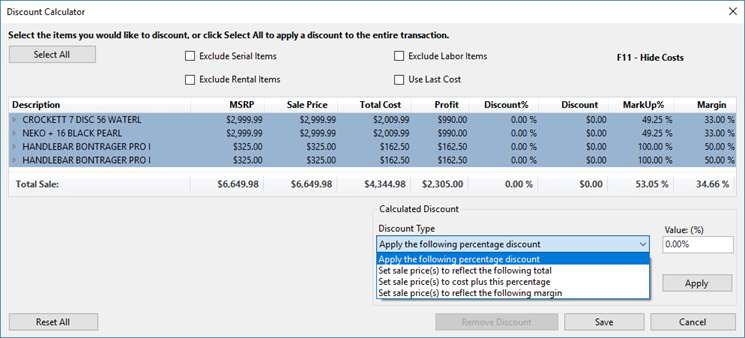
- Si vous avez choisi un type de réduction qui dépend de votre valeur de coût (Fixer le(s) prix de vente au coût plus ce pourcentage ou Fixer le(s) prix de vente pour refléter la marge suivante), cochez Utiliser le dernier coût pour calculer la remise sur la base du coût le plus récent auquel le produit a été reçu.
Remarque : Par défaut, le coût moyen est utilisé pour les calculs. Si le produit n'a jamais été reçu (par exemple, une commande spéciale), on utilise Estimated Cost (coût estimé).

- Dans le champ Valeur, entrez le montant en dollars ou en pourcentage approprié.
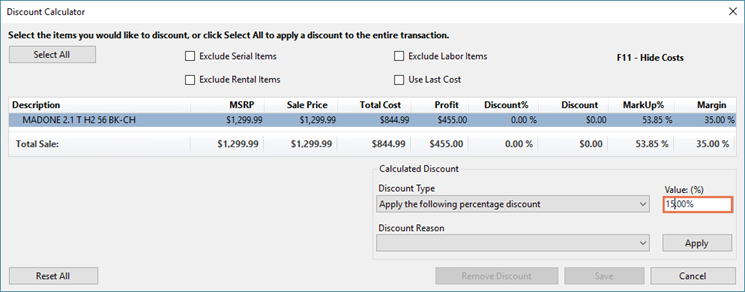
- Dans la liste déroulante Motif de la remise sélectionnez le motif de la réduction manuelle.
Remarque : Les raisons des réductions sont requises par défaut - mais si vous ne vous souciez pas des raisons pour lesquelles vos employés appliquent des réductions, vous pouvez décocher Options > Ventes et retours > Remises > Raisons > Exiger la raison de la remise.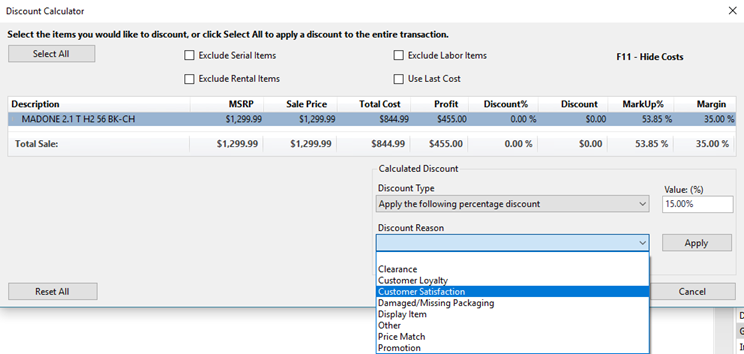
- Cliquez sur le bouton Appliquer.
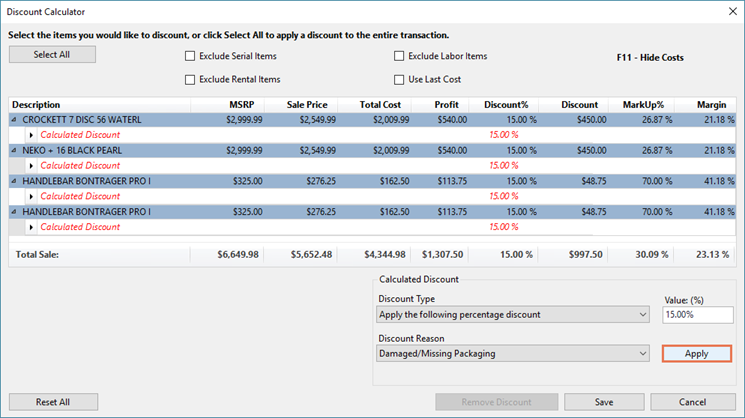
- Pour supprimer toutes les réductions appliquées, cliquez sur le bouton Réinitialiser tout.
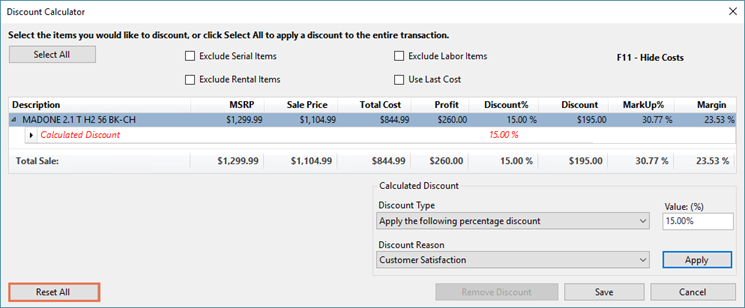
- Pour supprimer une seule réduction, sélectionnez son motif et cliquez sur le bouton Supprimer la remise.

- Lorsque toutes les réductions ont été appliquées comme souhaité, cliquez sur le bouton Enregistrer.
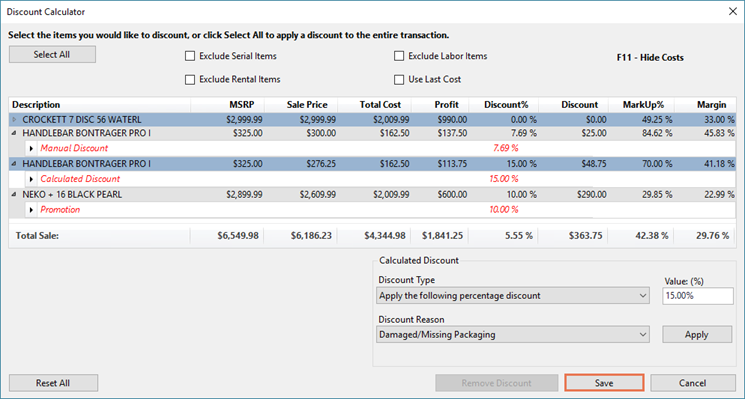
Réduction d'un seul article en vente
- Double-cliquez sur l'élément à escompter.
- Dans la liste déroulante Discount sélectionnez le montant de la remise appropriée.
OU
Dans le champ Prix, saisissez le montant de la réduction. - Cliquez sur le bouton Enregistrer.