Avant de commencer – Vérification des informations dans Ascend
Les détails du magasin dans Ascend (local) doivent être remplis avant l’ajout d’Ascend Pay à cet emplacement dans Ascend HQ.
Pour vérifier vos détails, allez à Database Explorer > Sites. Veillez à ce que les champs Téléphone et Adresse soient remplis et contiennent des renseignements justes et précis.
Tout détail manquant vous empêchera d’inscrire un magasin. Une notification s’affichera dans le champ des Messages dans Ascend HQ. Pour trouver la source du problème, cliquez sur la notification. Une fenêtre contextuelle décrira les renseignements manquants. Remplissez l’information dans votre client Ascend local afin de poursuivre le processus.
Remplissez les informations au sujet de votre statut juridique
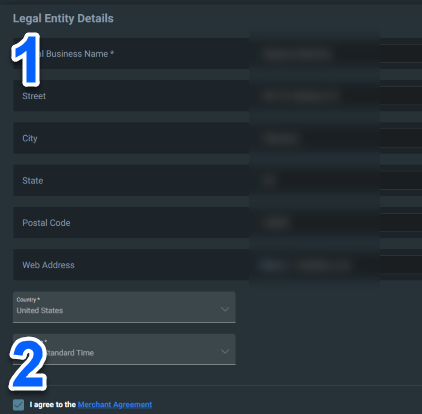
Ouvrez Ascend HQ. Allez à Paramètres > Integrations > Payment Integrators, puis sélectionnez Ascend Pay à partir du menu déroulant.
- Entrez vos renseignements dans le champ Legal Entity Details.
- Cochez la boîte pour accepter l'accord commercial (Merchant Agreement).
- Attendez quelques minutes pour l’autorisation du compte.
Inscription des magasins
Une fois que vos renseignements (Legal Entity Details) ont été autorisés, il est temps d’ajouter un magasin !
Ajout d’un magasin
- Faites défiler vers le bas à partir de Legal Entity Details dans Ascend HQ.
- Agrandissez le menu Locations.
- Trouvez votre magasin souhaité.
- Cliquez sur Add Location à la droite du magasin souhaité.

Remplissez les champs liés aux détails du compte du magasin (Location Account Details).
- Remplissez les champs Account Number, Routing Number, et Account Type pour le compte bancaire que vous souhaitez utiliser pour ce magasin.
-
Shopper Statement est la façon que vous aimeriez qu’Ascend Pay utilise pour se référer à ce magasin.
- Il s’agit du nom de l’entreprise, lequel figurera sur les relevés bancaires du consommateur pour les paiements perçus à ce magasin.
- Le Shopper Statement peut comprendre un maximum de 22 caractères (incluant les espaces).
- Les changements apportés à ce champ après la soumission exigeront une assistance de l’équipe de soutien.
- Cliquez sur Submit.
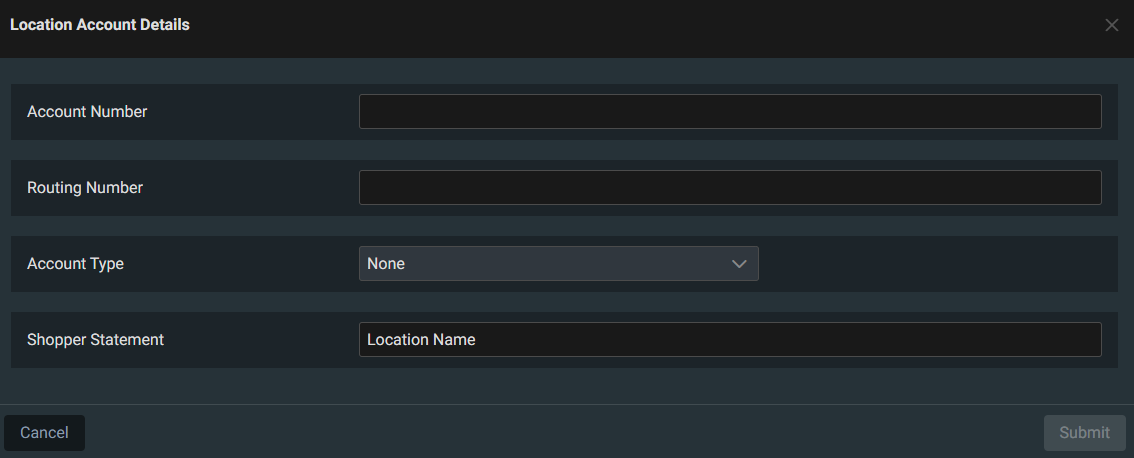
Incapable de soumettre les renseignements?
Le Shopper Statement peut comprendre un maximum de 22 caractères (incluant les espaces). Vous pouvez raccourcir le nom de votre magasin. Le bouton Soumettre s’activera.
Modes de paiement
- Une fois que votre magasin a été ajouté avec succès, les modes de paiement admissibles seront ajoutés automatiquement à votre magasin.
- Cliquez sur l’icône d’information dans la colonne Payment Method pour afficher les modes de paiement et les statuts actuels.
- Si vous désirez retirer un mode de paiement, veuillez envoyer un courriel à support@ascendrms.com pour obtenir de l’aide.
Terminer le processus d’intégration
Remarque importante
Le bouton Complete Onboarding n’apparaît pas tant que votre entreprise n’a pas été validée et tant qu’elle ne compte pas au moins un magasin inscrit.
Cliquez sur le bouton Complete Onboarding sous la liste des magasins (Locations).
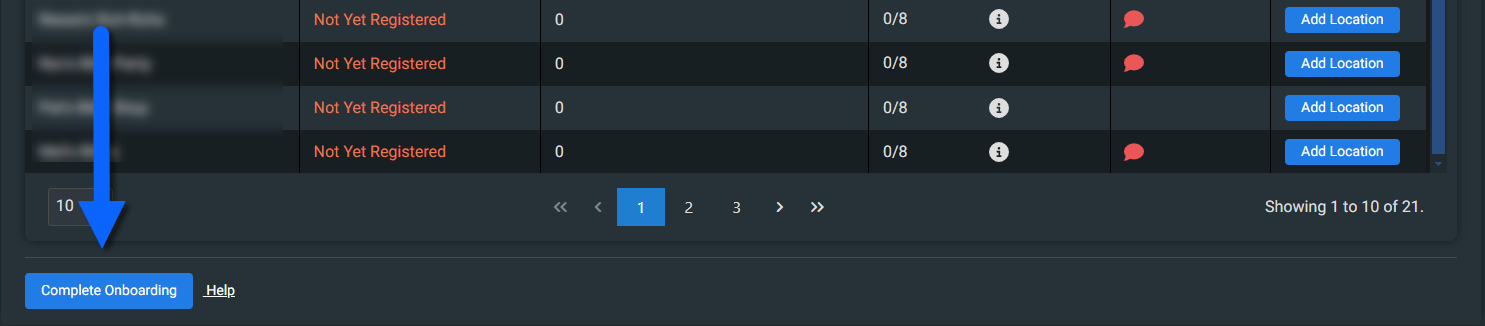
- Cela aura pour effet d’ouvrir un nouvel onglet où vous devez remplir les renseignements plus bas.
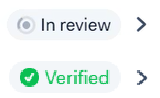
-
Remarque :
- Veillez à ce que les documents mentionnés dans cet article soient prêts à ce moment.
- Après avoir soumis chaque section plus bas, il est possible que les documents demeurent en révision (In review) pendant un à deux jours ouvrables avant d’être vérifiés (Verified).
Détails sur l’entreprise
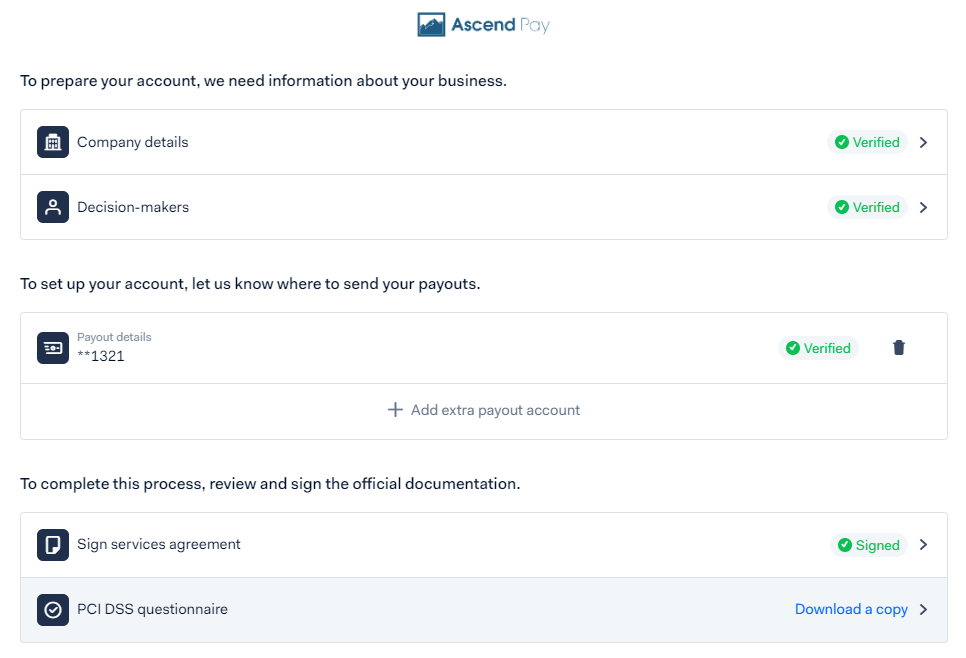
- Cliquez sur Company Details à proximité du dessus du nouvel onglet.
- Remplissez chacun des éléments suivants. Lorsque toutes les étapes sont terminées, cliquez sur Next dans le coin inférieur droit de la page.
- Nom et pays
- Structure de l’entreprise
- Détails de l’inscription
- Adresse
- Passez en revue la section du sommaire (Summary). Si tout semble en ordre, cliquez sur Submit.
Décideurs
- Cliquez sur le bouton Decision-makers (bouton sous Company Details, à la page d’aperçu [Overview]).
- Cliquez sur + Add decision-maker.
- Remplissez les champs en fonction des définitions qui se trouvent ici.
- Veillez à ce que votre date d’anniversaire et les quatre derniers caractères de votre numéro d’identification soient prêts!
- Cliquez sur Next
- Ajoutez votre adresse dans le champ Address et cliquez sur Next.
- Une fois que vous avez vérifié la validité de tous les renseignements dans la section du sommaire (Summary), cliquez sur Submit.
Détails sur les paiements
- Trouvez les détails sur les paiements (Payout details) à approximativement la moitié de la page.
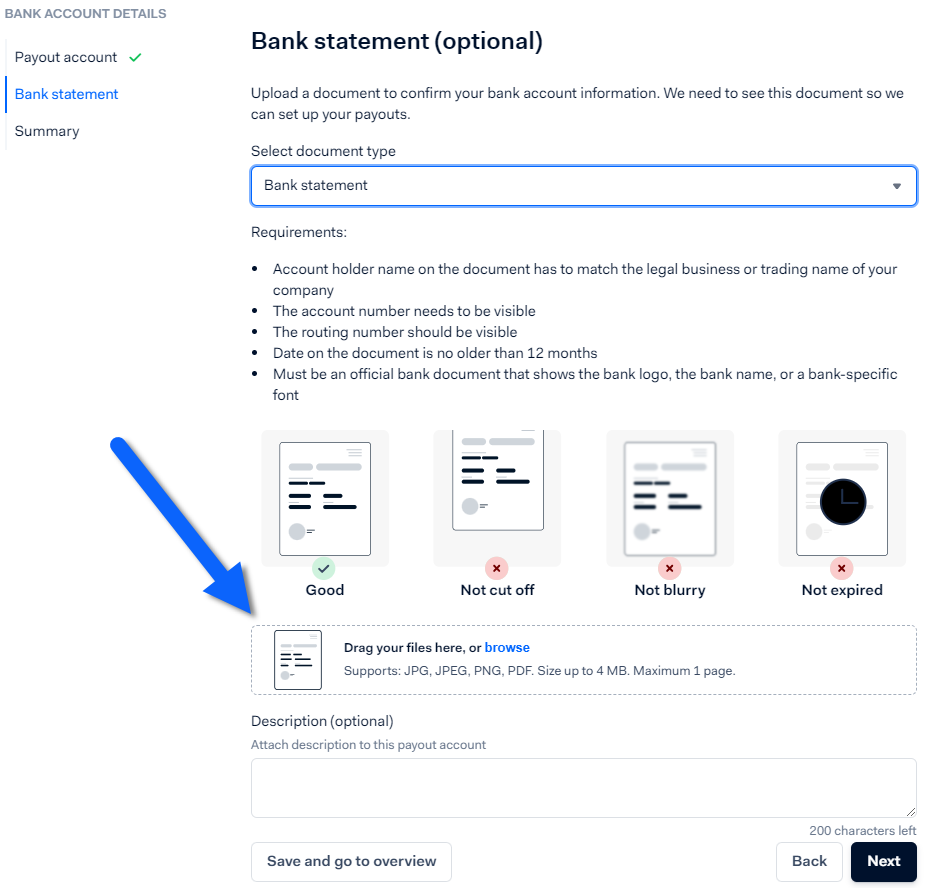
- Le compte bancaire associé à votre magasin dans Ascend HQ s’affichera automatiquement.
- Cliquez sur Payout Details pour le compte existant.
- Cliquez sur Next.
- Sélectionnez Bank Statement à partir du menu déroulant.
- Faites glisser un fichier JPG, JPEG, PNG, ou PDF de votre relevé bancaire jusqu’à la boîte, conformément aux directives (voir l’image à droite).
- Cliquez sur Next.
- Examinez le sommaire (Summary), puis cliquez sur Submit.
Ne cliquez pas sur “+ Add extra payout account”
Si vous avez d’autres magasins que vous souhaitez inscrire à Ascend Pay, suivez les directives à la section Ajout d’autres magasins qui se trouve plus bas.
Vérifiez et signez les documents officiels
- Pour finaliser l’inscription de votre compte, signez l’entente Services Agreement et le questionnaire PCI DSS Questionnaire
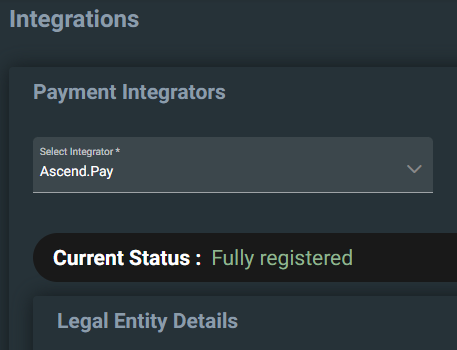 au bas de la page.
au bas de la page.- Rappel : Attendez un à deux jours ouvrables pour le traitement. Les sections changeront en passant de In Review à Verified lorsque le traitement sera terminé avec succès.
- Une fois que les vérifications sont faites, ouvrez une session dans Ascend HQ.
- Le champ Current status sous Payment Integrators > Ascend Pay affichera Fully Registered.
Statuts des magasins Ascend Pay
| Vous n’êtes pas encore inscrit? | Le processus d’inscription du magasin n’est pas commencé. |
| Processus d’inscription commencé | Magasin et compte créés dans l’intégrateur, compte bancaire pas encore associé. À cette étape, le Shopper Statement ne peut plus être mis à jour. |
| Compte bancaire enregistré | Le compte bancaire est associé à l’intégrateur, mais les autres étapes sont incomplètes. |
| Processus d’intégration complété pour le fournisseur | Tous les éléments enregistrés dans l’intégrateur, en attente de finalisation dans l’intégrateur. |
| Erreurs liées à l’intégration | Il y aura des erreurs liées à l’intégrateur qui exigeront un suivi. |
| Rejet de l’intégration | L’intégrateur a rejeté le magasin. |
| Inscription complétée | Le magasin peut maintenant commencer la configuration dans le profil client. |
Ajout d’autres magasins
L’enregistrement complété d’au moins un seul magasin est exigé avant l’ajout d’autres magasins dans Ascend Pay.
Une fois qu’un magasin a été ajouté, suivez les étapes des sections Inscription des magasins et Détails sur les paiements qui se trouvent plus haut, autant de fois que nécessaire, afin de commencer à utiliser Ascend Pay dans tous vos magasins!
Prochaines étapes
Avez-vous besoin de terminaux de paiement par carte de crédit? Obtenez-les ici.
Vous avez les terminaux et vous avez besoin de les installer? Consultez ceci!