Dans le magasin, il s'agit de dynamiser votre marketing en ligne et en magasin. Le programme Trek Connect Retail Marketing comprend l'envoi de courriels segmentés, la PLV, l'impression de catalogues et la participation à toutes les promotions et les promotions sur les différents canaux de Trek.
Ce programme est disponible auprès de Trek moyennant des frais supplémentaires; voir l'article dans le site B2B pour tous les détails concernant ce programme.
Configuration
Préférences générales
Pour afficher le logo de votre magasin dans les courriels, envoyez un fichier image haute résolution du logo de votre magasin à trekconnect@trekbikes.com (si vous n'envoyez pas d'image, nous inclurons une photo de votre magasin pour vous).
- 300 dpi.
- Taille la plus grande possible.
- Les formats de fichiers vectoriels (.ai ou .eps) sont préférés afin de pouvoir les redimensionner à volonté sans en dégrader l'aspect.
Ensuite, créez le profil de votre magasin sur le site B2B de Trek.
Remarque : Dans le cas d'un détaillant disposant de plusieurs magasins, les profils de magasin doivent être configurés séparément pour chaque emplacement.
- Sélectionnez l'onglet Services .
- Dans la section En Service, cliquez sur le lien Éditer le profil du magasin.
- Entrez tous les renseignements relatifs à l'adresse.
- Cliquez sur Continuer.
- Cliquez sur Use This Pin Placement à côté de l'option souhaitée.
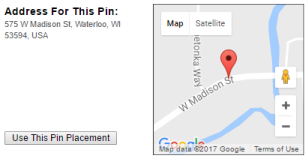
- Dans la section Dealer Information, cliquez sur l'icône Éditer (crayon).

- Nom de l'acheteur : Entrez le nom que vous souhaitez voir afficher aux clients pour des raisons de marketing.
- Téléphone : Entrez le numéro de téléphone principal de votre magasin, no magasin.
- Courriel : Entrez l'adresse électronique de vos clients pour qu'ils puissent contacter le magasin.
-
Adresse Web: Entré par l'adresse de votre site Internet.
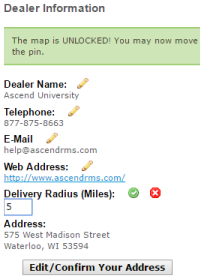
- Dans la section Dealer Information, cliquez sur l'icône Éditer (crayon).
- Vérifiez l'icône Accepter (check).

- Sélectionnez l'onglet Heures de fonctionnement.
- Dans la liste déroulante Heure zone for this location, sélectionnez le fuseau horaire approprié.
- Dans le champ Heure Format, sélectionnez l'option d'affichage de votre choix.
- 12 heures : Affichage des heures au format standard américain (p. ex. 10:00 AM, 1,00 PM).
- 24 heures sur 24 : Afficher les heures au format "militaire" (p. ex. 10:00, 13:00).
- Il s'agit d'entrer les heures d'ouverture de votre magasin.
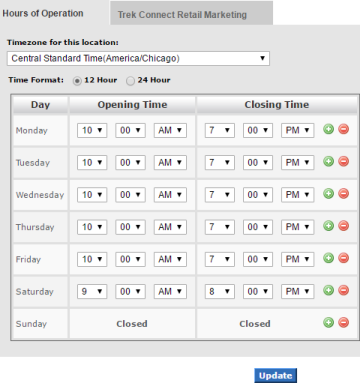
- Sélectionnez l'onglet Trek Connect Retail Marketing.
- Dans la section Email Marketing, entrez vos préférences :
- Monnaie : Envoyer des courriels promotionnels bi-hebdomadaires (doit être modifié 72 heures avant l'envoi du courriel demandé).
- Oui, envoyez des courriels de campagne promotionnelle en mon nom : Participez aux campagnes de marketing au moyen de courriels. Vous aurez la possibilité de revoir et de vous désabonner de certains courriels de la campagne.
- Non, n'envoyez pas de courriels de campagne promotionnelle en mon nom : Ne participez pas aux campagnes de marketing au moyen de courriels. Cette option doit être sélectionnée au maximum 72 heures avant la date d'envoi prévue pour une campagne.
- Adresse électronique TCRM à utiliser pour les épreuves de courriels : Entrez l'adresse électronique du ou des employés du magasin responsables de vérifier le contenu des courriels ou de refuser l'envoi de certains courriels pour la campagne.
- Facebook et URL Twitter : Ouvrez une session au moyen de l'adresse de votre (vos) profil(s) de médias sociaux.
- URL de l'enquête après l'achat : Si vous évaluez les expériences d'achat des clients, entrez l'adresse pour l'enquête.
- Monnaie : Envoyer des courriels promotionnels bi-hebdomadaires (doit être modifié 72 heures avant l'envoi du courriel demandé).
- (facultatif) Dans la section Paid Search, entrez vos préférences en matière de publicité.
- Budget de recherche payée: Entrez le montant maximum que vous souhaitez payer mensuellement pour la publicité.
- Recherche Payée Codes Postales: Entrez les codes postaux pour la zone dans laquelle vous souhaitez faire de la publicité.
- Trouver l'annonce de mon magasin de vélo local : Utilisez l'URL pour votre publicité.
- URL PPC: Pour chaque catégorie à annoncer, entrez l'adresse de la page de la catégorie sur votre site Web.
- Options de coupons: Pour chaque campagne, choisissez le montant du coupon que vous souhaitez offrir aux clients.
- Cliquez sur Mettre à jour.
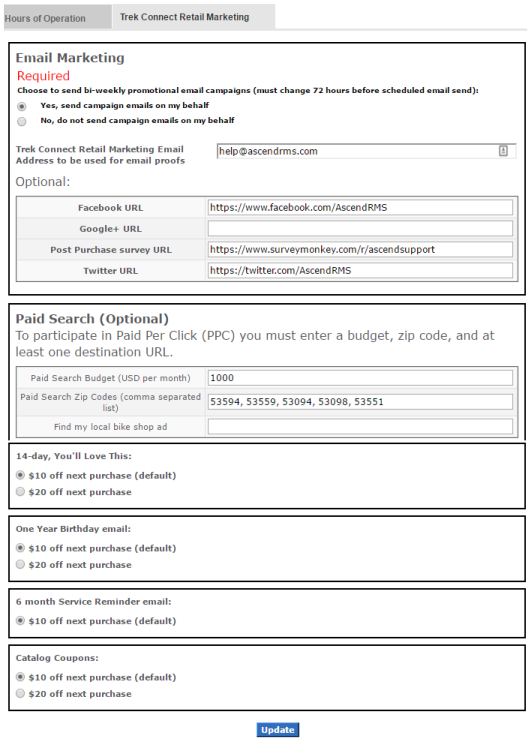
Paramètres d'Ascend
- Assurez-vous d’avoir la version la plus récente d’Ascend.
- Maintenez à jour les produits du vendeur Trek.
- Veillez à ce que tous les produits en stock soient correctement classés.
Remarque : Classez les produits au moment de leur réception - vérifiez Options > Passer commande > Vérifier les attributs manquants des produits. - Attribuez un client à chaque transaction.
- Vérifiez que tous les renseignements sur les clients sont entrés et corrects.
- Vérifiez que l'option Options > Générales > Permettre le transport de données est cochée.
- Enregistrez tous les vélos vendus avec Trek.
Mise en place du coupon
Les coupons électroniques transactionnels ne changent pas d'une année à l'autre. Mettez-les en place dès que vous vous inscrivez à Trek Connect Retail Marketing et vous serez prêt dès l'envoi de votre premier courriel.
Remarque : Utilisez un lecteur de code à barres Symbol/Motorola/Zebra DS4308-DL, DS6878-DL, ou DS8178-DL pour scanner le coupon directement à partir de l'écran du téléphone intelligent du client!
Afin de vous fournir des rapports de comparaison précis, les coupons de catalogue de Trek Connect Retail Marketing changent selon chaque catalogue. Paramétrez tous les coupons avant le début de la campagne afin d'être prêt dès son lancement.
Pour commencer, sélectionnez le menu View (à partir de Ascend Desktop) > Payment Types.
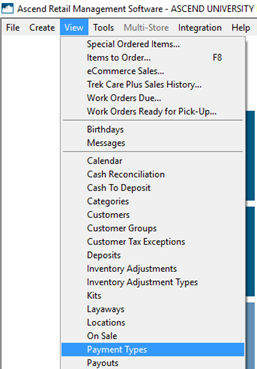
Cliquez ensuite sur Coupon dans le volet supérieur pour afficher tous les coupons configurés dans votre système.
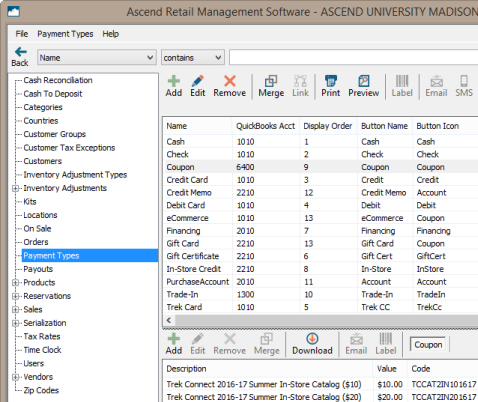
Dans la barre d'outils inférieure, cliquez sur Télécharger.
Remarque : Si vous exploitez plusieurs magasins, les coupons sont automatiquement partagés entre tous les sites, de sorte que vous n'avez à effectuer cette opération que sur un seul site.
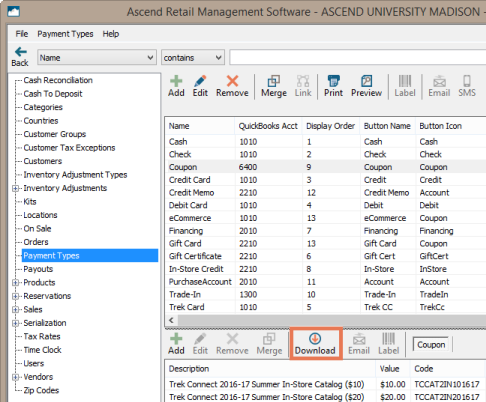
Vérifiez les coupons Trek Connect Retail Marketing que vous utiliserez, choisissez l'option fiscale appropriée en fonction de votre législation fiscale locale et cliquez sur Télécharger (voir Télécharger using the Assistant de coupon pour plus de détails).
Remarque : Vérifiez toujours la législation fiscale locale et nationale avant de passer outre les taux d'imposition. Vous pouvez être tenu de payer la taxe sur les ventes même si vous ne l'avez pas collectée auprès du/des client(s).
- Pre-Tax : La valeur du coupon est déduite avant le calcul de la TVA : ($).
- Post-Tax : La valeur du coupon est déduite après le calcul de la TVA : ($).
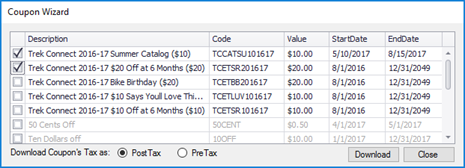
Utilisation de coupons
Vous devez vous assurer que vous avez configuré tous les coupons dans votre système.
Commencez une transaction et scannez les produits du client comme d'habitude. Avant d'effectuer d'autres paiements, cliquez sur Coupon dans la barre d'outils Paiements.
Assurez-vous que votre curseur reste dans le champ du code à barres, puis scannez simplement le code à barres sur le coupon.
Remarque : Utilisez le Symbol DS4308-DL, DS6878-DL ou DS8178-DL pour scanner des coupons à partir de l'écran du téléphone intelligent du client.
Vous n'arrivez pas à scanner le code à barres? Sélectionnez le coupon approprié dans le menu déroulant Description . Le montant est entré par défaut. Les coupons ne peuvent être utilisés qu'une seule fois et n'ont pas de valeur monétaire. Encouragez le client à rembourser le montant total. Si le total de la transaction est inférieur au montant du coupon, le paiement est automatiquement rajusté. Si vous le souhaitez, entrez des notes supplémentaires dans Commentaires*. Pour tous les détails, cliquez sur Save et terminez la transaction comme d'habitude.
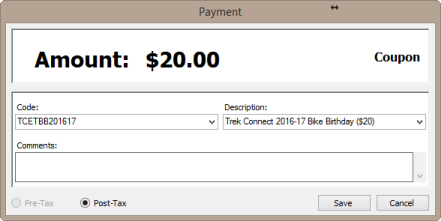
Performance de la campagne
Ouvrez une session dans le site Trek B2B, puis sélectionnez En Service par : Dans la section Trek Services, cliquez sur Dealer Scorecards and Rapports.
Dans la section Rapport de marketing de détail de Trek Connecté :, cliquez sur Générer un rapport. Le rapport TCRM se télécharge au format PDF.