L'intégration SMS d'Ascend vous permet d'envoyer des messages aux téléphones portables de vos clients directement à partir d'Ascend.
En général, votre installateur configure automatiquement votre numéro de SMS au moment de la mise en service. Pour vérifier votre numéro de téléphone, naviguez vers le Ascend Desktop > Options > Services > bouton SMS Setup > SMS Number. Notez ce numéro et donnez-le à vos clients pour qu'ils sachent de qui vient le message. Toutefois, les clients ne peuvent pas répondre à ce numéro, donc assurez-vous qu'ils le savent également.
Remarque : Si vous utilisez Ascend depuis un certain temps, mais que vous n'avez pas utilisé l'intégration SMS depuis longtemps (ou jamais), il se peut que nous ayons désactivé votre numéro SMS. Il suffit de nous contacter pour réactiver ce service.
(détaillants à succursales multiples) Chaque succursale a son propre numéro de SMS. Les messages ne sont PAS partagés entre les sites.
Personnaliser les messages par défaut
- Dans le bureau Ascend Desktop, cliquez sur la tuile Options et sélectionnez Services.
- Cliquez sur le bouton SMS Setup (en bas de la boîte de dialogue).
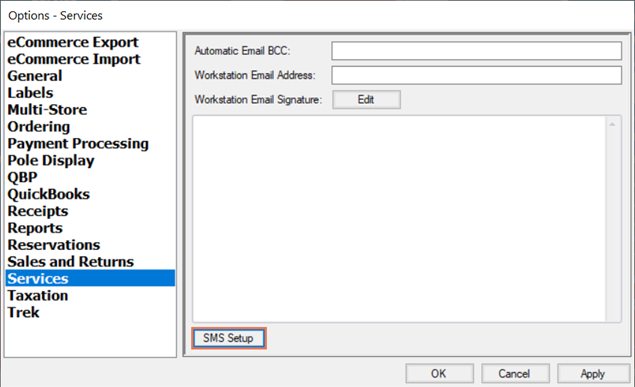
- Sélectionnez l'onglet correspondant au type de message que vous souhaitez modifier. Remarque : Vous pouvez toujours modifier le texte du message au moment de l'envoi.
- Enregistrement du client : Texte par défaut des messages envoyés à partir de la boîte de dialogue Modifier le client ou Database Explorer > Customers.
- Commande spéciale : Texte par défaut des messages envoyés lors de la réception d'une commande spéciale d'un client.
- Ordre de travail : Texte par défaut des messages envoyés lorsque le bon de travail/la réparation d'un client est terminé(e).
- Dans le champ Message par défaut , saisissez le texte que vous souhaitez afficher lors de la création d'un message. Remarque : Ne pas supprimer * Veuillez ne pas répondre à ce message - cela indique à vos clients que le magasin ne recevra pas les réponses qu'ils envoient.
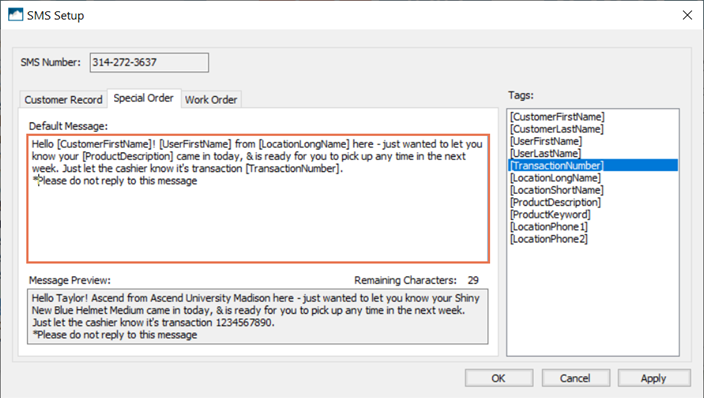
- Si vous souhaitez personnaliser vos messages, double-cliquez sur une étiquette Tag pour insérer un espace réservé. Ceux-ci seront automatiquement remplacés lorsque vous enverrez un message.
- CustomerFirstName: Le prénom du client (pour les commandes spéciales et les bons de travail, il s'agit du client associé à la transaction ou au détail du bon de travail).
- CustomerLastName: Le nom de famille du client (pour les commandes spéciales et les ordres de travail, il s'agit du client associé à la transaction ou au détail de l'ordre de travail).
- LocationLongName: Le nom complet de votre site (champDatabase Explorer > Locations > Name ).
- LocationPhone1: Le numéro de téléphone principal de votre site (champDatabase Explorer > Locations > Phone 1 ).
- LocationPhone2: Le numéro de téléphone alternatif de votre site (champDatabase Explorer > Locations > Phone 2 ).
- LocationShortName: Le nom abrégé de votre lieu (champDatabase Explorer > Locations > Short Name ).
- ProductDescription: Pour les commandes spéciales, la description complète de l'article commandé (champ > Description de la fiche produit).
- ProductKeyword: Pour les commandes spéciales, la brève description de l'article commandé (champ > Keyword de la fiche produit).
- TransactionNumber: L'identifiant du code-barres pour la commande spéciale ou le bon de travail.
- UserFirstName: Le prénom de l'utilisateur connecté lors de l'envoi du message.
-
UserLastName: Le nom de famille de l'utilisateur connecté lors de l'envoi du message.
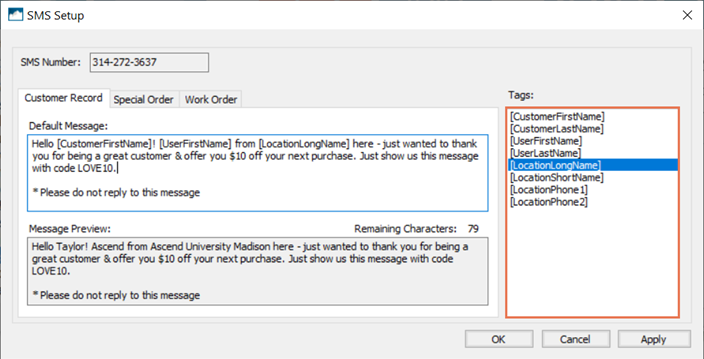
- Un exemple de message s'affiche dans le champ Message Preview - Tags sont remplacés par des données aléatoires afin que vous puissiez voir exactement à quoi ressemblera le message pour vos clients.
- Surveillez de près le champ Caractères restants - un maximum de 314 caractères (y compris les espaces et les retours chariot/sauts de ligne) peut être saisi. Si vous utilisez des étiquettes Tags, veillez à laisser suffisamment d'espace pour tenir compte des valeurs plus longues !
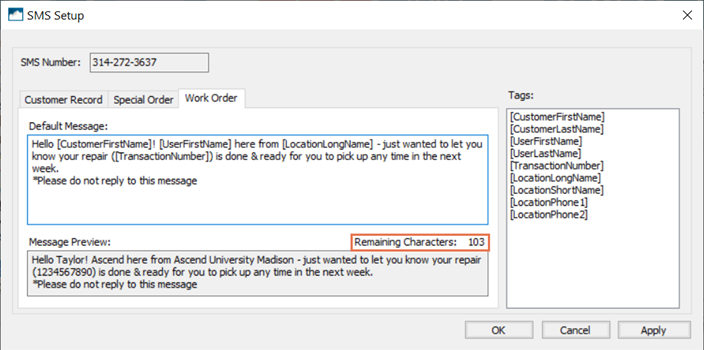
- Lorsque vous êtes satisfait de vos résultats, cliquez sur le bouton OK puis cliquez à nouveau sur le bouton OK dans la boîte de dialogue Options.