Le logiciel Ascend est compatible avec Quickbooks. Si vous souhaitez utiliser Quickbooks pour la comptabilité de votre magasin, vous devez créer un fichier d'entreprise avec le plan comptable recommandé.
L'équipe de comptables détaillants d'Ascend propose également des services de comptabilité pour les détaillants d'Ascend. En savoir plus ici.
Achat et téléchargement de Quickbooks
Ascend n'est compatible qu'avec les versions de Quickbooks Desktop. Nous vous recommandons d'acheter l'une des versions suivantes :
- Quickbooks Desktop Pro – cette version est idéale pour les détaillants qui n'ont besoin que d'un seul utilisateur pour leur logiciel de comptabilité. Cette version n'est pas disponible en ligne, mais peut être achetée par téléphone. Pour commander, veuillez contacter Intuit au 1 (877) 683-3280 et demander une licence pour Quickbooks Desktop Pro.
-
Quickbooks Desktop Premier Plus – cette version est idéale pour les détaillants qui ont besoin d'un maximum de cinq connexions d'utilisateurs pour leur logiciel de comptabilité et est disponible à l'achat en ligne. Pour acheter, veuillez suivre ce lien et faire défiler vers le bas pour sélectionner la dernière version de QuickBooks Desktop Premier Plus ou contacter Intuit au 1 (877) 683-3280 pour demander une licence.
Veuillez noter que Quickbooks Online n'est pas compatible avec Ascend.
Création de votre compte
- Dans Quickbooks, allez dans File > New Company.
- Choisissez Démarrage express. La fenêtre Heureux de vous voir s'ouvre.
- Saisissez votre Nom de l'entreprise.
- Pour le champ Industrie sélectionnez Aidez-moi à choisir ou Autre/Nul.
- Sélectionnez votre Type d'entreprise dans le menu déroulant, ou cliquez sur Aidez-moi à choisir si nécessaire.
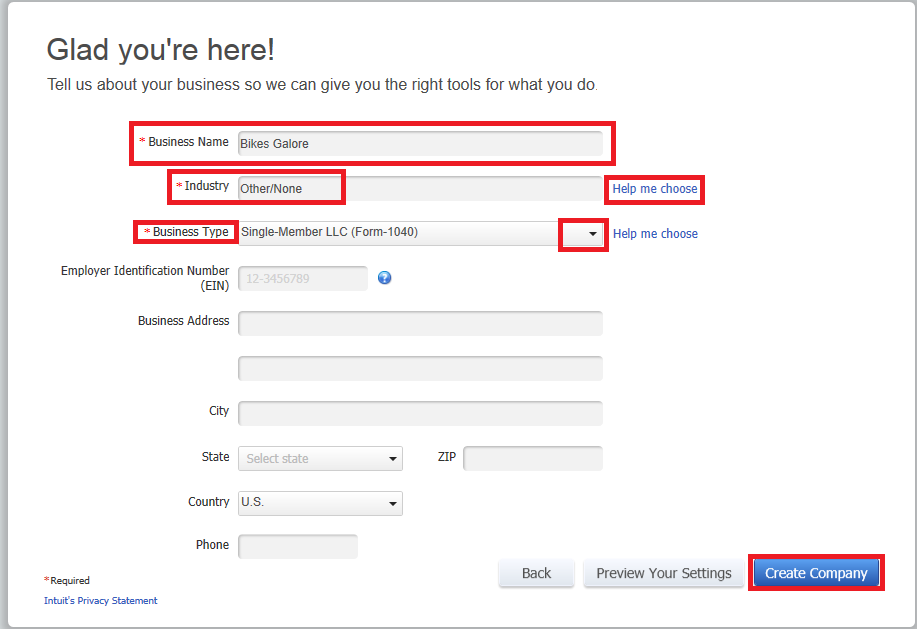
- Complétez toute autre information nécessaire.
- Sélectionnez Créer une société. La création du fichier peut prendre quelques minutes.
- Une fois qu'il est créé, sélectionnez Commencer à travailler.
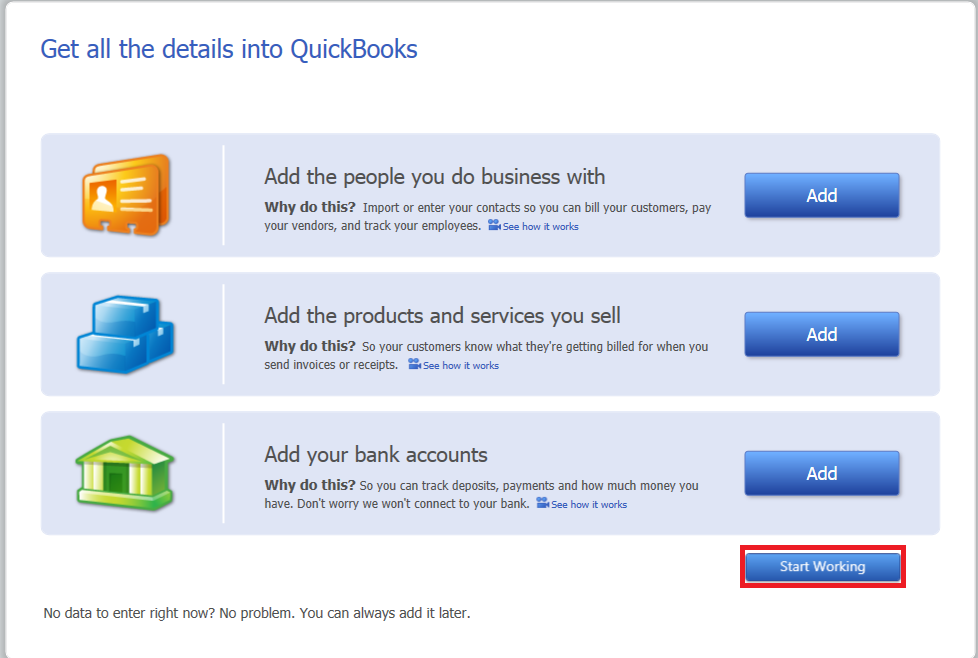
- Cliquez sur l'onglet Listes pour afficher votre plan comptable (PC).
- Cinq comptes devraient s'afficher :
- Dettes salariales
- Tirage au sort des membres
- Fonds propres des membres
- Solde d'ouverture des fonds propres
- Dépenses salariales
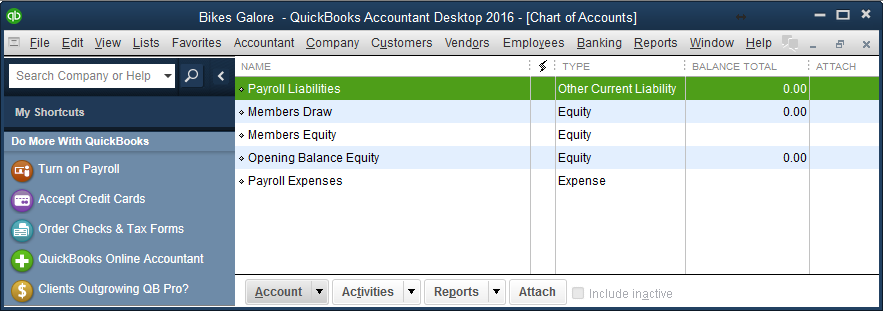
Configuration de votre plan de comptes
Il est maintenant temps d'importer le plan de comptes recommandé. Veillez à utiliser la bonne version; il existe une version pour les magasins individuels et une autre pour les magasins multiples.
- Dans Quickbooks, allez dans Files > Utilities > Import > Excel Files. La fenêtre Add or Edit Multiple List Entries s'ouvre.
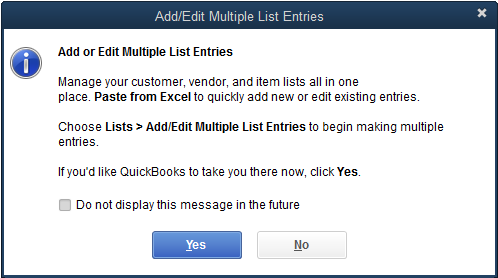 +
+ - Cliquez sur Non. La fenêtre Ajouter vos données Excel à Quickbooks s'ouvre.
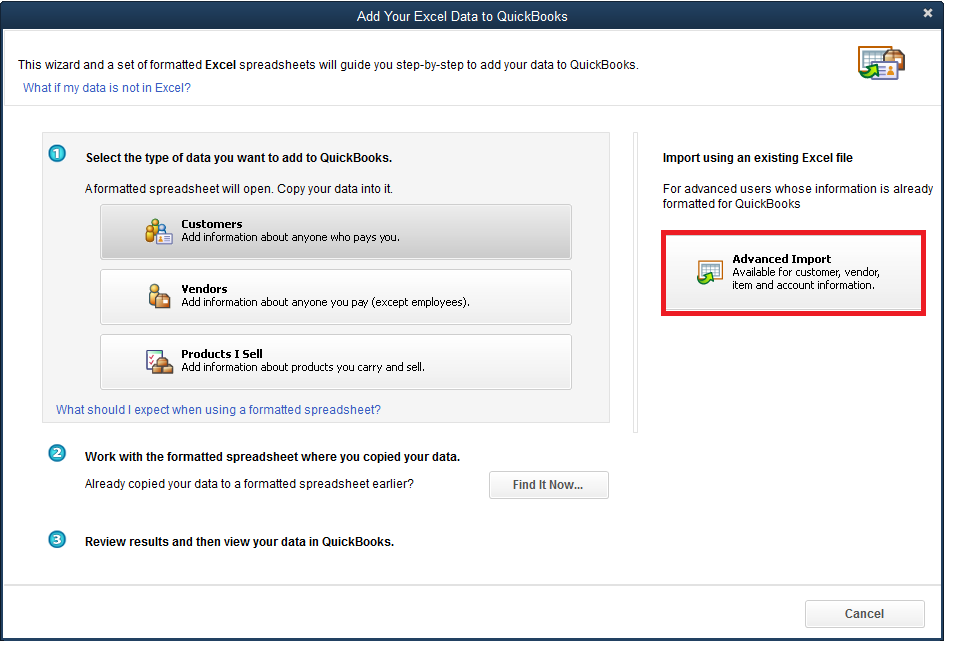
- Sélectionnez Importation avancée. La fenêtre Importer un fichier s'ouvre.
- Cliquez sur Browse pour naviguer jusqu'à l'emplacement où vous avez enregistré votre ACO. Sélectionnez le plan de comptes.
- Choisissez Feuille 1.
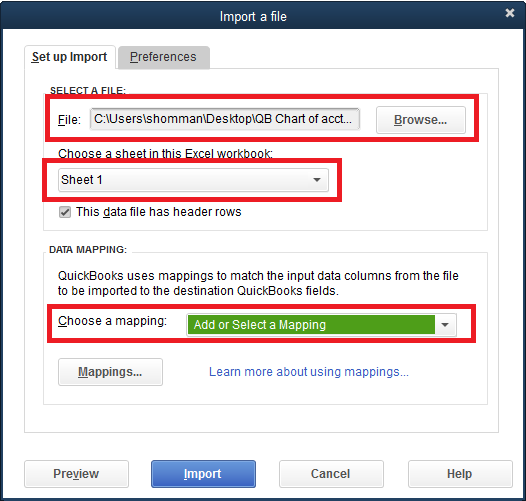
- Sous Choose a mapping, sélectionnez Add New. La fenêtre Mappings s'ouvre.
- Ajoutez ces informations :
- Sélectionnez COA dans le champ Mapping Name.
- Choisissez Account dans le champ Import type.
- Pour Type, sélectionnez ACCNTTYPE.
- Pour Number, sélectionnez ACCNUM.
- Pour Name, sélectionnez NAME.
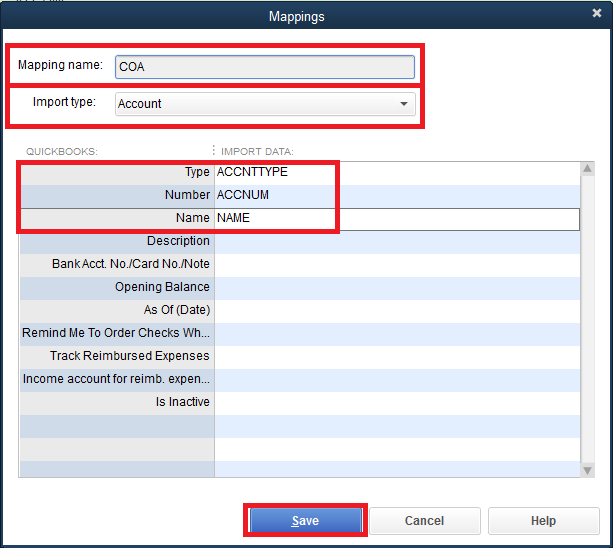
- Sélectionnez Save.
- De retour dans la fenêtre Importer un fichier, le champ Choisir un mappage doit être rempli.
- Sélectionnez Import.
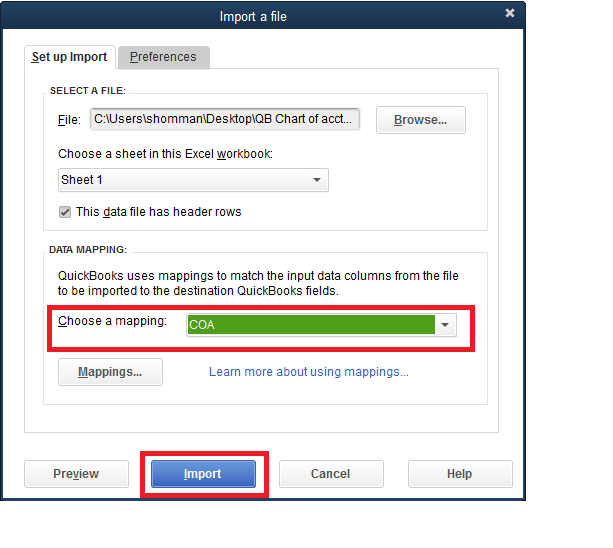
- Sélectionnez Oui pour confirmer l'importation dans la fenêtre d'importation.
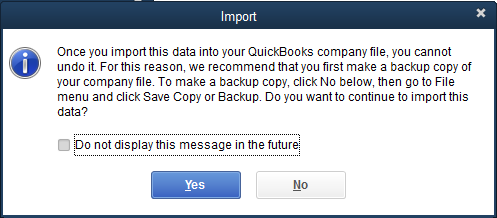
- La fenêtre Duplicate records found s'ouvre. C'est tout à fait normal!
- Il suffit de cocher le cercle Remplacer les données existantes par les données importées, en ignorant les champs vides.
- Sélectionnez Appliquer à tous.
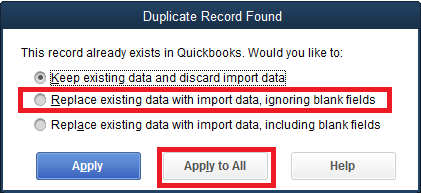
- Une invite apparaît, vous demandant si vous souhaitez enregistrer le journal des erreurs. Sélectionnez Save si vous souhaitez l'enregistrer, ou Don't Save si vous ne le souhaitez pas.
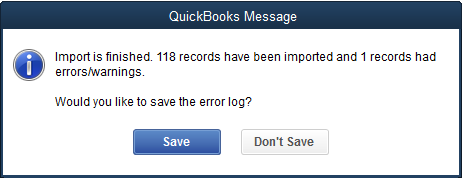
Activation des numéros de compte
Pour que Quickbooks fonctionne avec votre logiciel Ascend, vous devez activer les numéros de compte.
- Dans Quickbooks, naviguez vers Edit > Preferences > Accounting > Company Preferences.
- Cochez la case Utiliser les numéros de compte.
- Sélectionnez OK.
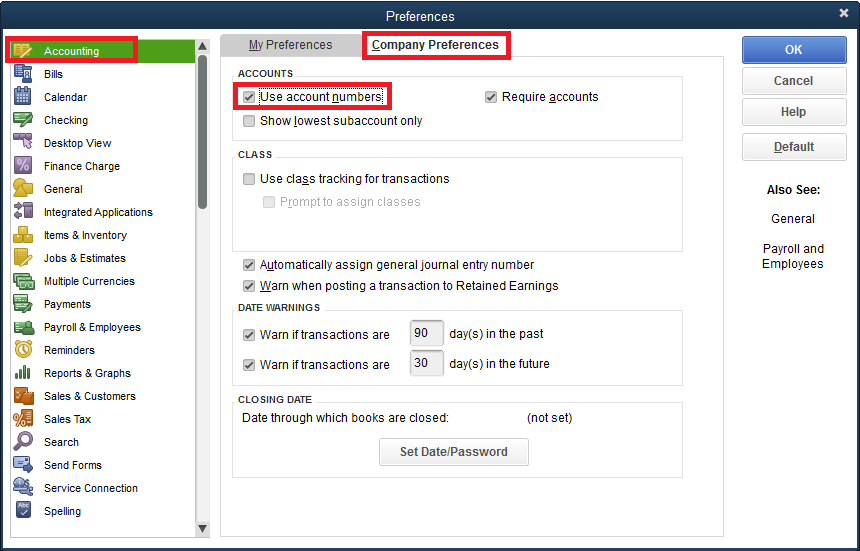
- Vous devez maintenant supprimer (ou rendre inactifs) les cinq comptes originaux qui existaient avant l'importation. Ils sont faciles à trouver, car les comptes sont composés de cinq chiffres (Ex : 55434). Au cas où vous auriez besoin d'un rappel, les noms sont les suivants :
- Dettes salariales
- Tirage au sort des membres
- Fonds propres des membres
- Solde d'ouverture des fonds propres
- Dépenses salariales
FAQ
Q : Où puis-je obtenir le fichier Excel du plan de comptes que je dois importer?
R : Vous pouvez envoyer un courriel à accounting@ascendrms.com pour obtenir le(s) fichier(s).