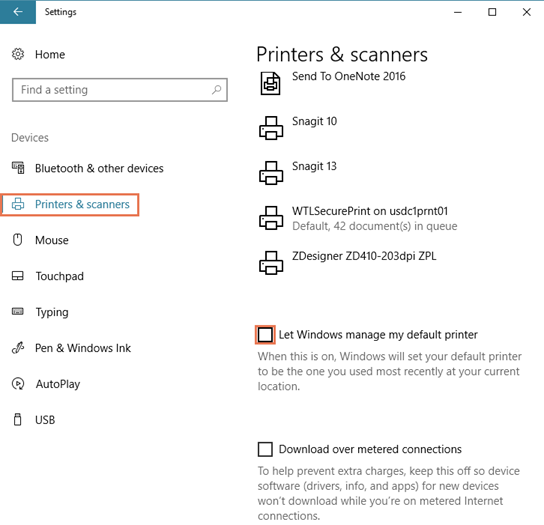Comment puis-je configurer mes paramètres Windows® pour Ascend?
Les paramètres Windows® doivent être configurés séparément sur chaque ordinateur exécutant Ascend. Pour commencer, ouvrez le Panneau de configuration de votre ordinateur : cliquez simplement sur le menu Démarrer et commencez à taper pour chercher.
Mises à jour de Windows
Effectuez toutes les mises à jour requises de Windows avant d'installer Ascend. L'installation d'Ascend peut être incomplète si Windows n'est pas à jour.
Les mises à jour de Windows peuvent ne pas être cumulatives. Des mises à jour supplémentaires peuvent être nécessaires après l'installation d'une autre.
- Cliquez sur le menu Démarrer , cliquez sur Paramètres (icône d'engrenage), cliquez sur Mise à jour & Sécurité, puis cliquez sur Modifier les heures actives.
- Sélectionnez les heures pendant lesquelles les employés seront présents dans le magasin et travailleront dans Ascend (maximum 18 heures) et cliquez sur Save.
- Dans l'écran Windows Update cliquez sur Check for updates.
- Cliquez sur Installer les mises à jour et redémarrez à l'invite.
- Répétez l'opération jusqu'à ce qu'il n'y ait plus de mises à jour disponibles.
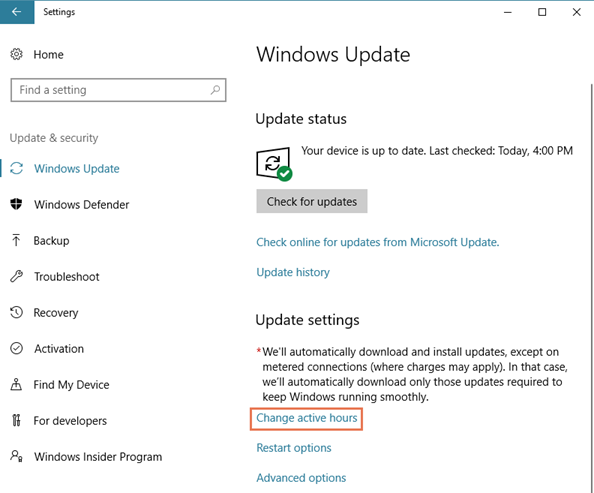
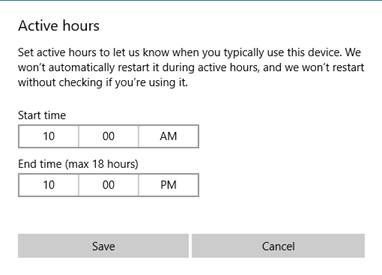
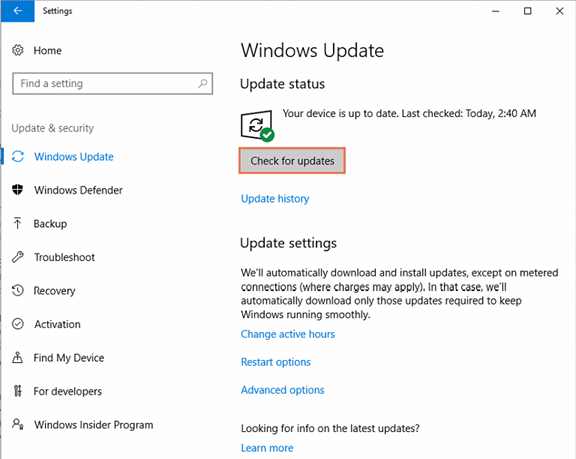
Puissance & Affichage
- Cliquez sur Matériel et son, puis sur Options d'alimentation.
- Dans la section Plans sélectionnez High Performance.
- Cliquez sur Modifier les paramètres du plan.
- Dans le(s) menu(s) déroulant(s) Mettre l'ordinateur en veille sélectionnez Jamais.
- Cliquez sur Modifier les paramètres d'alimentation avancés.
- Développez Disque dur, puis développez Éteindre le disque dur après.
- Réglez toutes les options sur zéro minutes et cliquez sur Appliquer.
- Développez Sleep, puis développez Sleep After.
- Réglez toutes les options sur zéro minutes et cliquez sur Appliquer.
- Développez Paramètres USB, puis développez Paramètres de suspension sélective USB.
- Dans la liste déroulante Setting sélectionnez Disabled et cliquez OK.
- Cliquez sur Enregistrer les modifications.
Pare-feu Windows
- Cliquez sur Système et sécurité, cliquez sur Pare-feu Windows, puis cliquez sur Activer ou désactiver le pare-feu Windows.
- Sous toutes les sections Network Location Settings :
- Sélectionnez Activer le pare-feu Windows.
- Désactiver Bloquer toutes les connexions entrantes.
- Activer M'avertir lorsque le Pare-feu Windows bloque un nouveau programme.
- Cliquez sur OK.
- Cliquez sur Autoriser une application ou une fonction via le Pare-feu Windows.
- Dans la liste Apps et fonctionnalités autorisées vérifiez que Partage de fichiers et d'imprimantes est activé dans la colonne Domicile/Réseau (privé) et cliquez sur OK.
Réseau
- Vérifiez votre connexion au réseau.
- Cliquez à droite Start et sélectionnez System.
- Dans la section Paramètres de nom d'ordinateur, de domaine et de groupe de travail vérifiez que la valeur du champ Groupe de travail correspond exactement à celle de tous les ordinateurs. Si ce n'est pas le cas :
- Cliquez sur Change Settings.
- (facultatif) Dans le champ Description de l'ordinateur, saisissez un nom significatif pour l'ordinateur (par exemple Registre frontal) et cliquez sur Modifier.
- Dans le champ Workgroup, saisissez le nom requis.
- Cliquez sur OK à toutes les invites, puis sur Close. Redémarrez comme demandé.
- Cliquez sur le menu Démarrer , tapez cmd, et ouvrez le programme Invite de commande.
- Tapez ping<server computer name> (par exemple ping SERVER01) et appuyez sur Enter. Remarque : Pour trouver le nom de l'ordinateur, cliquez avec le bouton droit de la souris sur le menu Démarrer et choisissez Système.
- Si l'ordinateur communique avec le réseau, une réponse s'affiche (par exemple Reply from 192.168.2.30).
- Si la machine ne communique pas avec le réseau, un message d'erreur s'affiche (par exemple Ping request could not find host SERVER01).
- Si tous les câbles sont correctement connectés et que l'ordinateur ne parvient toujours pas à se connecter au réseau, contactez un spécialiste du réseau ou de l'informatique dans votre région.
- Configurez les paramètres de partage.
- Dans le Panneau de configuration, cliquez sur Réseau et Internet, cliquez sur Centre de réseau et de partage, puis cliquez sur Modifier les paramètres de partage avancés.
- Agrandissez Privé et sélectionnez ce qui suit :
- Activer la découverte du réseau
- Activer le partage de fichiers et d'imprimantes
-
Autoriser Windows à gérer les connexions du groupe d'appartenance (recommandé)
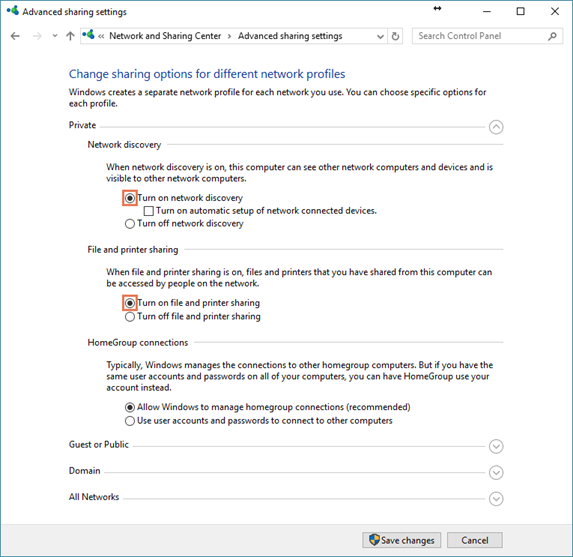
- Développez Tous les réseaux et sélectionnez Désactiver le partage protégé par mot de passe.
- Cliquez sur Enregistrer les modifications.
- (Windows® 10) Cliquez sur le menu Démarrer, cliquez sur Paramètres (icône d'engrenage), puis cliquez sur Réseau & Internet.
- (Windows® 10) Dans le volet de gauche, cliquez sur Ethernet.
- (Windows® 10) Dans le volet de droite, cliquez à nouveau sur Ethernet.
- (Windows® 10) Activer Rendre ce PC découvrable.
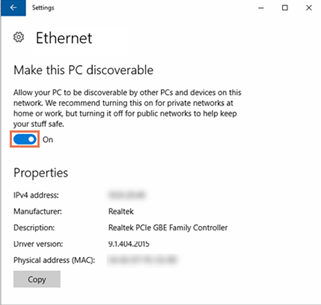
Empêcher les changements d'heure du système
- Cliquez sur le menu Démarrer, cliquez sur Paramètres (icône d'engrenage), puis cliquez sur Heure & Langue.
- Dans la liste déroulante Time zone sélectionnez votre fuseau horaire.
- Activez Régler l'heure automatiquement.
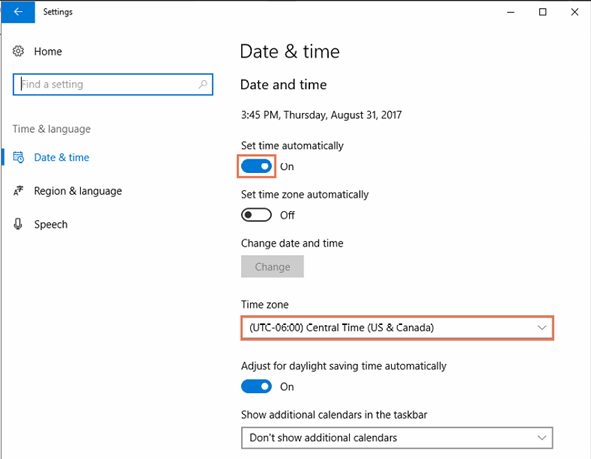
Options Internet
Google Chrome
- Ouvrez Google Chrome et accédez à Paramètres
- Sélectionnez le menu Personnaliser et contrôler Google Chrome (icône de points) > Paramètres.
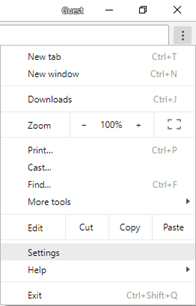
- Cliquez sur Advanced
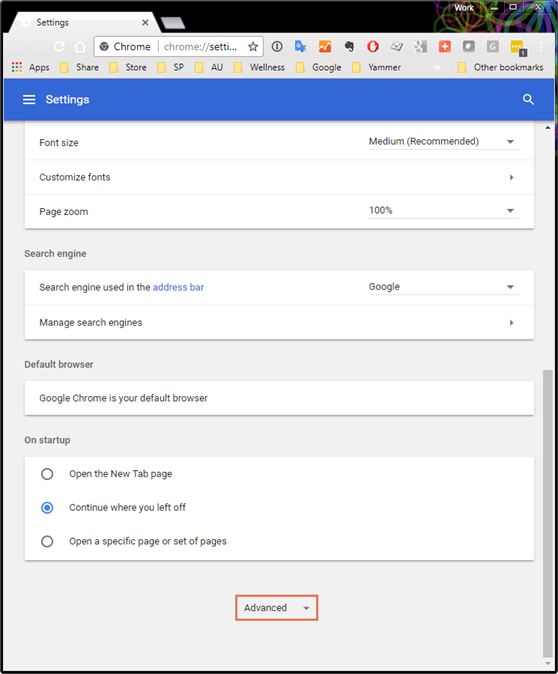
- Sélectionnez le menu Personnaliser et contrôler Google Chrome (icône de points) > Paramètres.
- Autorisez les cookies du site Web d'Ascend
- Dans la section Confidentialité et sécurité, cliquez sur Paramètres de contenu.
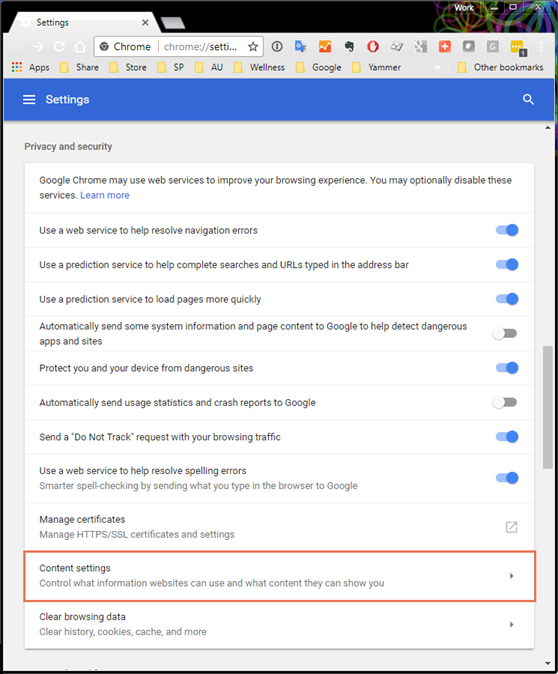
- Cliquez sur Cookies.
- Dans la section Allow, cliquez sur Add.
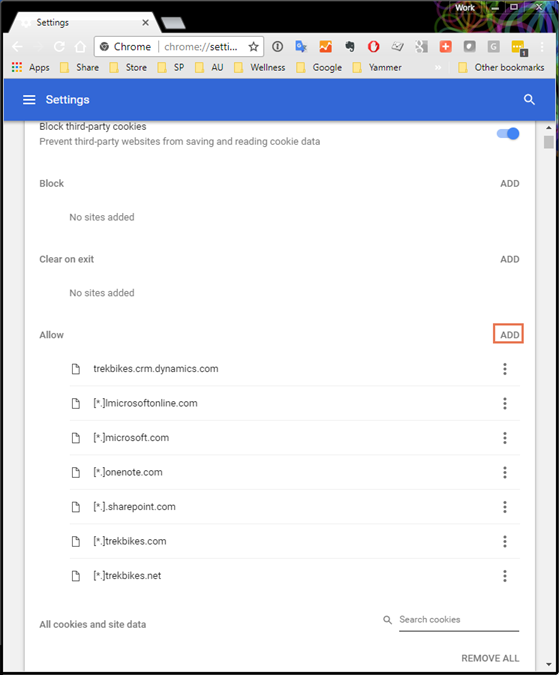
- Dans le champ Site entrez [*.]ascendrms.com, puis cliquez Ajouter.
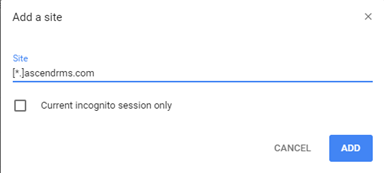
- Dans la section Confidentialité et sécurité, cliquez sur Paramètres de contenu.
- Autorisez les fenêtres contextuelles du site Web d'Ascend
- Dans la section Content Settings, cliquez sur Popups.
- Dans la section Allow, cliquez sur Add.
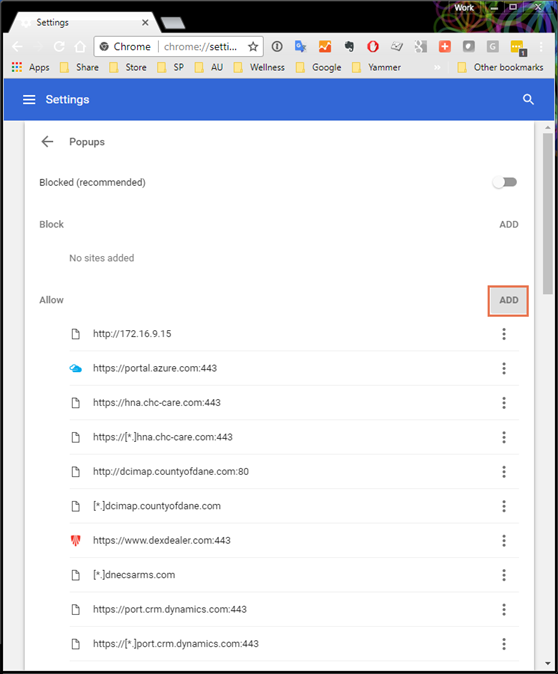
- Dans le champ Site entrez [*.]ascendrms.com, puis cliquez Ajouter.
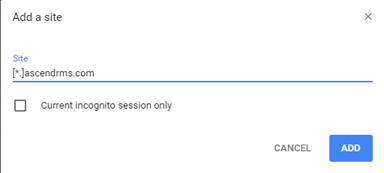
Firefox
- Ouvrez Firefox et accédez aux paramètres en cliquant sur les trois lignes en haut à droite :
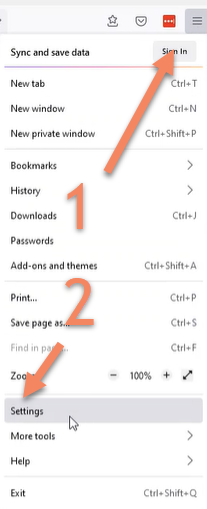
- Autorisez les cookies du site Web d'Ascend
- Sélectionnez Vie privée et sécurité à gauche
- Choisissez Gérer les exceptions sous Cookies et données du site
- Entrez [*.]ascendrms.com dans le champ Adresse du site Web
- Cliquez Autoriser
- Cliquez sur Enregistrer les modifications.
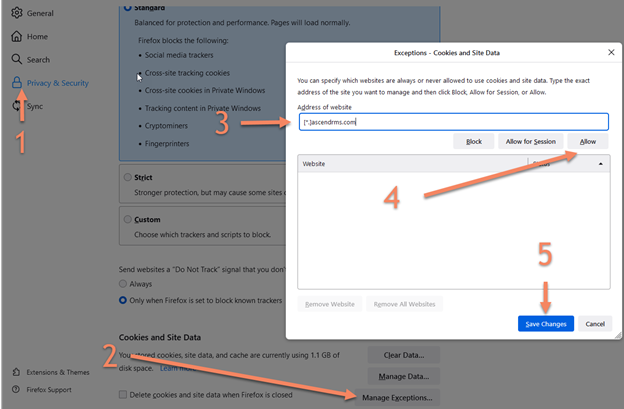
- Autorisez les fenêtres contextuelles du site Web d'Ascend.
- Faites défiler les cookies et les données du site jusqu'à ce que vous atteigniez les autorisations.
- À côté de l'option Bloquer les fenêtres contextuelles, cliquez sur Exceptions.
- Entrez [*.]ascendrms.com dans le champ Adresse du site Web
- Cliquez Autoriser
- Cliquez sur Enregistrer les modifications.
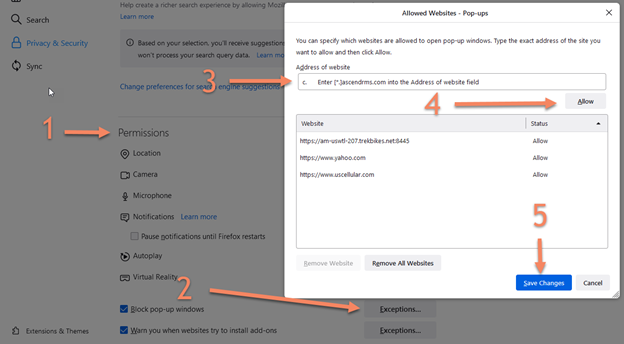
Bord
- Ouvrez Microsoft Edge et accédez à Paramètres en cliquant sur l'ellipse (...) en haut à droite.
- Autorisez les cookies du site Web d'Ascend
- Sélectionnez le menu Cookies et autorisations du site à gauche.
- Cliquez sur Gérer et supprimez les cookies et les données du site.
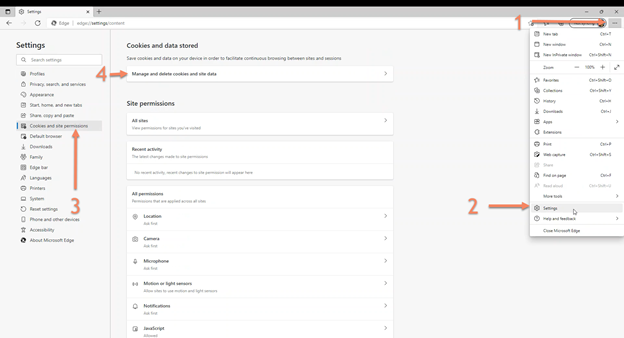
- Cliquez sur le bouton Add situé à gauche de Allow
- Entrez [*.]ascendrms.com dans le champ Site
- Cliquez Ajouter
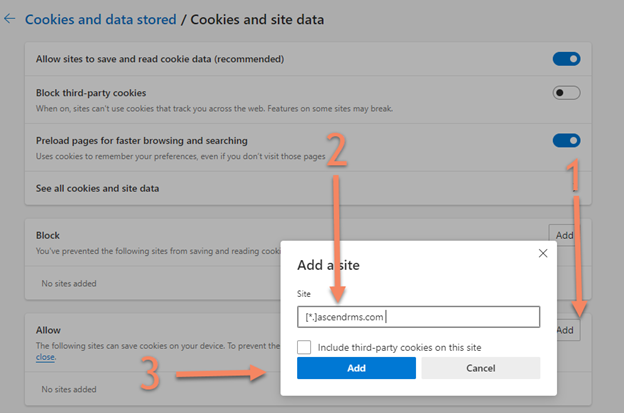
- Autorisez les fenêtres contextuelles du site Web d'Ascend.
- Retournez à Cookies et autorisations en cliquant sur l'onglet à gauche.
- Faites défiler vers le bas jusqu'à ce que vous voyiez Pop-ups et redirections
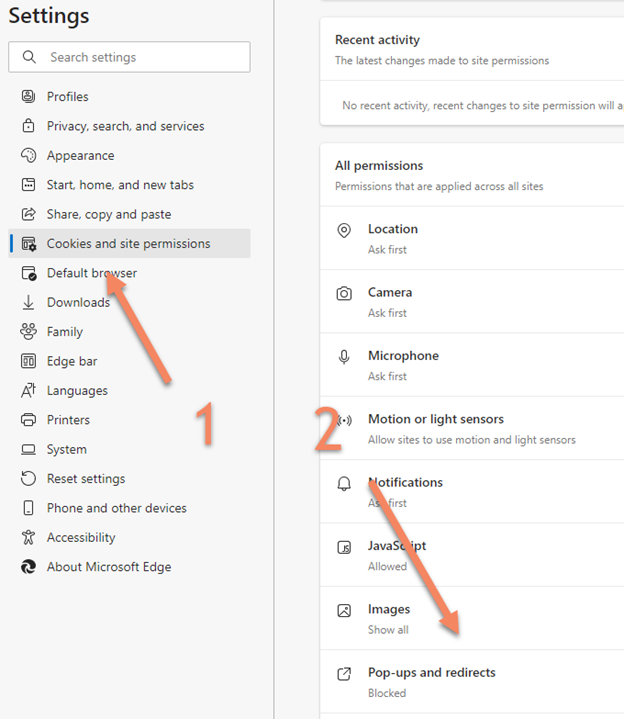
- Cliquez sur le bouton Add situé à gauche de Allow
- Entrez [*.]ascendrms.com dans le champ Site
- Cliquez Ajouter
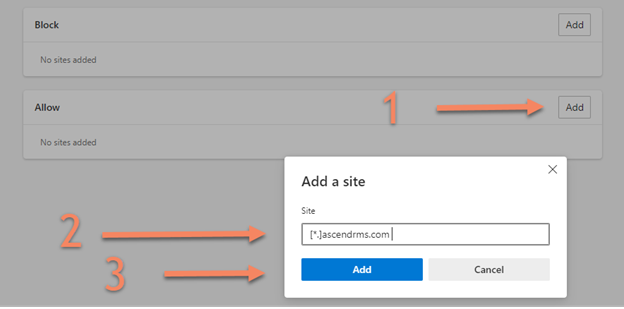
Appareils et Imprimantes
Windows 10
- Cliquez sur le menu Démarrer, cliquez sur Paramètres (icône d'engrenage), cliquez sur Périphériques, puis sur Imprimantes & Scanners.
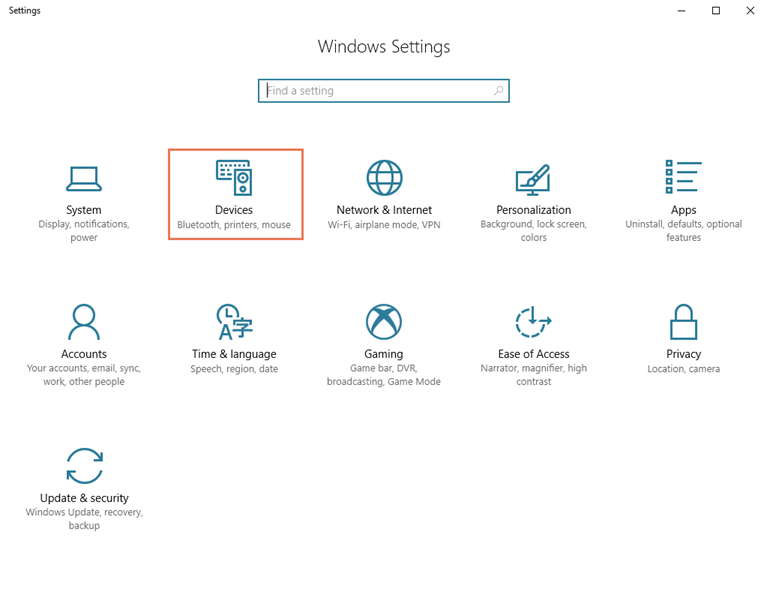
- Décochez Laisser Windows gérer mon imprimante par défaut.