Rappelez-vous :
- Les terminaux doivent être achetés auprès d'Ascend pour fonctionner correctement. Envoyez un courriel à notre équipe de vente à sales@ascendrms.com
- Toutes les versions des pilotes Ingenico iSC Touch 250 et Lane 7000 ne sont pas compatibles avec Ascend.
- Les paiements intégrés par carte de débit et de crédit nécessitent un traitement des paiements par Chase.
Préparez votre image personnalisée
Pour ajouter l'image à vos terminaux de paiement, elle doit être de taille exactement 480x272 pixels pour un iSC Touch 250 ou 800x480 pixels pour un Lane 7000, au format JPEG, et utiliser le profil de couleur RVB.
Si vous pouvez modifier l'image vous-même, suivez les étapes ci-dessous. Si vous souhaitez obtenir de l'aide pour la mise en place de vos images, envoyez-nous un courriel à l'adresse training@ascendrms.com pour en savoir plus sur nos services de compatibilité avec les terminaux de paiement et de création.
- Visitez le Ascend Retailer Portal sur ShareFile en naviguant vers https://ascendrms.sharefile.com à partir de votre navigateur préféré et connectez-vous.
- Allez sur Ascend Retailer Portal > US Downloads > Templates.
- Sélectionnez l'image vierge par défaut souhaitée en fonction du modèle de votre terminal.
- Personnalisez le modèle et passez à l'étape suivante pour les ajouter à votre terminal de paiement.
Note : Vous n'êtes pas designer? Consultez nos packs d'images de terminaux de paiement pré-fabriqués. Nous téléchargeons de nouvelles images tout au long de l'année et les formatons pour les terminaux de paiement iSC Touch 250 et Lane7000. Vous les trouverez sur le portail Ascend Retailer Portal en naviguant vers Ascend Retailer Portal > US Downloads > Other Files > Ascend Payment Terminal Image Packs.
Ajouter l'image à votre Ingenico
- Allez dans Ascend et cliquez sur Options > Payment Processing > Pinpad Setup.
- Cochez la case Enable Device Ads sur cet écran.
- Cliquez ensuite sur le bouton Ouvrir le dossier d'images.
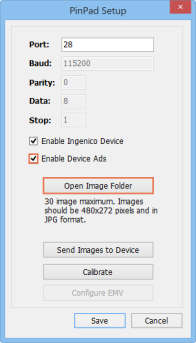
- Le dossier Annonces s'ouvre.
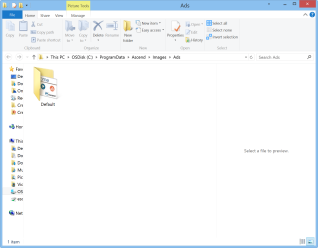
Le dossier Ads est l'endroit où se trouvent les images personnalisées. Vous pouvez télécharger jusqu'à 30 images qui tourneront en fonction du nom du fichier.
Ignorez le dossier par défaut dans les publicités. Le dossier Default contient l'image par défaut fournie avec l'Ingenico. Le terminal Ingenico ne reconnaîtra pas les nouveaux éléments placés dans ce dossier.
Remarque : les images doivent être de taille 480 x 272 pixels pour l'iSC Touch 250 ou 800 x 480 pixels pour le Lane 7000, ou un rapport équivalent de dimensions inférieures. Elles doivent également être enregistrées au format .jpg et utiliser le mode/profil de couleur RVB. - Glissez-déposez (ou copiez-collez) vos images personnalisées directement dans ce dossier.
- Si vous souhaitez que vos images s'affichent dans un ordre particulier, vous pouvez modifier leur nom de fichier en fonction de vos besoins. L'Ingenico organise les images par ordre alphanumérique. Ainsi, une image commençant par un chiffre sera placée avant une image commençant par une lettre.
- Retournez à la fenêtre Pinpad Setup dans Ascend.
- Cliquez sur Send Images to Device pour charger vos fichiers sur le terminal.
Votre terminal Ingenico affichera votre première image personnalisée. Si vous en avez ajouté plusieurs, votre terminal les affichera dans un diaporama.
Ressources complémentaires :
Modèle : Ascend Templates
Ensembles d'images : Ensembles d'images du terminal de paiement Ingenico
Images par défaut : Images de bienvenue du terminal par défaut d'Ascend