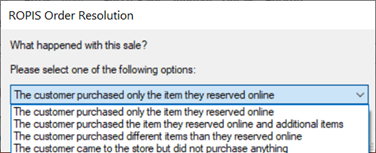L’importation des ventes en ligne depuis votre site Web dans Ascend offre les avantages suivants :
- Surveiller les stocks et les ventes en ligne depuis Ascend.
- Évite de saisir manuellement les transactions liées aux ventes en ligne dans Ascend.
- Recevoir une notification quand de nouvelles ventes en ligne peuvent être téléchargées.
- Garantir le traitement rapide des commandes en ligne.
- Optimiser l’efficacité de l’activité.
Si vous utilisez Locally, vous devez réagir aux commandes des clients (les accepter ou les rejeter) dans les quatre heures ouvrées (sur la base de vos heures d’ouverture configurées dans Locally) qui suivent la commande.
Télécharger les ventes en ligne dans Ascend
Conseil : Ascend vérifie toutes les cinq minutes si de nouvelles ventes en ligne ont été réalisées.
- Quand une nouvelle commande réalisée en ligne est disponible pour importation :
- Le message eCommerce Sales are available to download (Des ventes en ligne peuvent être téléchargées) apparaît dans le volet Messages du Bureau. Conseil : Ce message disparaît automatiquement dès que toutes les commandes réalisées en ligne ont été importées.
- La tuile eCommerce (commerce électronique) du Bureau affiche le total de commandes qui requièrent une action.
- Pour accéder aux nouvelles commandes :
- Double-cliquez sur Message.
- Cliquez sur la tuile eCommerce (commerce électronique).
- Sélectionnez le menu View (Aperçu) > eCommerce Sales (Ventes en ligne).
- Si le client et toutes les informations relatives au produit correspondent, une transaction est créée automatiquement et tous les produits sont retirés des stocks. Le code-barres apparaît dans la colonne Ascend Barcode (code-barres Ascend) et la colonne Status (États) affiche l’état New (Nouveau).
- S’il est nécessaire de réaliser une action supplémentaire, un des messages suivants apparaît dans la colonne Status (État). No transaction has been created, and products remain in your inventory (Aucune transaction n’a été créée et les produits demeurent dans vos stocks).
Customer ID Needed (Identifiant du client requis)
Ascend établit automatiquement une correspondance avec le client en ligne si :
- L’adresse électronique que le client a saisie sur votre site Web correspond à une adresse électronique saisie dans votre système.
- Une correspondance avait déjà été établie pour ce client lors d’une vente en ligne. Conseil : Si l’adresse de livraison du client diffère de l’adresse reprise dans Ascend, l’adresse de livraison dans l’enregistrement du client est mise à jour. Les autres informations relatives au client dans Ascend ne sont pas écrasées par les informations saisies sur votre site de commerce électronique. S’il faut mettre à jour les informations du client, vous devrez modifier l’enregistrement du client manuellement. Si un client accepte de recevoir des publications avec sa commande Locally, cochez la case Include in Communications (inclure des communications) dans l’enregistrement du client.
- Dans la barre d’outils, cliquez sur le bouton Identify Customers (Identifier le client).
- Dans la section Customer Search (recherche de client), les résultats qui correspondent aux valeurs des champs First Name (Prénom) et Last Name (Nom) du client s’affichent automatiquement. Le cas échéant, utilisez d’autres options de recherche.
- Sélectionnez le client correct dans Ascend, puis cliquez sur le bouton Select Customer (Sélectionner le client).
- Si le client correct est introuvable, cliquez sur le bouton Create New (Nouveau) pour créer un enregistrement de client à l’aide des informations saisies dans la commande en ligne. Conseil : Recherchez toujours différentes versions du nom d’un client, y compris les versions avec des fautes de frappe, avant d’ajouter un client. Si le client accepte de recevoir des publications avec sa commande Locally, cochez la case Include in Communications (inclure des communications) dans l’enregistrement du client.
Product Match Failed (échec de l’équivalence de produit)
Ascend établit automatiquement une correspondance avec un produit en ligne si :
- L’UPC de l’article en ligne correspond à la valeur du champ UPC du produit dans Ascend.
- La référence de l’article en ligne correspond à la valeur du champ Part Number (Référence) (VPN) pour le vendeur/fournisseur dans Ascend.
Si un article en ligne correspond à plusieurs produits dans Ascend, Ascend ne peut pas l’identifier automatiquement. Pour nettoyer votre liste de produits, utilisez l’option Tools (Outils) > Advanced Database Functions (Fonctions avancées de base de données) > Remove Duplicate In-Store Products (Supprimer les doublons de produits en magasin) (si vous avez l’intention de proposer des commandes spéciales via votre site Web, veillez à décocher la case Inventory Only) (Inventaire uniquement).
Conseil : Pour s’assurer que tous les produits sur votre site Web correspondent aux produits dans Ascend, utilisez la fonction eCommerce export (exportation pour commerce électronique) et évitez de créer manuellement des listes de produits sur votre site Web. (Exporter (charger) les informations relatives aux produits sur un site de commerce électronique)
- Ouvrez la commande dans l’espace d’administration de votre site de commerce électronique (utilisez les informations de la colonne eCommerce Order ID (ID de commande en ligne)).
- Recherchez le produit dans Ascend à l’aide des valeurs des champs UPC/EAN.
Si le produit est introuvable, lancez une recherche selon la description ou d’autres informations d’identification. - Si le produit est introuvable dans Ascend, ajoutez-le manuellement (article en Anglais). Conseil : Veillez à chercher régulièrement les fichiers de vendeur/fournisseur et à les importer depuis la plateforme Sharefile ou via le Catalogue Cloud.
- Revenez à l’écran eCommerce Sales (ventes en ligne), sélectionnez Process Sale (Traiter la vente) dans la colonne Status (état), puis cliquez sur le bouton Save (enregistrer). L’état Product Match Failed (Échec de l’équivalence de produit) est résolu et une transaction est créée pour cette commande.
Conseil : Il est impossible d’envoyer à nouveau les informations relatives à la commande à Ascend. Si les informations relatives au produit que possède votre plateforme de e-commerce sont erronées, il est impossible de résoudre ce message pour la commande initiale. Actualisez le produit sur votre site Web pour éviter le problème lors des commandes ultérieures. Créez la transaction manuellement, sélectionnez la valeur Archived (Archivé) dans la colonne Status (État), puis cliquez sur le bouton Save (Enregistrer).
Process Sale Failed (Échec du traitement de la commande)
Ce message s’affiche en cas d’endommagement des informations relatives à la commande lors de leur transfert depuis le fournisseur de plateforme de commerce électronique vers Ascend. Contactez l’Assistance technique d’Ascend et indiquez l’identifiant de commande en ligne pour obtenir de l’aide.
Locally
Locally vous permet d’offrir à vos clients l’option d’acheter des produits (avec paiement intégral) ou de réserver des produits (aucun paiement requis) en ligne et de les retirer en magasin.
Conseil : Vous pouvez filtrer le contenu de l’écran eCommerce Sales (Ventes en ligne) et le personnaliser davantage afin d’en simplifier l’utilisation. Les commandes sont automatiquement supprimées de l’écran quand la valeur Completed (Terminé) ou Archived (Archivé) est sélectionnée en tant qu’état. Ne modifiez pas le prix de l’article en ligne sans avoir contacté le client. Si un problème se pose pour traiter la commande, appelez le client ou cliquez sur le bouton Email (courriel) dans la barre d’outils.
Annuler une commande
Quand un produit est épuisé en magasin avant d’avoir pu terminer le traitement d’une commande en ligne, vous pouvez annuler la commande afin de ne pas facturer l’article au client.
- Sur l’écran eCommerce Sales (Ventes en ligne), sélectionnez Rejected (Rejeté) dans la colonne Status (État), puis cliquez sur le bouton Enregistrer.

- Double-cliquez sur la commande pour ouvrir la transaction.
- Supprimez tous les articles vendus.
- Dans le champ Comments (Commentaires), indiquez que la commande a été annulée (par exemple, Commande annulée - article épuisé avant d’avoir pu traiter la commande du client.)
- Dans la barre d’outils Payments (Paiements), cliquez sur le bouton eCommerce (Commerce électronique). Conseil : Si vous possédez une grande quantité de types de paiement, vous devrez peut-être cliquer sur le bouton >> pour afficher plus de types.
- Dans la boîte de dialogue Payment (Paiement), sélectionnez Stripe (Bande) dans le menu déroulant Card Type (Type de carte), puis cliquez sur le bouton Save (Enregistrer). Conseil : Enregistrez un paiement pour vente en ligne de $0.00 pour simplifier la génération ultérieure de rapports. Si le client a payé en ligne, Locally génère une retenue sur la carte employée pour le paiement jusqu’au traitement de la commande. Quand une commande est annulée, la retenue est automatiquement annulée. Toutefois, il incombe à la banque/à l’émetteur de la carte du client d’honorer cette libération du montant retenu et ce processus peut prendre jusqu’à deux semaines.
- Cliquer sur le bouton Save (Enregistrer).
- Sur l’écran eCommerce Sales (Ventes en ligne), sélectionnez Completed (Terminé) dans le menu déroulant Status (État), puis cliquez sur le bouton Save (Enregistrer) (en bas de l’écran).
- Si le client a réservé le produit (sans paiement), le message ROPIS Order Resolution (résolution de commande réservée et payée en magasin) s’affiche. Choisissez l’option requise, puis cliquez sur OK.
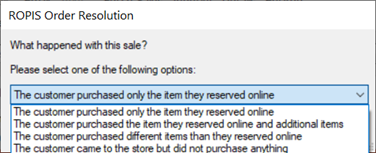
Achats (acheter en ligne)
Quand une commande est disponible pour l’importation :
- Vérifiez le paiement sur Locally.
- Sur l’écran eCommerce Sales (Ventes en ligne), sélectionnez In Process (Traitement en cours) dans le menu déroulant Status (État), puis cliquez sur le bouton Save (Enregistrer). Conseil : Les clients sont prévenus dès que la commande est acceptée. Si vous prévoyez un retard pour la collecte (par exemple, un vélo qui doit être assemblé), contactez le client sur le champ pour lui signaler quand l’article sera prêt.

- Double-cliquez sur la commande pour ouvrir la transaction.
- Dans la barre d’outils de transaction, cliquez sur le bouton Keep Open (Maintenir ouvert). Conseil : Ne clôturez pas la transaction tant que le client n’est pas venu chercher sa commande.
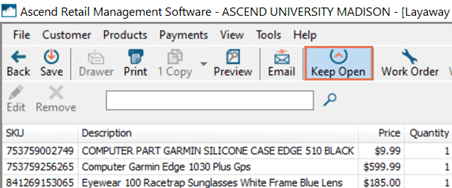
- Dans la barre d’outils Payments (Paiements), cliquez sur le bouton eCommerce (Commerce électronique). Conseil : Si vous possédez une grande quantité de types de paiement, vous devrez peut-être cliquer sur le bouton >> pour afficher plus de types.
- Dans la boîte de dialogue Payment (Paiement), sélectionnez Stripe (Bande) dans le menu déroulant Card Type (Type de carte). Conseil : (États-Unis et Canada uniquement) Locally facture et paie la ou les taxes de vente locale(s) en votre nom. La taxe de vente n’est pas incluse dans les transactions Ascend.
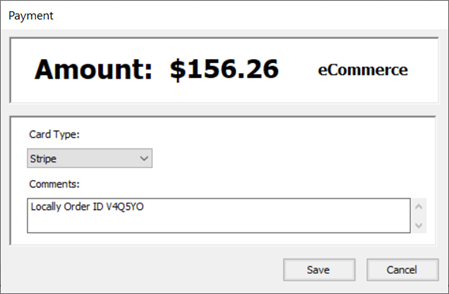
- (facultatif) Dans le champ Comments (Commentaires), saisissez toute information complémentaire (par exemple, le numéro d’autorisation).
- Cliquez sur le bouton Save (Enregistrer).
- Sélectionnez le menu Tools (Outils) > Print Locally Receipt (Imprimer le reçu Locally). Conseil : Le reçu Locally affiche les informations relatives à la taxe et au paiement en guise de référence pour le client.
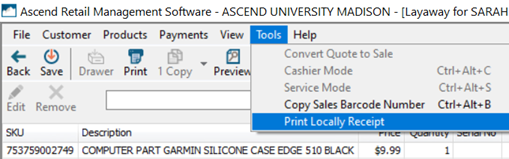
- Imprimez un reçu de la transaction et joignez-le, avec le reçu Locally, aux articles de la commande, puis placez ces articles dans votre espace dédié aux commandes spéciales/aux commandes mises de côté.
- Sur l’écran eCommerce Sales (Ventes en ligne), sélectionnez Ready for Pickup (Prêt pour le retrait) dans le menu déroulant Status (État), puis cliquez sur le bouton Save (Enregistrer) (en bas de l’écran).
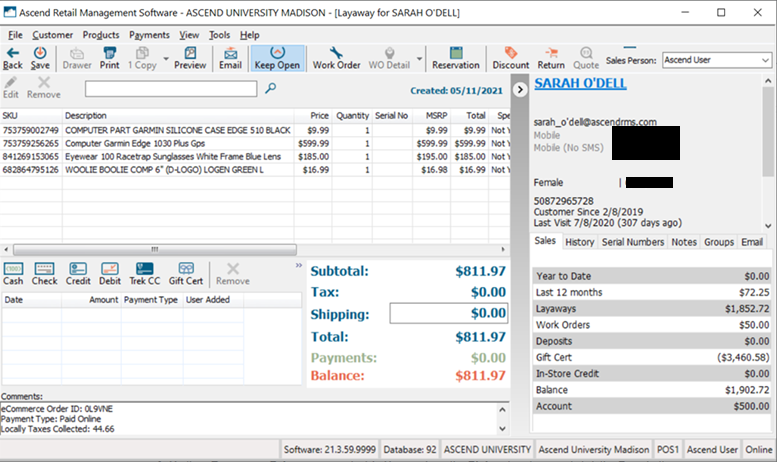
Quand le client vient retirer sa commande :
- Dans l’écran eCommerce Sales (Ventes en ligne), double-cliquez sur la commande pour ouvrir la transaction.
- (facultatif) Dans le champ Comments (Commentaires), saisissez une note contenant la date à laquelle le client est venu retirer sa commande.
- Dans la barre d’outils de transaction, cliquez sur le bouton Save (Enregistrer).
- Dans le message Paid in Full Transaction (Transaction intégralement payée), cliquez sur le bouton Finish as a Sale (Terminer en tant que vente). La transaction est terminée (clôturée) en tant que vente.
- Sur l’écran eCommerce Sales (Ventes en ligne), sélectionnez Completed (Terminé) dans le menu déroulant Status (État), puis cliquez sur le bouton Save (Enregistrer) (en bas de l’écran).
Réservation (aucun paiement réalisé)
Quand une commande est disponible pour l’importation :
- Sur l’écran eCommerce Sales (Ventes en ligne), sélectionnez In Process (Traitement en cours) dans le menu déroulant Status (État), puis cliquez sur le bouton Save (Enregistrer). Conseil : Les clients sont prévenus dès que la commande est acceptée. Si vous prévoyez un retard pour la collecte (par exemple, un vélo qui doit être assemblé), contactez le client sur le champ pour lui signaler quand l’article sera prêt.
- Double-cliquez sur la commande pour ouvrir la transaction.
- Dans la barre d’outils de transaction, cliquez sur le bouton Keep Open (Maintenir ouvert). Conseil : Ne clôturez pas la transaction tant que le client n’est pas venu chercher sa commande.

- Imprimez un reçu de la transaction et joignez-le aux articles de la commande, puis placez ces articles dans votre espace dédié aux commandes spéciales/aux commandes mises de côté.
- Sur l’écran eCommerce Sales (Ventes en ligne), sélectionnez Ready for Pickup (Prêt pour le retrait) dans le menu déroulant Status (État), puis cliquez sur le bouton Save (Enregistrer) (en bas de l’écran).
Quand le client vient retirer sa commande :
- Dans l’écran eCommerce Sales (Ventes en ligne), double-cliquez sur la commande pour ouvrir la transaction.
- (facultatif) Dans le champ Comments (Commentaires), saisissez une note contenant la date à laquelle le client est venu retirer sa commande.
- Traitez le paiement du client de manière normale.
- Dans la barre d’outils de transaction, cliquez sur le bouton Save (Enregistrer).
- Dans le message Paid in Full Transaction (Transaction intégralement payée), cliquez sur le bouton Finish as a Sale (Terminer en tant que vente). La transaction est terminée (clôturée) en tant que vente.
- Sur l’écran eCommerce Sales (Ventes en ligne), sélectionnez Completed (Terminé) dans le menu déroulant Status (État), puis cliquez sur le bouton Save (Enregistrer) (en bas de l’écran).
- Le message ROPIS Order Resolution (Résolution de commande réservée et payée en magasin) s’affiche ; sélectionnez l’option adéquate, puis cliquez sur le bouton OK.