Grâce à la fonction Commandes clients dans Ascend HQ, tu as la possibilité de demander des commandes clients pour toutes les filiales ou de déclencher un transfert.
Étape 1 : Dans Ascend
Autorisations d'utilisateur nécessaires pour l'outil de commande client :
- Évaluations - Ascend HQ
- Comptabilité - Ascend HQ
Dans Explorateur de la base de données > Utilisateurs > Filiales, cocher les succursales que l'utilisateur doit voir dans l'outil de commande client.
Remarque : Tous les utilisateurs peuvent voir le magasin principal.
Étape 2 : Dans Ascend HQ
Paramètres
Commandes spéciales attribuées: Cocher si les articles de transfert déjà attribués doivent également être affichés.
Priorité de distribution: Trier selon les paramètres souhaités.
Commandes spéciales affectées automatiquement : Répartir les quantités des articles de commande OUI / NON
Entrepôt : filiale qui doit exécuter toutes les commandes et tous les transferts attribués via cet outil. Il n'est pas possible d'attribuer des commandes à d'autres filiales via l'outil de commande client.
Important : Une fois qu'une filiale a été attribuée, elle ne peut pas être supprimée via Ascend HQ. Pour cela, veuillez contacter le support Ascend.
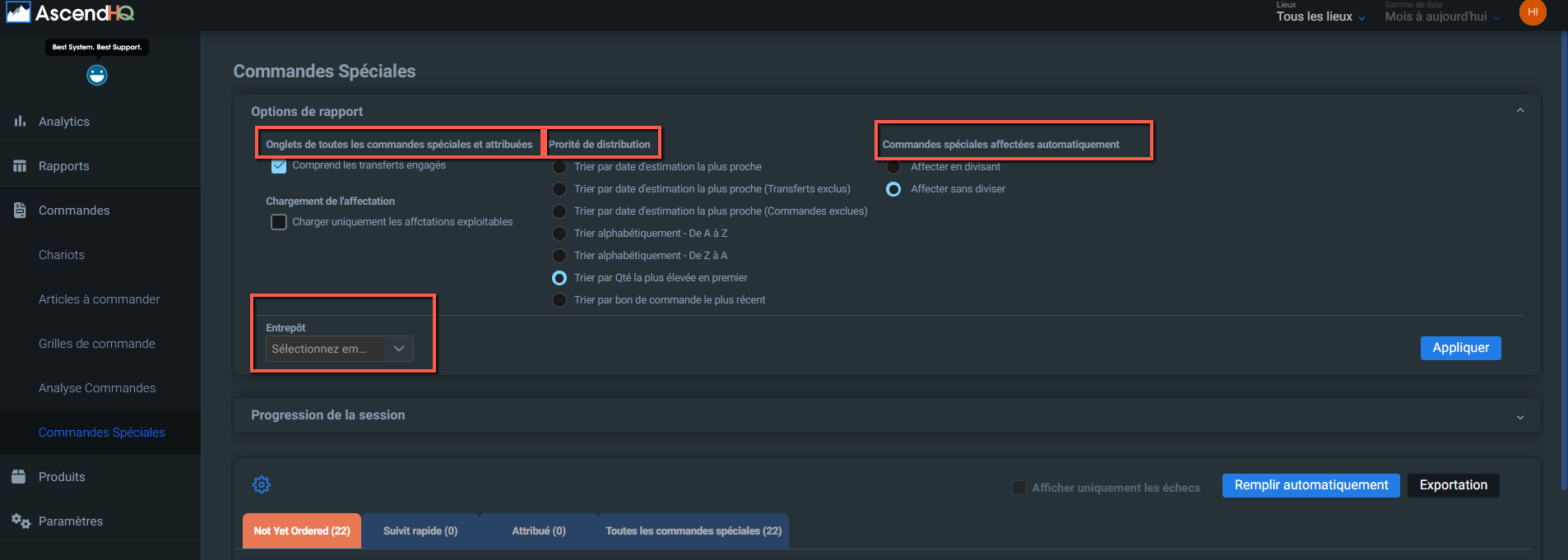
Aperçu
Les commandes des clients sont réparties en quatre catégories différentes.

Pas encore commandé ou Not Yet Ordered
- Cet onglet inclut les commandes spéciales auxquelles aucun type d'exécution n'est associé, tel qu'un transfert, une commande ou une demande entrepôt.
Suivit rapide
- Cet onglet inclut toutes les commandes spéciales auxquelles une exécution est attribuée, qui peuvent avoir une option d'exécution différente permettant d'exécuter la commande spéciale plus rapidement.
Attribué
- Cet onglet affichera toutes les commandes spéciales auxquelles une option d'exécution est attribuée. Il comportera également différentes colonnes par défaut, pour inclure la date d'arrivée estimée et le numéro de suivi de la commande si elle a été expédiée.
Toutes les commandes spéciales
- Cet onglet comprend toutes les commandes spéciales.
- Vous pouvez choisir d'afficher ou de masquer les transferts en cours et/ou les éléments terminés au cours des 30 derniers jours.
Demander une commande client à l'entrepôt pour la commander
- Cliquer sur En cours pour voir les commandes en cours des clients.
- Sélectionner la commande client correcte
- Ouvrir le menu déroulant
- Sélectionner la filiale qui doit exécuter la commande
- Cliquer sur Transmettre. L'article est ainsi ajouté à la fenêtre de réassort du magasin central.
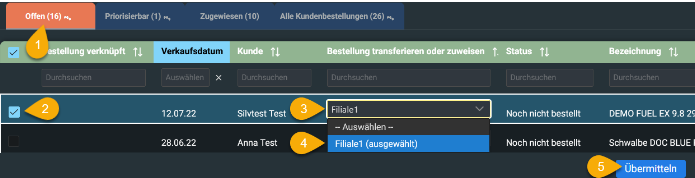
Attribuer une commande client à une commande entrepôt
- Cliquer sur Ouvert pour voir les commandes clients ouvertes.
- Sélectionner la commande client correcte
- Ouvrir le menu déroulant
- Sélectionner une commande existante
- Cliquer sur Transmettre . La commande du client est ainsi attribuée à cette commande de stock.
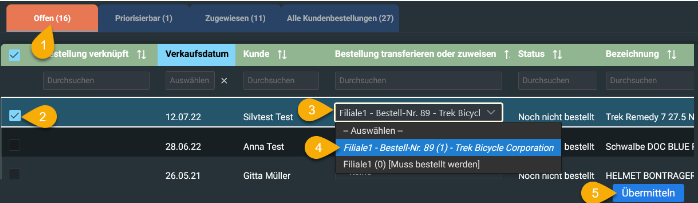
Demander une commande client pour le transfert
- Cliquer sur Ouvert pour voir les commandes clients en cours
- Sélectionner la commande client correcte
- Ouvrir le menu déroulant
- Sélectionner le point de vente avec le stock
- Cliquer sur Transférer . Le transfert est ainsi demandé depuis la filiale correspondante.
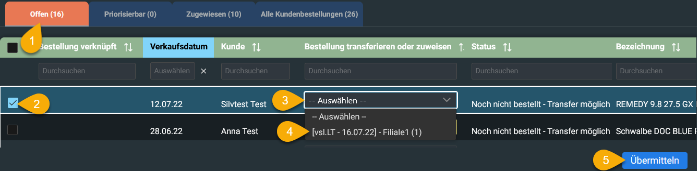
Fenêtre de réassort (F8) - Dans la filiale de l'entrepôt
La colonne Transfert vers apparaît dans la fenêtre de réassort du magasin dès qu'une commande client d'une autre filiale du QG a été attribuée au magasin et que l'article n'est pas en stock.
Le transfert de B2B vers Ascend dure en général environ deux minutes. Ensuite, les articles sont visibles dans la fenêtre de réassort.

Statut de la commande dans HQ
- Pas encore commandé - Pas de transfert ou de commande disponible.
- Aucune commande n'a encore été passée et l'article n'est pas disponible dans un magasin en tant qu'article de transfert.
- Pas encore commandé - Commande disponible
- L'article n'a pas encore été commandé, mais peut être attribué au stock comme commande.
- Commande de stock attribuée - En cours
- S'affiche tant que la commande n'a pas encore été créée et attribuée au stock.
- Attribuée à une commande - "Transmise" ou "Pas encore transmise".
- Affiche le contenu de la colonne "Statut" des commandes passées dans Ascend.
- Transfert demandé
- La commande a été attribuée au stock et la marchandise est prête à être transférée dans le stock.
- Transfert envoyé
- La commande a été envoyée de l'entrepôt au magasin de destination.
- Transfert reçu
- Le transfert a été enregistré par le point de vente cible.