Pour certains des rapports de la zone Rapports d'Ascend, vous pouvez programmer l'exécution du rapport et sa livraison à vous (ou à toute autre personne) automatiquement.
Tous les rapports ne peuvent pas être programmés de cette manière, mais nous nous efforçons d'en ajouter d'autres à cette liste en permanence! Si un rapport peut être programmé, il sera accompagné d'une icône de livraison active en haut de la fenêtre.
![]()
Parmi les rapports qui peuvent faire l'objet d'une livraison automatique, on peut citer :
- Résumé de l'activité,
- Horloge,
- Résumé de l'inventaire par catégorie,
- Détails de la responsabilité du client,
- Produits orphelins des fournisseurs,
- Produits vendus avec un coût supérieur au prix de vente conseillé,
- Ventes par jour,
- Et bien d'autres encore.
Programmation d'un rapport pour une livraison automatique
- Sélectionnez l'icône Rapports sur le bureau de l'Ascend.
- Mettez en surbrillance le rapport que vous souhaitez planifier.
- Vérifiez que l'icône de livraison est active. Si elle est active, vous pouvez programmer ce rapport.
- Cliquez sur l'icône de livraison.
- Remplissez la section Temps.
- Choisissez l'heure à laquelle vous souhaitez que le rapport soit exécuté dans le menu déroulant.
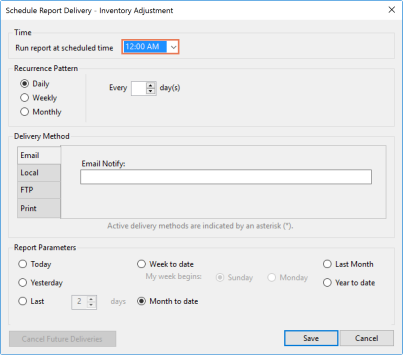
- Choisissez l'heure à laquelle vous souhaitez que le rapport soit exécuté dans le menu déroulant.
- Remplissez la section Schéma de récurrence.
- Décidez si vous souhaitez que le rapport soit exécuté quotidiennement, hebdomadairement, ou mensuellement.
- Remplissez les informations à droite (par exemple, si vous sélectionnez Mensuel, vous pouvez remplir le premier lundi de chaque mois).
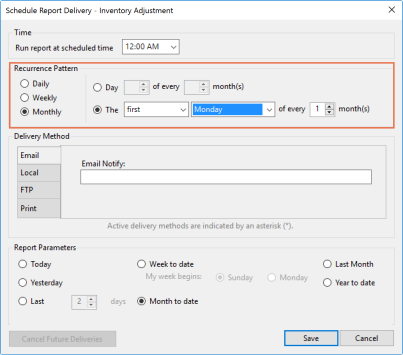
- Remplissez la section Mode de livraison. Vous pouvez définir plusieurs méthodes de livraison.
- Si vous le souhaitez, saisissez les adresses électroniques auxquelles vous voulez envoyer le rapport. Vous pouvez l'envoyer à plusieurs adresses électroniques en les séparant par une virgule (,) ou un point-virgule ( ;).
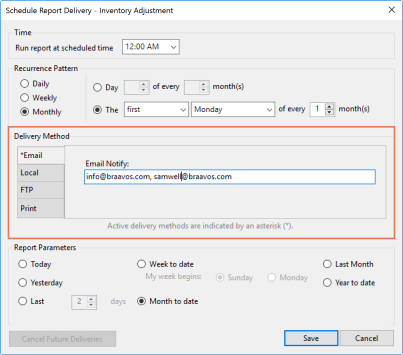
- Si vous le souhaitez, sélectionnez un Dossier local sur le serveur où vous souhaitez enregistrer le rapport.
Remarque : Cette option ne peut être sélectionnée que sur votre ordinateur serveur (base de données).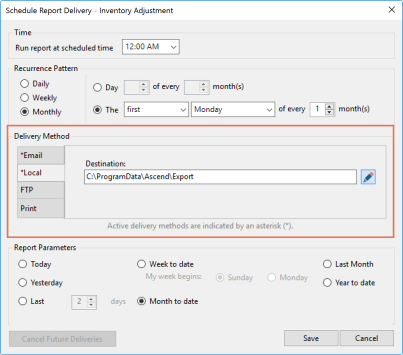
- Si vous le souhaitez, indiquez les informations relatives au site FTP sur lequel vous souhaitez enregistrer le rapport.
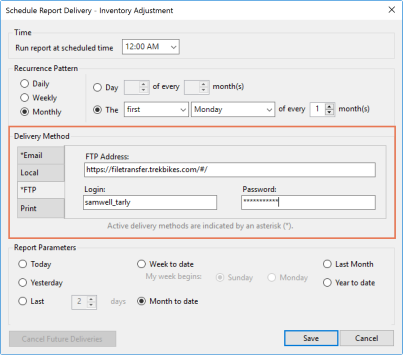
- Si vous le souhaitez, allez dans Print et cochez la case Print Report to Report Printer.
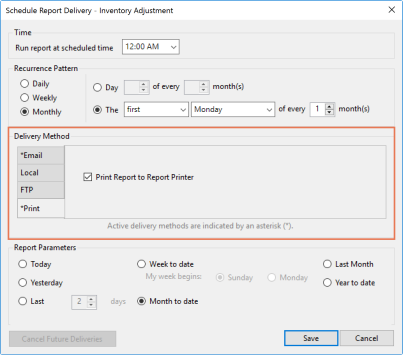
- Si vous le souhaitez, saisissez les adresses électroniques auxquelles vous voulez envoyer le rapport. Vous pouvez l'envoyer à plusieurs adresses électroniques en les séparant par une virgule (,) ou un point-virgule ( ;).
- Remplissez la section Paramètres du rapport, si nécessaire.
- Il s'agit généralement de définir une fourchette de dates pour l'exécution du rapport.
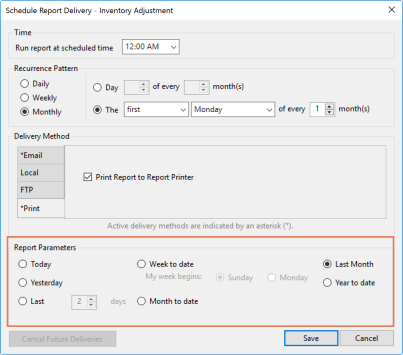
- Il s'agit généralement de définir une fourchette de dates pour l'exécution du rapport.
- Cliquez sur Enregistrer.
La livraison de votre rapport est maintenant programmée.
Remise du rapport d'essai
Sélectionnez l'icône Test de livraison dans la fenêtre Schedule Report Delivery pour vérifier que votre livraison fonctionne.
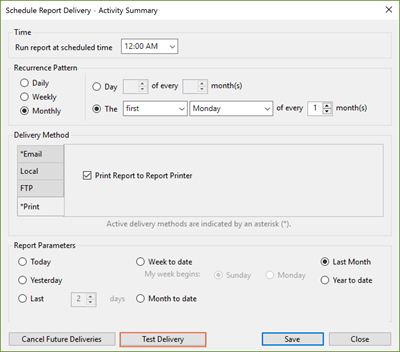
Annulation d'un rapport programmé
- Sélectionnez l'icône Rapports sur le bureau de l'Ascend.
- Recherchez le rapport et mettez-le en évidence.
- Cliquez sur l'icône de livraison.
- Cliquez sur l'icône Annuler les livraisons futures.
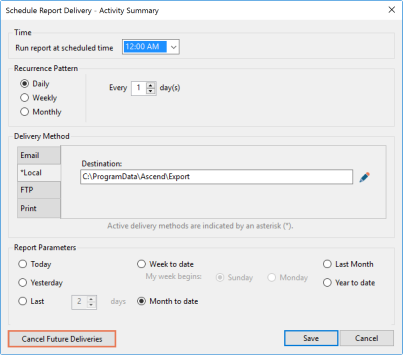
Votre rapport ne sera plus livré automatiquement.