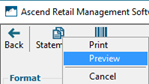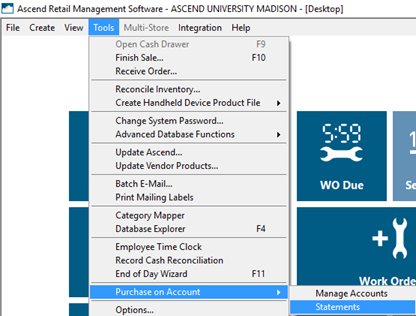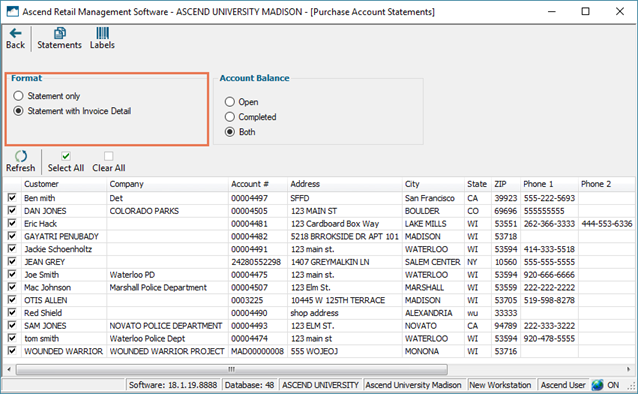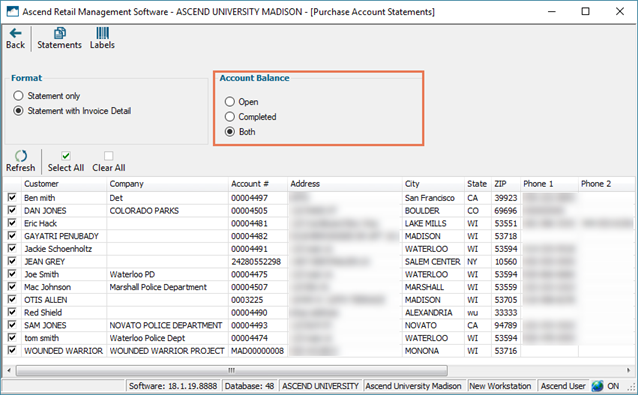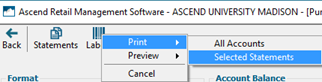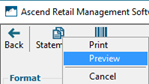- À partir du bureau Ascend Desktop, sélectionnez le menu Tools Purchase on Account > Statements.
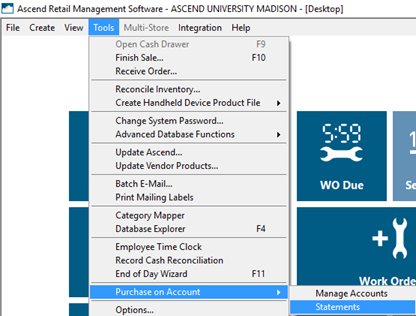
- Dans la section Format sélectionnez le niveau de détail que vous souhaitez inclure dans les factures.
-
Déclaration uniquement : Afficher uniquement un résumé des frais portés au compte du client.
-
Déclaration avec détail de la facture : Joignez les factures pleine page (grands reçus) pour chaque transaction.
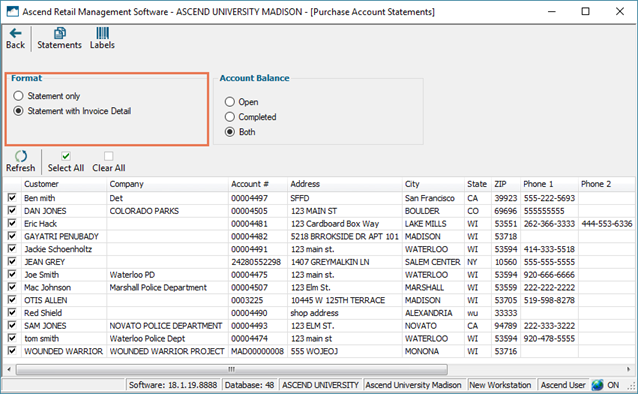
- Dans la section Solde du compte sélectionnez les transactions que vous souhaitez afficher sur les factures.
-
Open : Afficher uniquement les frais/transactions qui n'ont pas été entièrement payés.
-
Completed : N'affichez que les frais/transactions qui ont été intégralement payés.
-
Both : Affiche tous les frais/transactions pour le compte du client.
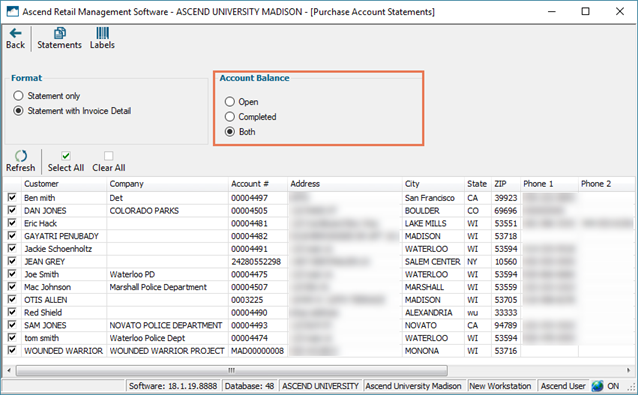
- Cochez les clients pour lesquels vous souhaitez imprimer des factures. Pour vérifier tous les clients, cliquez sur Sélectionner tout dans la barre d'outils inférieure. Pour décocher tous les clients, cliquez sur Effacer tout.
- Pour imprimer des étiquettes d'adresse pour les clients, cliquez sur Étiquettes dans la barre d'outils supérieure.
-
Imprimer : Imprimez des étiquettes directement sur votre imprimante. Sélectionnez Tous les comptes pour imprimer les étiquettes de tous les clients en achat sur facture, ou Relevés sélectionnés pour imprimer uniquement les clients cochés.
-
Aperçu : Visualiser les étiquettes avant l'impression. Sélectionnez Tous les comptes pour imprimer les étiquettes de tous les clients en achat sur facture, ou Comptes sélectionnés pour imprimer uniquement les clients cochés.
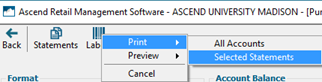
- Dans la barre d'outils supérieure, cliquez sur Statements.
-
Imprimer : Imprimez tous les relevés directement sur votre imprimante de rapports.
-
Aperçu : Visualisez les relevés avant de les imprimer, imprimez-les sur une imprimante différente de celle configurée dans Options > Reports, enregistrez les relevés au format PDF ou envoyez-les par courrier électronique à vos clients.