Si vous ne trouvez pas de rapport qui répond à vos besoins, vous pouvez demander un rapport personnalisé (appelé requête) à l'équipe d'assistance Ascend.
Le technicien d'assistance vous aidera à déterminer le type de requête que nous pouvons créer pour vous, les résultats à afficher et si vous avez besoin d'invites (telles qu'une plage de dates ou un fournisseur). La plupart des demandes sont traitées dans les 72 heures ouvrables.
Remarque :
Pour exécuter une requête personnalisée, vous devez disposer du droit d'utilisateur Autoriser les commandes dans la fenêtre SQL.
Exécution d'une requête personnalisée
Si vous êtes contacté par courrier électronique, le technicien d'assistance joindra la demande dans un document Notepad.
- Commencez par copier tout le texte de la requête dans le document Notepad.
- Sélectionnez l'icône Rapports dans Ascend.
- Cliquez sur l'icône SQL Query.
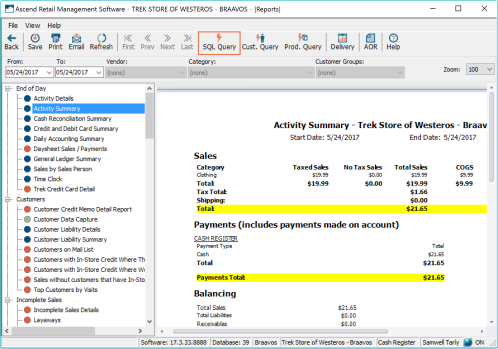
- Dans le cadre supérieur, collez le texte de la requête.
- Cliquez sur l'icône Exécuter.
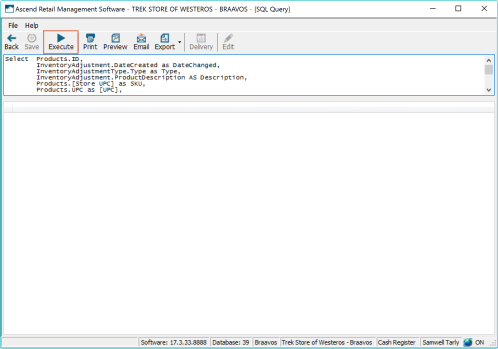
- S'il y a une invite pour la requête, elle apparaîtra maintenant. Remplissez le formulaire et cliquez sur OK.
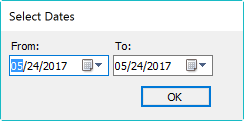
- Les résultats s'affichent ci-dessous.
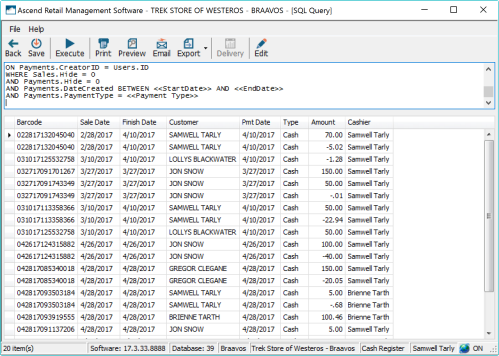
Enregistrement d'une requête dans vos rapports
Après avoir exécuté la requête dans Ascend, vous pouvez choisir de l'enregistrer dans votre Reports area.
- Sélectionnez File > Save Query…
- Saisissez un nom pour votre requête.
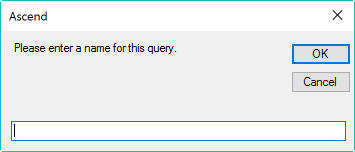
- Sélectionnez OK pour enregistrer le rapport.
- Cliquez sur Back pour revenir à la page Rapports.
- Cliquez sur Back une fois de plus pour quitter la fenêtre des rapports. Ascend doit actualiser vos rapports et ajouter le nouveau rapport.
- Sélectionnez l'icône Rapports pour rouvrir la page des rapports.
- Faites défiler l'écran jusqu'à My Queries sur la gauche.
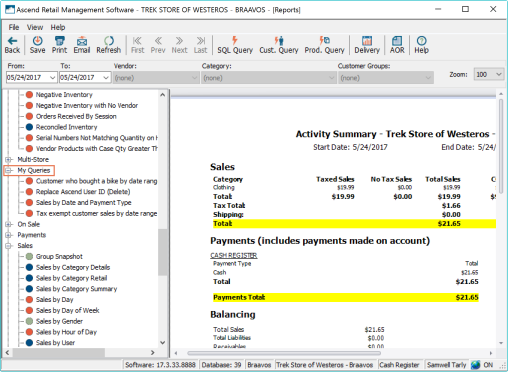
- Le nouveau rapport doit s'afficher et vous pouvez double-cliquer dessus pour l'exécuter.