Commandes dans Database Explorer
Sélectionnez l' icône Receive ou View > Vendor Orders.
L' icône Active est sélectionnée par défaut. Ceci filtre vos commandes pour montrer les commandes avec au moins un article qui n'a pas été reçu. Vous pouvez également désélectionner l' icône Active pour voir toutes les commandes pour une période donnée.
Lorsque vous cliquez et mettez en surbrillance une commande, les informations sur la commande apparaissent dans la partie inférieure de l'écran. Vous pouvez facilement voir les informations sur le produit liées à cette commande de fournisseur.
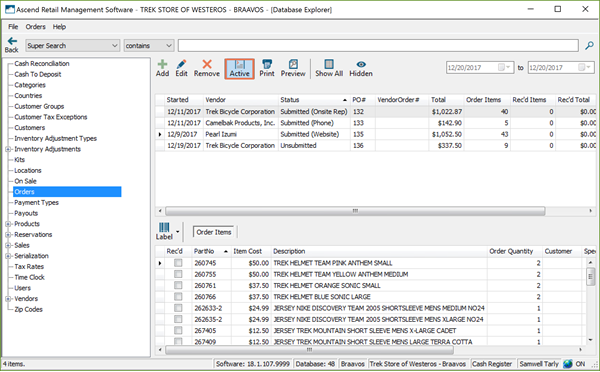
Vous cherchez un article spécifique? Pas de soucis. Vous pouvez effectuer une recherche par numéro de bon de commande, fournisseur, numéro de pièce et plus encore. Ou utilisez Super Recherche pour rechercher le produit par CUP, Numéro de pièce, SKU ou Description.
Vous ne voyez pas les informations dont vous avez besoin? Vous pouvez facilement modifier les colonnes visibles dans les parties supérieure et inférieure de l'écran.
Glissez et déposez les colonnes pour réorganiser l'ordre dans lequel elles apparaissent, ou faites un clic droit sur les en-têtes des colonnes pour changer les colonnes qui apparaissent, en utilisant le Column Chooser. Ces paramètres seront sauvegardés spécifiquement pour vous afin que vous n'ayez pas à le faire à chaque fois.
Créer une commande
- Sélectionnez:
- L' icône Order
- Create > Vendor Order
- Ou l' icône Add dans la fenêtre Commandes
- Recherchez et mettez en surbrillance le fournisseur que vous commandez dans la fenêtre Sélectionner le fournisseur. Cliquez sur Select.
- L' ordre fournisseur est créé. Utilisez la barre de recherche pour trouver et ajouter des produits individuellement à la commande.
- Après chaque article est sélectionné, vous serez invité à la quantité que vous commandez.
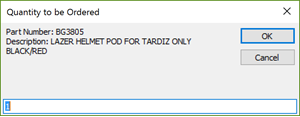
Vous pouvez enregistrer la commande à tout moment. Si vous imprimez les étiquettes de commande ou de produit, elles seront sauvegardées par défaut.
Ajouter des produits à la commande en vrac
Vous pouvez importer une liste d'éléments d'Excel dans cet ordre, si nécessaire. Cela peut être utile si les produits ont un Cost différent de la normale (par exemple, si vous obtenez un rabais sur cette commande) ou si vous prévoyez d'utiliser une feuille de calcul Excel pour soumettre directement la commande au fournisseur.
Les champs requis pour Ascend pour lire la feuille de calcul Excel sont:
- Identifier (le numéro de pièce du fabricant ou le UPC du produit)
- Quantity
- Pour importer la feuille de calcul dans Ascend, sélectionnez File > Import from Excel.
- Trouvez et sélectionnez votre feuille de calcul Excel.
- Vérifiez les colonnes que vous souhaitez importer. Identifier et Quantity sont cochés par défaut et ne peuvent pas être décochées.
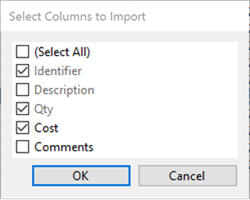
- Sélectionnez OK.
Les produits sont importés dans votre commande. S'il y a des erreurs, une fenêtre contextuelle vous en informera.
Réorganiser les articles et ajouter des commandes spéciales
Dans la commande du fournisseur, sélectionnez l' icône Reorder ou View > Items to Order.
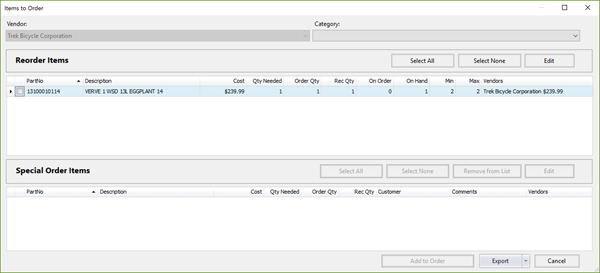
Les produits dont la Quantity on Hand est inférieure à leur Minimum apparaissent dans la Reorder Items section. Vous êtes invité à commander suffisamment d'articles individuels pour augmenter la quantité du produit jusqu'à sa quantité Maximum. Cochez la case en regard des éléments que vous souhaitez ajouter à la commande.
La section Special Order Items affiche les produits qui doivent être commandés auprès de ce fournisseur pour remplir les commandes client. Cochez la case en regard des éléments que vous souhaitez ajouter à la commande.
Sélectionnez Add to Order une fois que vous avez coché tous les éléments que vous souhaitez ajouter à cette commande.
Envoyer une commande
Utilisez la liste déroulante État de la commande pour modifier le statut de la commande une fois qu'elle a été soumise.
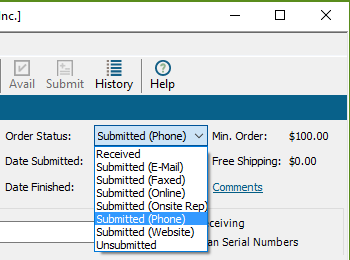
Si vous êtes intégré à Trek ou à Quality Bike Products , vous pouvez sélectionner l' icône Submit pour envoyer la commande en ligne via le site Web du fournisseur.
Ressources complémentaires :
