Die Integration von Ascend mit Zebra®-Etikettendruckern macht es dir leicht, Barcode-Etiketten für Seriennummern und Preise in deinem Laden zu drucken.
Der Zebra® ZD410™/ZD421™ (USB- und Ethernet-Modelle) ist mit Ascend kompatibel. Andere Modelle können funktionieren, werden aber vom Ascend-Support-Team nicht unterstützt.
Den Etikettendrucker in Betrieb nehmen:
- Lege die Etikettenrolle mit den Etiketten nach oben in den Drucker.

- Verbinde den Drucker mit dem richtigen Anschluss:
- Bei USB-Modellen schließe das USB-Kabel an einen Anschluss auf der Rückseite des Computers an.
- Bei Ethernet-Modellen verbinde den Drucker mit einem Anschluss an deinem Router oder Switch.
- Verbinde den Drucker mit einer Stromquelle.
- Schalte den Drucker ein.
- Gehe zu "Geräte und Drucker" auf deinem Computer.
- Wenn dein Drucker in "Geräte und Drucker" angezeigt wird, bist du bereit! Der Drucker sollte als "ZDesigner ZD410-203dpi (ZPL)" angezeigt werden.
Sobald der Drucker installiert ist, kannst du deinen Etikettendrucker konfigurieren und ihn in Ascend einrichten. Scrolle weiter zu "Den Etikettendrucker konfigurieren" um fortzufahren.
Wenn dein Drucker über ein Ethernet-Kabel angeschlossen ist, musst du zuerst die Konnektivität des Druckers einrichten. Scrolle weiter zu "Die Ethernet-Konnektivität einrichten" um fortzufahren.
Wenn der Drucker nicht in "Geräte und Drucker" angezeigt wird, musst du ihn manuell installieren, bevor du ihn konfigurierst oder zu Ascend gehst. Gehe zu "Manuelle Installation eines USB-Druckers" oder "Einen Ethernet-Drucker manuell installieren".
Manuelle Installation eines USB-Druckers
Wenn dein Drucker nicht automatisch installiert wurde, als du ihn mit dem Computer verbunden hast, musst du den Druckertreiber manuell installieren.
- Lade den Treiber für den Zebra ZD410-Etikettendrucker herunter(Hersteller Homepage).
- Gehe zur heruntergeladenen Datei, klicke mit der rechten Maustaste darauf und wähle "Als Administrator ausführen".
- Der "Zebra Setup Utilities Welcome"-Bildschirm öffnet sich. Wähle "Weiter" aus.
- Der "Zebra Setup Utilities: License Agreement"-Bildschirm öffnet sich. Stelle sicher, dass das Kästchen "Ich akzeptiere die Bedingungen..." markiert ist. Wähle dann "Weiter" aus.
- Klicke im Fenster "Ziel auswählen" auf "Weiter", um den Standardinstallationsort zu akzeptieren.
- Unter "Diese Anwendung installieren für" überprüfe, ob "Jeder, der diesen Computer verwendet" ausgewählt ist.
- Wähle dann im Fenster "Programmgruppe auswählen" "Weiter" aus, um den Standardinstallationsort zu akzeptieren.
- Wähle "Weiter", um die Installation der "Zebra Setup Utilities" abzuschließen.
- Lies die Benachrichtigung im Fenster "Wichtige Informationen". Setze dann ein Häkchen bei "Ich habe die obigen Informationen gelesen" und wähle "Weiter" aus.
- Setze ein Häkchen bei "Zebra Setup Utilities jetzt ausführen" und wähle "Fertig stellen".
- Die "Zebra Setup Utilities" öffnen sich.

- Wähle "Neuen Drucker installieren" aus.
- Das "Willkommen"-Fenster für die Druckerinstallation öffnet sich.
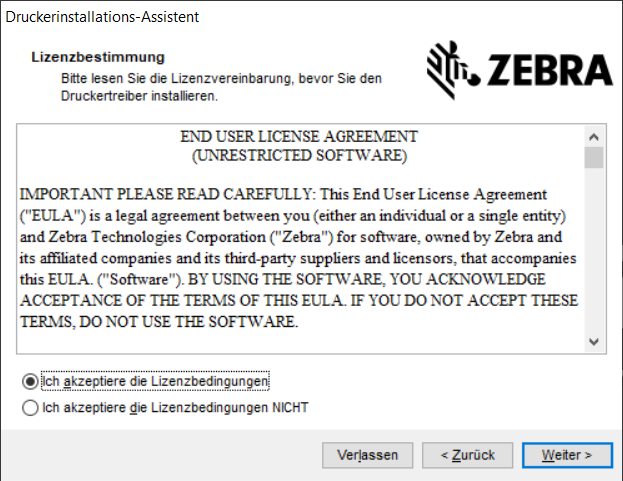
- Klicke auf "Weiter" im "Willkommen"-Fenster.
- In den "Installationsoptionen" klicke auf "Drucker installieren".
- Unter "Hersteller" wähle "ZDesigner".
- Unter "Drucker" wähle "ZDesigner ZD410-203dpi (ZPL)".
- Klicke dann auf "Weiter", um zu den "Druckereinstellungen" zu gelangen.
- Akzeptiere den Standarddruckernamen.
- Unter "Verfügbare Anschlüsse" wähle "USB001".
- Klicke auf "Weiter".
- Deaktiviere beide Kontrollkästchen unter "Zusätzliche Installationsoptionen".
- Wähle "Fertig stellen" aus.
Jetzt bist du bereit, deinen Etikettendrucker zu konfigurieren. Scrolle weiter zu "Den Etikettendrucker konfigurieren", um fortzufahren.
Einen Ethernet-Drucker manuell installieren
- Drücke gleichzeitig die Tasten "Feed" und "Cancel" am Drucker. Halte sie drei Sekunden lang gedrückt.
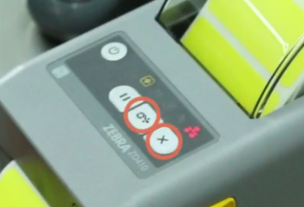
- Die Details zur Netzwerkkonfiguration werden gedruckt. Notiere dir die "IP-Adresse" auf dem zweiten Etikett, das gedruckt wurde.
- Lade den Treiber für den Zebra ZD410-Etikettendrucker herunter(Hersteller Homepage).
- Gehe zur heruntergeladenen Datei, klicke mit der rechten Maustaste darauf und wähle "Als Administrator ausführen".
- Der "Zebra Setup Utilities Welcome"-Bildschirm öffnet sich. Wähle "Weiter" aus.
- Der "Zebra Setup Utilities: License Agreement"-Bildschirm öffnet sich.
- Stelle sicher, dass das Kästchen "Ich akzeptiere die Bedingungen..." markiert ist. Wähle dann "Weiter" aus.
- Klicke im Fenster "Ziel auswählen" auf "Weiter", um den Standardinstallationsort zu akzeptieren.
- Unter "Diese Anwendung installieren für" überprüfe, ob "Jeder, der diesen Computer verwendet" ausgewählt ist.
- Wähle dann im Fenster "Programmgruppe auswählen" "Weiter" aus, um den Standardinstallationsort zu akzeptieren.
- Wähle "Weiter", um die Installation der "Zebra Setup Utilities" abzuschließen.
- Lies die Benachrichtigung im Fenster "Wichtige Informationen". Setze dann ein Häkchen bei "Ich habe die obigen Informationen gelesen" und wähle "Weiter" aus.
- Setze ein Häkchen bei "Zebra Setup Utilities jetzt ausführen" und wähle "Fertig stellen".
- Die "Zebra Setup Utilities" öffnen sich.

- Wähle "Neuen Drucker installieren" aus.
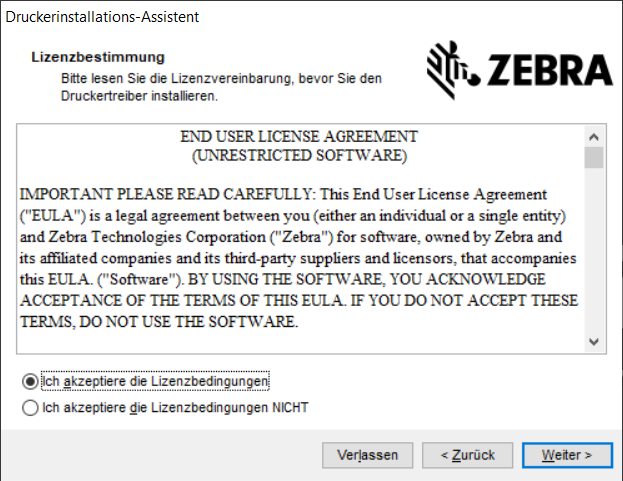
- Das "Willkommen"-Fenster für die Druckerinstallation öffnet sich.
- Klicke auf "Weiter" im "Willkommen"-Fenster.
- In den "Installationsoptionen" klicke auf "Drucker installieren".
- Unter "Hersteller" wähle "ZDesigner".
- Unter "Drucker" wähle "ZDesigner ZD410-203dpi (ZPL)".
- Klicke dann auf "Weiter", um zum Fenster "Druckereinstellungen" zu gelangen.
Jetzt werden wir kurz von der Druckereinrichtung abweichen, um die Ethernet-Konnektivität für den Drucker zu konfigurieren.
- Öffne einen Webbrowser auf deinem Computer (wie Google Chrome, Internet Explorer, Safari oder Firefox).
- Gib in der URL-Adresse die "IP-Adresse" vom zweiten Etikett des "Network Configuration"-Ausdrucks ein. Du musst sie ohne die führenden Nullen in jedem Abschnitt eingeben. Wenn beispielsweise meine IP-Adresse 010.020.030.040 lautet, würde ich eingeben: 10.20.30.40.
- Drücke dann auf "Enter" auf deiner Tastatur.
- Dadurch gelangst du zur Zebra Technologies-Webseite.
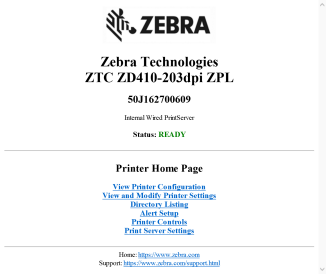
- Wähle "View and Modify Printer Settings" aus.
- Es erscheint eine Passwortabfrage; gib "1234" in das Feld ein und wähle "Submit Changes" aus.
- Es wird eine Benachrichtigung angezeigt: "Access Granted. This IP address now has admin access to the restricted printer pages. Please Click here to proceed."
- Klicke auf den Text, um fortzufahren.
- Wähle auf der Seite "View and Modify Printer Settings" "Network Configuration" aus.
- Klicke auf "TCP/IP Settings".
- Wähle im Feld "IP PROTOCOL" (das zweite von oben) "PERMANENT" aus dem Dropdown-Menü aus.
- Klicke dann auf "Submit Changes".
- Diese Änderungen sind vorerst nur vorübergehend; wähle "View and Modify Printer Settings", um das zu ändern.
- Klicke auf den Button "Save Current Configuration", um die Änderungen dauerhaft zu machen.
- Du kannst das Browserfenster schließen.
Jetzt kehren wir zum Fenster "Druckerinstallation" zurück. Navigiere zurück zum Fenster "Druckereinstellungen".
- Akzeptiere den Standarddruckernamen.
- Wähle "Add Port" aus.

- Im Feld "Name" gib die "IP-Adresse" vom "Network Configuration"-Ausdruck ein.
- Im Feld "Druckername oder IP-Adresse" gib die "IP-Adresse" vom "Network Configuration"-Ausdruck ein.
- Klicke auf "OK".
- Unter "Verfügbare Anschlüsse" überprüfe, ob "LAN [IP-Adresse]" ausgewählt ist.
- Klicke auf "Weiter".
- Deaktiviere beide Kontrollkästchen unter "Zusätzliche Installationsoptionen".
- Wähle "Fertig stellen", um den Drucker zu installieren.
Jetzt bist du bereit, die Einstellungen deines Etikettendruckers zu konfigurieren. Scrolle weiter zu "Den Etikettendrucker konfigurieren", um fortzufahren.
FAQs & FehlerbehebungHardware
F: Welche Drucker sind mit Ascend kompatibel?
A: Nur der Zebra® ZD410™ (USB- und Ethernet-Modelle) ist mit Ascend kompatibel. Andere Modelle können funktionieren, werden aber vom Ascend-Support-Team nicht unterstützt. Hier findest du unsere Mindestanforderungen an die Hardware.
F: Warum muss ich mein USB-Kabel an einen Anschluss auf der Rückseite meines Computers anschließen?
A: Andere Anschlüsse (an der Vorderseite) des Computers werden möglicherweise nicht so stark mit Strom versorgt, sodass sie keinen Drucker unterstützen können.
F: Wie kann ich feststellen, ob mein Druckertreiber manuell installiert werden muss?
A: Nachdem du deinen Drucker mit dem Computer (oder Router) und einer Stromquelle verbunden hast, öffne "Geräte und Drucker" auf deinem Computer. Wenn dein Drucker angezeigt wird, hast du alles richtig gemacht! Wenn er nicht angezeigt wird, musst du ihn manuell installieren.
Computer
F: Wo kann ich Geräte und Drucker finden?
A: Klicke mit der rechten Maustaste auf das Startmenü deines Computers und wähle dann Systemsteuerung aus dem Menü. Wenn sich die Systemsteuerung öffnet, suche die Links für Geräte und Drucker und wähle sie aus.
Fehler
F: Was mache ich, wenn ich sofort eine Fehlermeldung erhalte, wenn ich versuche, den Zebra-Treiber zu starten?
A: Beende den Treiber und öffne ihn dann erneut. Achte aber darauf, dass du mit der rechten Maustaste auf die Datei klickst und Als Administrator ausführen wählst.
F: Was ist, wenn ich die Fehlermeldung "Der Treiber ist durch einen anderen Prozess gesperrt" für den Thunking Spooler erhalte?
A: Das Installationssystem muss deinen Spooler neu starten und stoppt alle Objekte, die derzeit von diesem Computer aus drucken. Vergewissere dich, dass keine anderen Drucker auf dem Computer verwendet werden. Wähle dann Weiter. Wahrscheinlich wird dein Computer nach der Installation des Etikettendruckers zum Neustart auffordern. Vergewissere dich, dass alle wichtigen Daten gespeichert sind, damit der Computer ohne Probleme neu gestartet werden kann.