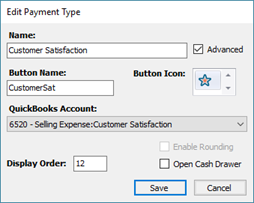Ascend incluye por defecto los tipos de pago más habituales. Sin embargo, es posible que necesite tipos de pago adicionales para tener en cuenta sus prácticas empresariales específicas (como créditos de satisfacción del cliente) o servicios de terceros e integraciones como Trek Financiamiento, Klarna y Square payments. Ascend facilita la aceptación de nuevos tipos de pago mediante pagos personalizados.
- Desde el Escritorio Ascend , seleccione el menú Ver > Tipos de Pago.
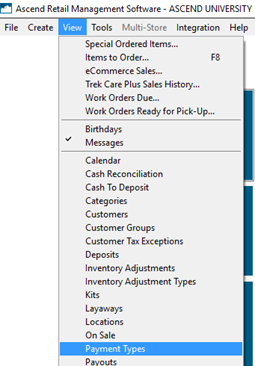
- En la barra de herramientas, haz clic en Añadir.
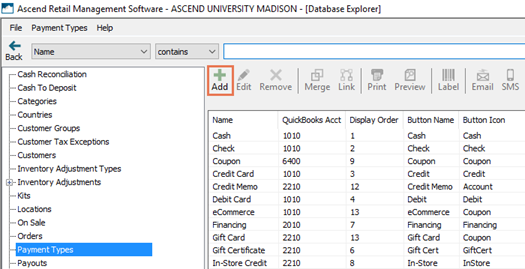
- En el campo Nombre, introduzca el nombre que desea mostrar en los Reportes (por ejemplo Trek Financiamiento, Klarna, Satisfacción del Cliente, Trueque). Una vez establecido, este valor no puede modificarse.
- Marque Avanzado para limitar el tipo de pago sólo a aquellos usuarios con el permiso de usuario Pagos Avanzados (por ejemplo, administradores).
- En el campo Nombre del botón, introduzca el texto que desea mostrar en la barra de herramientas de pago (por ejemplo, Trek Financiamiento, Klarna, CustomerSat, Barter).
- En el campo Icono de botón, seleccione la imagen que desea mostrar en la barra de herramientas de pago.
- (Usuarios de QuickBooks®) En el menú desplegable QuickBooks Account, seleccione la cuenta QuickBooks® apropiada a la que debe aplicarse el pago.
- En el campo Display Órden, introduzca el orden en el que desea mostrar el pago en la barra de herramientas de Pago.
- Marque Habilitar redondeo si el pago debe redondearse.
- Marque Abrir cajón de dinero si el cajón de dinero debe abrirse para el pago.
- Pulsa Guardar