Para añadir un usuario, necesita tener los permisos adecuados. Los gerentes y administradores normalmente pueden ayudarle si no puede añadir un nuevo usuario. Los usuarios se comparten entre las locaciones multi-tienda
- Seleccione el icono Explorador de bases de datos del escritorio de Ascend.
- Haga clic en Usuarios a la izquierda.
- Seleccione el icono Añadir.
- Se abre la ventana Añadir usuario .
- Rellene los campos. Los campos obligatorios incluyen:
- Nombre
- Apellido
- ID de empleado,
- Iniciales,
- Contraseña y Confirmar Contraseña,
- y Email.
- Rellene los campos opcionales, si es necesario:
- Género,
- Título,
- Dirección,
- Ciudad,
- Estado,
- Código postal,
- Teléfono,
- y un segundo número de teléfono si es necesario.
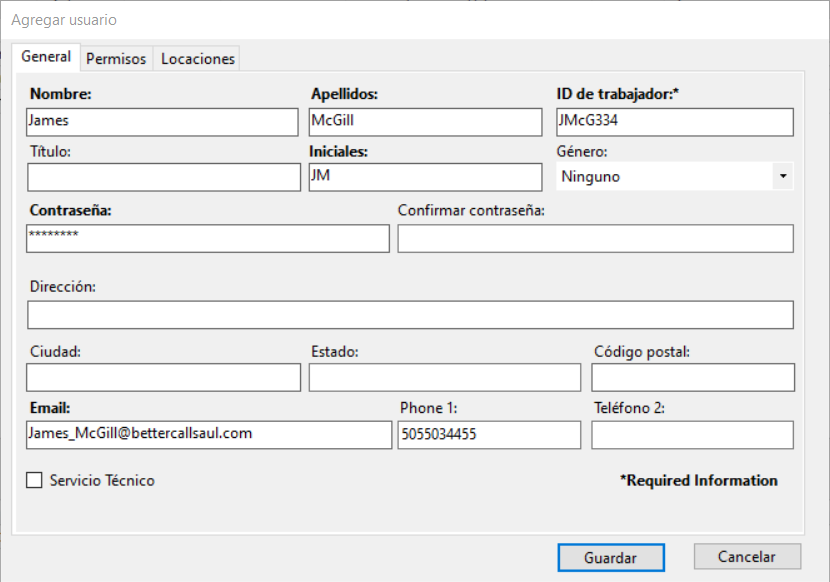
Nota:
Cada usuario debe tener una contraseña única - si se introduce una contraseña duplicada, se informa a los usuarios de que la contraseña no es válida. Las contraseñas están encriptadas y no pueden ser obtenidas por el Soporte de Ascend. Las contraseñas deben tener al menos 4 dígitos alfanuméricos.
A continuación, seleccione la pestaña Permisos.
Selección de permisos de usuario
En la pestaña Permisos, puede establecer las áreas a las que el Usuario tiene acceso en Ascend. Los cambios en los permisos de usuario se comparten automáticamente entre las ubicaciones de varias tiendas. Los usuarios no pueden tener permisos diferentes en ubicaciones diferentes.
Puede utilizar el menú desplegable para seleccionar una de las plantillas de permisos precreadas:
- Plantilla de cajero
- Plantilla de gerente
- Plantilla de administrador
De lo contrario, puede marcar y desmarcar manualmente las casillas de los diferentes permisos para crear una plantilla personalizada para un Usuario.
También puedes copiar los permisos de otro usuario utilizando el menú desplegable si ya has configurado una plantilla personalizada.
A continuación, establezca el porcentaje de Descuento máximo del usuario (que puede ofrecer a los clientes en una venta).
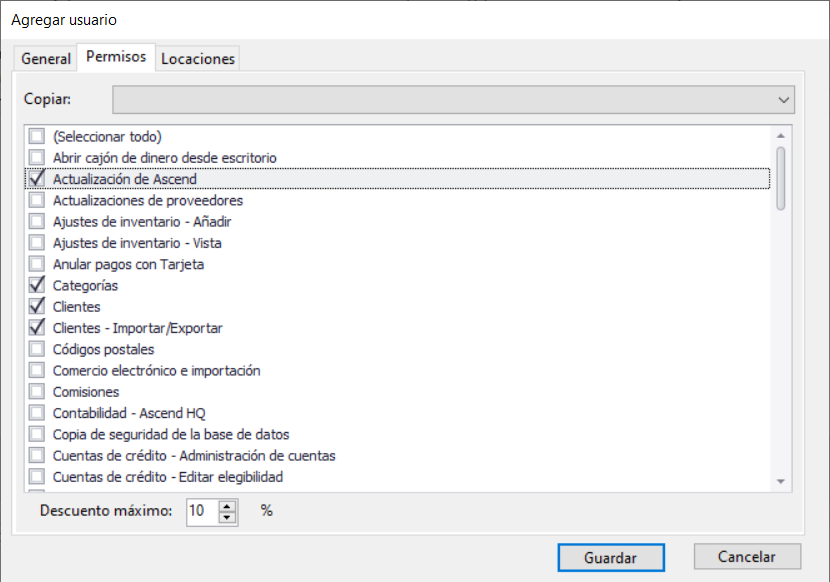
A continuación, seleccione la pestaña Ubicaciones.
Configuración de las ubicaciones de los usuarios
Si el usuario no tiene acceso a su ubicación actual, se considera "Inactivo". En Explorador de bases de datos > Usuarios, haga clic en el botón Inactivos de la barra de herramientas para ver estos usuarios.
En el cuadro de diálogo Editar usuario , haga clic en la pestaña Ubicaciones . marque todas las ubicaciones a las que debe tener acceso el usuario.
A continuación, selecciona Guardar.
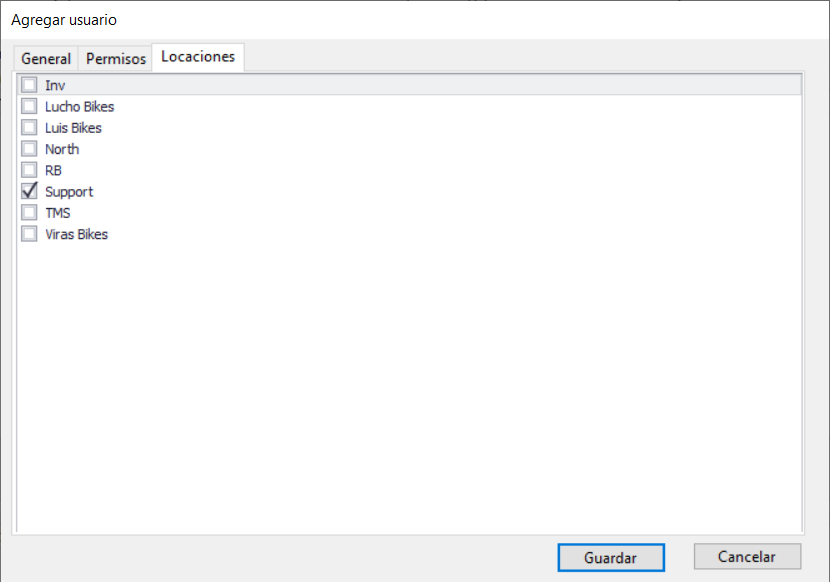
Preguntas frecuentes y solución de problemas
P: ¿Qué ocurre si tengo que eliminar un usuario?
R: Puede seleccionar el nombre del usuario y seleccionar el icono Eliminar.
P: ¿Qué ocurre si intento añadir un usuario y Ascend dice que ya existe (pero no lo veo)?
R: El usuario puede haber sido creado y luego eliminado. Selecciona Mostrar ocultos en la parte superior de la pantalla. El nombre debería aparecer en rojo y puede seleccionar el icono Restaurar para añadirlos de nuevo a su base de datos Ascend.
P: ¿Cómo restauro un usuario eliminado?
R: Selecciona Mostrar ocultos en la parte superior de la pantalla. El nombre debería aparecer en rojo y puede seleccionar el icono Restaurar para añadirlos de nuevo a su base de datos Ascend.