Crear una venta en Ascend
- Seleccione el icono Venta en el escritorio de Ascend.
- Aparece un mensaje para seleccionar un cliente. Utilice la barra de búsqueda para encontrar y seleccionar a su cliente. En el menú desplegable aparece por defecto Apellidos pero puede seleccionar otra opción si es necesario.
- Selecciona OK.
- Se abre la pantalla de transacciones. Comience a escanear los productos del cliente en la venta.
Nota
Si no puede escanear un artículo, o el código de escaneado no muestra el artículo correcto, puede utilizar la barra de búsqueda de productos para encontrar el artículo utilizando su UPC, SKU, número de pieza, descripción, etc. Si en la búsqueda aparecen varios artículos, haga doble clic en el que desee añadir a la venta. - Si necesita editar alguna de las partidas, haga doble clic sobre ella para abrir la ventana Articulo de la venta. Recuerde que cualquier cambio en los precios sólo afecta a esta venta en concreto.
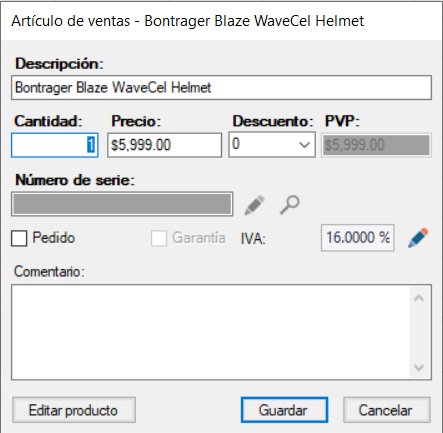
- Una vez escaneados todos los productos, verifique el Total con el cliente.
- Seleccione el tipo de pago adecuado.
- Verifique el Importe con el cliente.

- Si el cliente pagó en su totalidad, se abrirá la ventana Cambio a devolver y podrá seleccionar una opción de recibo, si es necesario.
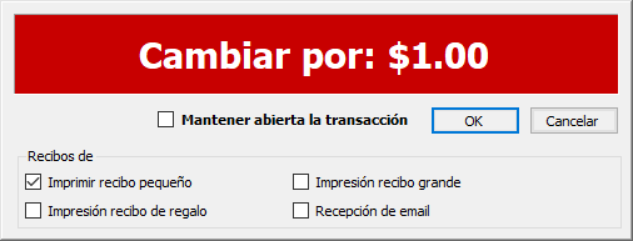
- Si el cliente no pagó la totalidad, puede Guardar la transacción. Se marcará como Apartados y permanecerá abierta hasta que se pague el importe total.
Productos agotados
Si intenta añadir a la venta un producto que está agotado, Ascend le pedirá que pida el artículo.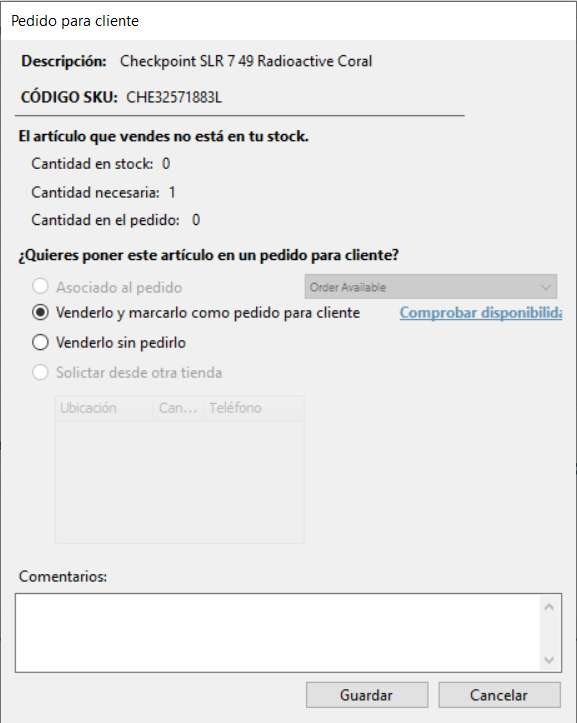
Si desea encargarlo, haga clic en Sí. De lo contrario, haga clic en No para vender el artículo sin pedirlo, o haga clic en Cancelar para eliminarlo de la transacción.
Si usted no tiene el producto y Ascend le pide que lo pida, es posible que su inventario esté incorrecto Avisa inmediatamente a un gerente para que se ocupe de ello.
Pagos incorrectos
¿Ese pago se hizo por error? Ya se trate de un tipo de pago incorrecto, de un importe incorrecto o de cualquier otra cosa, Ascend puede ayudarle.
Nota
Si está integrado con Chase y utiliza un terminal de pago Ingenico, no importa si selecciona Crédito o Débito para el tipo de pago. El aparato avisará al cliente correctamente de cualquier forma.
El día en que se efectuó el pago incorrecto, se pueden hacer cambios fácilmente. La mayoría de las veces, basta con resaltar el pago en la pantalla de transacciones y hacer clic en Eliminar. El pago eliminado aparecerá en rojo.

Si necesita anular un pago con tarjeta de crédito necesitará disponer de la información de la tarjeta para anular el pago original.
Los pagosDébito, y NFC no pueden anularse. Pero puede crear un pago compensatorio para devolver el dinero al cliente. Sólo tiene que seleccionar Crédito, introducir un importe negativo -aparecerá entre paréntesis, como (49,99)- y volver a procesar la tarjeta.
Una vez que el pago incorrecto se ha ido, se puede ver la venta actualizada Total y tomar el pago correcto.
Opciones de recibo
En la pantalla Cambio por , es posible que observe una o dos casillas de verificación marcadas por defecto. Estas son sus opciones de recibo.
Puede anular la configuración aquí, en la pantalla, simplemente marcando o desmarcando las casillas de la ventana. A continuación, selecciona OK.
Si desea cambiar la configuración predeterminada de los recibos, seleccione el icono Opciones en el escritorio de Ascend. Vaya a Recibos > Opciones por defecto. Marque o desmarque las casillas que desee como configuración predeterminada.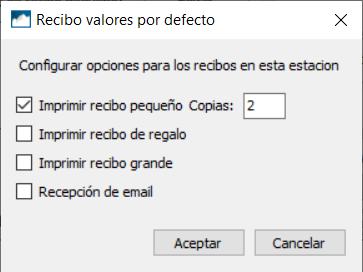
Recuerda que estos ajustes son específicos de cada estación de trabajo (afectan al ordenador en el que te encuentras) y afectarán a todos los empleados que utilicen ese ordenador.
Devolver un artículo
Puede devolver fácilmente un artículo desde la pantalla de transacciones.
- Seleccione el icono de devolución
Aparece la ventana Artículo de venta anterior .
- Escanee el código de barras de venta en el recibo del cliente.
- Los artículos de venta aparecerán en la ventana. Compruebe los artículos que se devuelven.
- Selecciona Añade.
- Aparece una solicitud de reembolso al cliente original. Seleccione Sí. Si selecciona No, deberá adjuntar un cliente diferente a la transacción.
- Una vez seleccionado un cliente, la devolución se añade a la pantalla de transacciones.