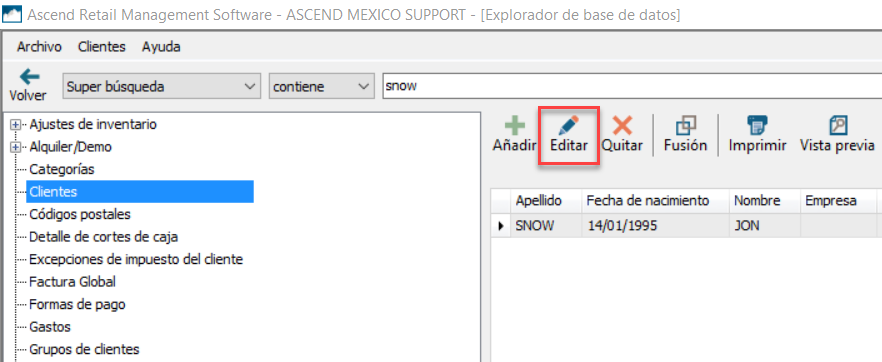Nota: Busque siempre variaciones del nombre del cliente, incluidas las faltas de ortografía, antes de añadirlo.
Para empezar
Añadir desde una transacción: En el cuadro de diálogo Seleccionar cliente , haga clic en Añadir (en la barra de herramientas).
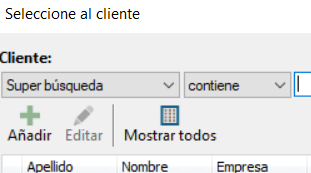
Añadir fuera de una transacción: Desde el Escritorio Ascend, haga clic en el mosaico Clientes .

A continuación, haga clic en Añadir (en la barra de herramientas).

Campos & opciones
General
Tipo de cuenta: Seleccione Particular si el cliente es una persona, o Empresa si es una organización.
(obligatorio) Nombre: Introduzca el nombre del cliente (este campo no es obligatorio si se ha seleccionado Tipo de cuenta Empresa).
(obligatorio) Apellidos: Introduzca los apellidos del cliente (este campo no es obligatorio si se selecciona el tipo de cuenta Empresa).
Empresa: Introduzca el nombre de la empresa. Este campo es obligatorio si se selecciona Tipo de cuenta Empresa.
Dirección de correo electrónico: Introduzca la dirección de correo electrónico del cliente.
Teléfono 1: Introduzca el número de teléfono principal del cliente. Seleccione el tipo de teléfono adecuado.
- Domicilio: El número de teléfono es un número domiciliario (fijo).
- Móvil: Número de teléfono es un número de móvil (celular) que puede recibir mensajes SMS (de texto). Esta opción está seleccionada por defecto.
- Trabajo: El número de teléfono es un número de trabajo
- Fax: El número de teléfono es un fax.
- Móvil (Sin SMS): El número de teléfono es un número de móvil (celular), pero que no puede recibir mensajes SMS (de texto)
- Otro: El número de teléfono es de otro tipo no definido anteriormente.
Teléfono 2: Introduzca el número de teléfono secundario del cliente. Seleccione el tipo de teléfono adecuado.
- Domicilio: El número de teléfono es un número domiciliario (fijo). Esta opción está seleccionada por defecto.
- Móvil: Número de teléfono es un número de móvil (celular) que puede recibir mensajes SMS (de texto).
- Trabajo: El número de teléfono es un número de trabajo
- Fax: El número de teléfono es un fax.
- Móvil (Sin SMS): El número de teléfono es un número de móvil (celular), pero que no puede recibir mensajes SMS (de texto)
- Otro: El número de teléfono es de otro tipo no definido anteriormente.
Nota
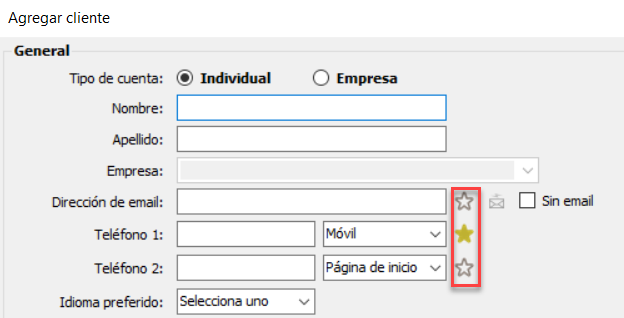
Seleccione el icono de la estrella situado junto al método de contacto preferido por el cliente. Este método se seleccionará por defecto cuando se contacte con el cliente sobre Pedidos Especiales u Órdenes de Trabajo.
Idioma preferido: Puede seleccionar el idioma preferido de un cliente, si es necesario.
Sexo: Seleccione el sexo del cliente. Este campo puede ser obligatorio en función de sus Opciones.
Cumpleaños: Introduzca la fecha de cumpleaños del cliente.
Número de cuenta: Este campo se rellena automáticamente en función del código corto de su localidad. Introduzca un nuevo número si genera la información de la cuenta fuera de Ascend, o haga clic en Nuevo para generar automáticamente un nuevo número.
Incluir en comunicaciones: Compruebe si el cliente ha aceptado recibir correos electrónicos o correos de marketing.
Oculto: Comprobar para eliminar el cliente de su sistema.
Nota
Los datos de los clientes no se borran, pero sólo se mostrarán cuando se seleccione Ocultos en Explorador de bases de datos > Clientes. Los datos de las transacciones no se verán afectados.

Dirección de facturación
Enviar declaraciones: Marcar si se deben generar declaraciones de Compras a Cuenta para el cliente.
Dirección 1: Introduzca la primera línea (por ejemplo, la calle) de la dirección de facturación del cliente.
Dirección 2: Introduzca la segunda línea (por ejemplo, el número de unidad) de la dirección de facturación del cliente.
Ciudad: Introduzca o seleccione la ciudad para la dirección de facturación del cliente. Nota: Cuando se introduce un código postal, se seleccionan automáticamente la ciudad y el estado/provincia correspondientes.
Estado/Provincia: Introduzca el estado o la provincia de la dirección de facturación del cliente. Nota: Cuando se introduce un código postal, se seleccionan automáticamente la ciudad y el estado/provincia correspondientes.
Código postal: Introduzca el código postal de la dirección de facturación del cliente. Nota: Cuando se introduce un código postal, se seleccionan automáticamente la ciudad y el estado/provincia correspondientes.
País: Seleccione el país para la dirección de facturación del cliente. Nota: Los países deben activarse antes de poder seleccionarse.
Dirección de envío
Tipo de dirección: Seleccione Residencial si la dirección es para una vivienda, o Comercial si es para una empresa.
Utilizar dirección de facturación para el envío: Compruebe si las direcciones de facturación y envío coinciden.
Dirección 1: Introduzca la primera línea (por ejemplo, la calle) de la dirección de facturación del cliente.
Dirección 2: Introduzca la segunda línea (por ejemplo, el número de unidad) de la dirección de facturación del cliente.
Ciudad: Introduzca o seleccione la ciudad para la dirección de facturación del cliente. Nota: Cuando se introduce un código postal, se seleccionan automáticamente la ciudad y el estado/provincia correspondientes.
Estado/Provincia: Introduzca el estado o la provincia de la dirección de facturación del cliente. Nota: Cuando se introduce un código postal, se seleccionan automáticamente la ciudad y el estado/provincia correspondientes.
Código postal: Introduzca el código postal de la dirección de facturación del cliente. Nota: Cuando se introduce un código postal, se seleccionan automáticamente la ciudad y el estado/provincia correspondientes.
País: Seleccione el país para la dirección de facturación del cliente. Nota: Los países deben activarse antes de poder seleccionarse.
Impuestos
Tipo Actual: El tipo de impuesto actual que se está cargando al cliente se muestra en la cabecera de Impuestos.
RFC: Introduzca el RFC del cliente
Régimen Fiscal: Seleccione el régimen fiscal del cliente
Nombre Fiscal: Introduzca el nombre fiscal del cliente
Motivo de excepción fiscal: Seleccione el motivo de excepción aplicable (por ejemplo, Parque estatal). Nota: Los motivos de excepción deben añadirse antes de que puedan seleccionarse; véase Añadir un motivo de excepción fiscal. .
Detalle del tipo de impuesto: El impuesto por defecto y los tipos de impuesto actuales del cliente se muestran en la cuadrícula. Para aplicar una excepción, haga clic en el campo Impuesto del cliente e introduzca el tipo correspondiente.
Compra a cuenta
Estado: Seleccione el estado de la cuenta del cliente.
- Inactivo: El cliente no tiene privilegios de Compra a Cuenta.
- Activo: El cliente puede cargar contra un saldo de Compra a Cuenta.
- Suspendido: El cliente ha tenido privilegios de Compra a Cuenta, pero actualmente no puede utilizarlos (por ejemplo, la cuenta está usada en su totalidad).
- Cerrado: El cliente tenía anteriormente privilegios de Compra a Cuenta, pero le han sido revocados.
Límite de crédito: Introduzca el importe máximo que puede cargar el cliente.
Condiciones: Introduzca las condiciones de pago de la cuenta del cliente (por ejemplo, pago a 30 días).
Requiere número de orden de compra: Marque si debe introducirse un número de orden de compra al cargar a la cuenta.
Instrucciones especiales: Introduzca cualquier comentario adicional sobre la cuenta del cliente.
Modificar/actualizar un registro de cliente
Editar desde una transacción: Haga doble clic en el nombre del cliente en la parte derecha de la pantalla en la Pantalla de transacciones.
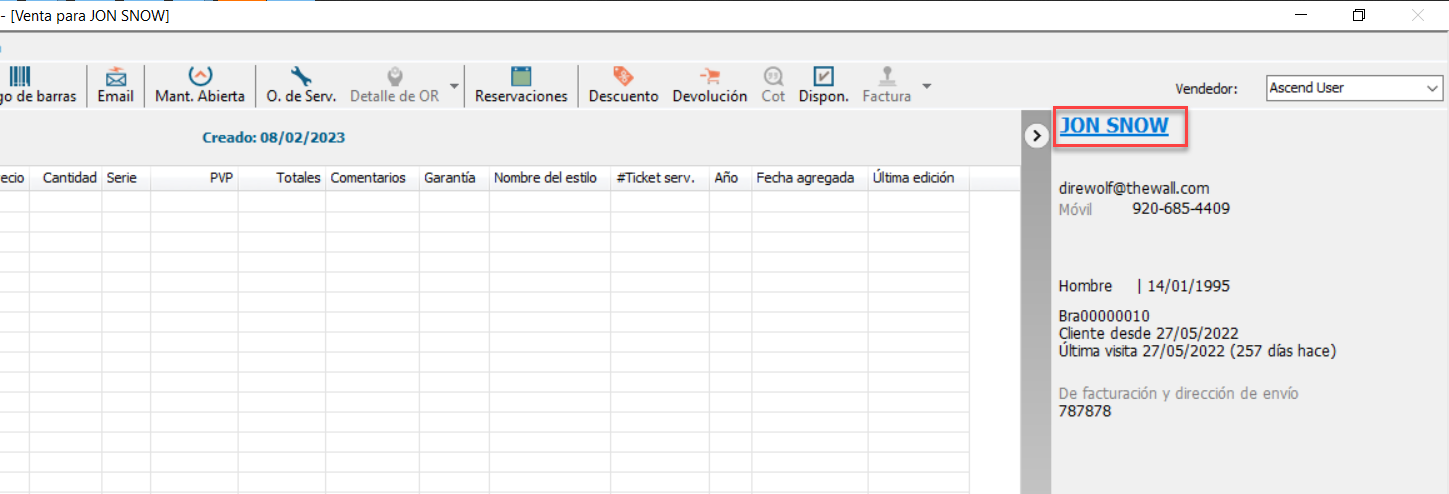
Añadir fuera de una transacción: Desde el Escritorio Ascend, haga clic en el mosaico Clientes .
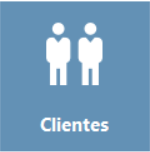
Busque el cliente utilizando la barra de búsqueda. A continuación, seleccione el cliente en los resultados y haga clic en Editar (en la barra de herramientas).