Detalles del formulario del catálogo de nubes
- El botón Ocultar local/ Mostrar local es un botón que oculta los productos locales que coinciden con el elemento de búsqueda (en la opción Ocultar local ) y muestra los productos locales que aparecen atenuados y no se pueden seleccionar (en la opción Mostrar local ). Utilícelo para comparar productos locales con lo que hay en el Catálogo de Productos Cloud.
- Vendedor/Proveedor está preseleccionado.
- Las búsquedas pueden realizarse por Descripción, VPN o UPC utilizando el menú desplegable. Para VPN y UPC debe utilizar el valor exacto. La descripción puede buscarse introduciendo tres (3) o más caracteres.
- Cuando la búsqueda muestra un artículo con una fila resaltada en rosa claro, significa que su tienda tiene un producto en tienda que no está asociado a un proveedor. Si decides llevarlo a tu tienda, añade un producto del vendedor desde la nube a tu base de datos.
- El botón Añadir añade los productos seleccionados a su tienda.
- El botón Añadir & Pedido añade los productos seleccionados a su tienda y también los añade al pedido.
- El botón Cerrar cierra el formulario y le devuelve a la pantalla anterior.
Producto destacado en rojo
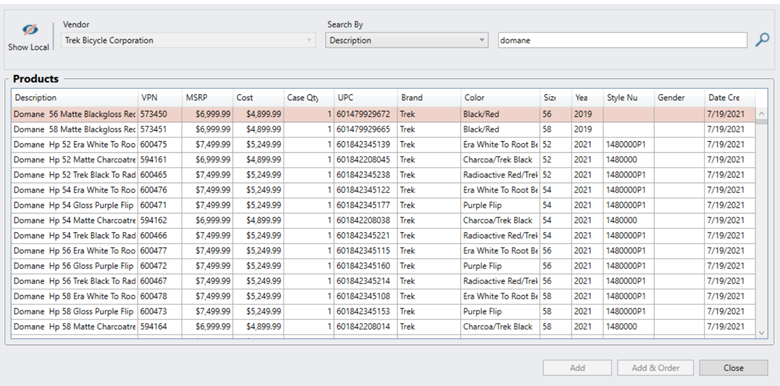
- Si ve un producto resaltado en rojo como en la imagen de arriba, significa que el producto existe en su tienda, pero no tiene un producto de vendedor asociado.
- Si decide añadirlo a su tienda, el producto del vendedor se vinculará al producto existente en la tienda.
- Para realizar este enlace, haga clic en Sí en la ventana emergente que aparece a continuación.

Navegar al Catálogo de Nube
Desde Ascend Desktop, puede acceder a Cloud Catalog desde Order, Sale, y DB Explorer ventanas.
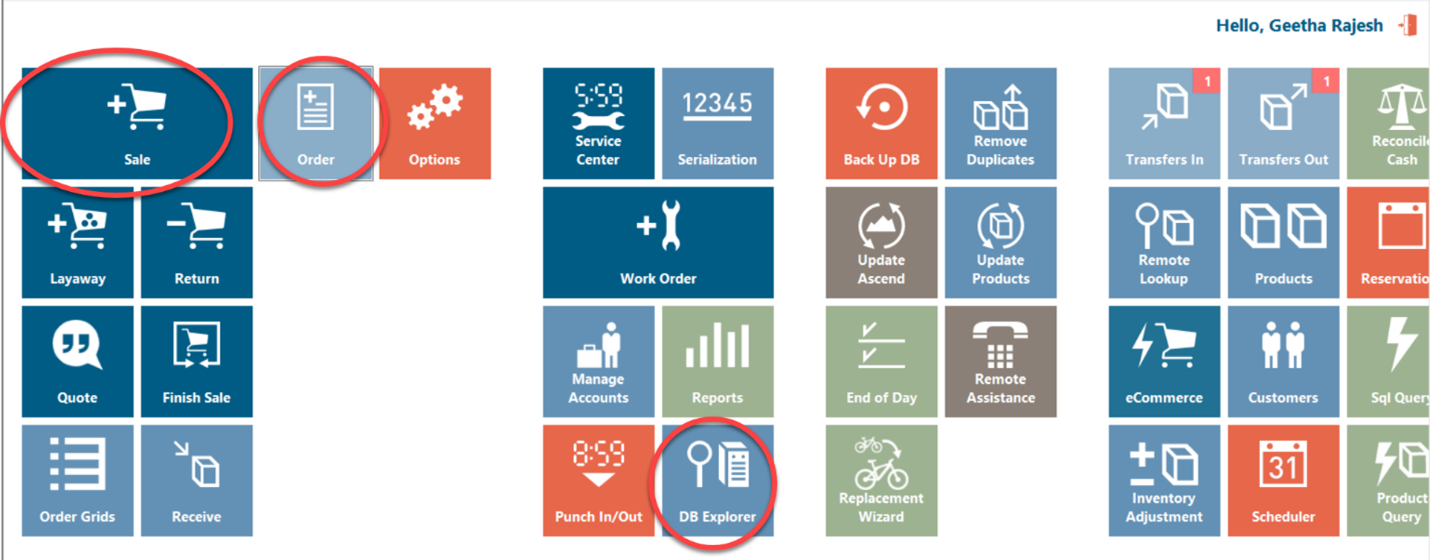
Desde la pantalla de pedidos
- Busque el producto que desea encargar. Esto mostrará el formulario existente que enumera los productos que están en su tienda. Si el producto no está en su tienda, existe la opción de comprobar el formulario Catálogo en la nube haciendo clic en el nuevo botón Catálogo en la nube. Este botón Catálogo en la nube sólo aparece si el proveedor tiene un catálogo en la nube asignado al proveedor seleccionado.
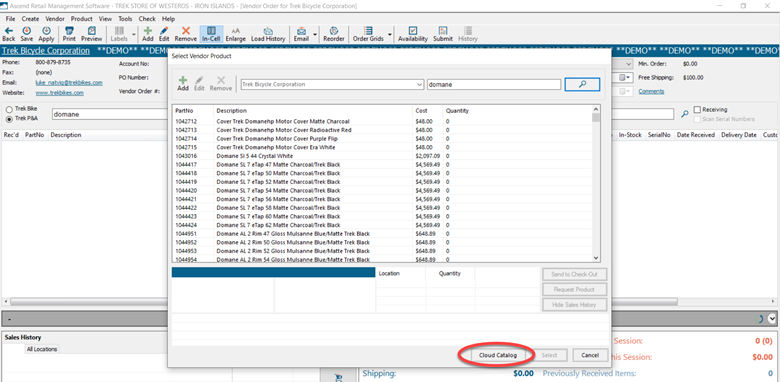
- Al hacer clic en Botón Catálogo en la nube aparece el formulario Catálogo en la nube. Haga clic en Añadir para añadir los productos a su base de datos. Haga clic en Añadir al pedido para añadir los productos a su base de datos y a su pedido.
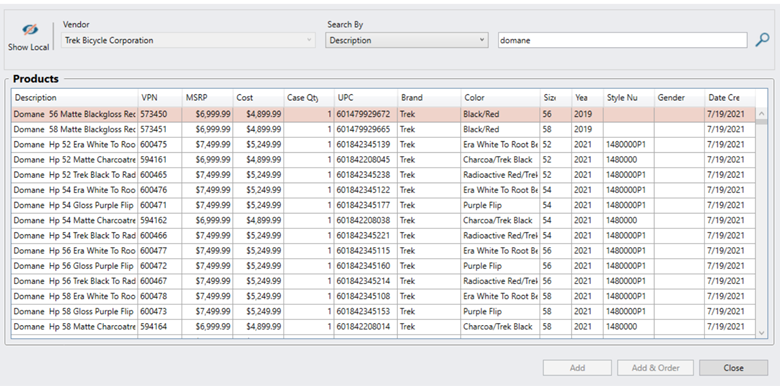
- Se pueden seleccionar varios elementos manteniendo pulsadas las teclas Mayúsculas + Ctrl del teclado. Se puede seleccionar un máximo de 15 productos a la vez.

- Cuando se añade un artículo a la tienda o al pedido, se da la opción de asignar la categoría antes de añadirlo a la tienda.
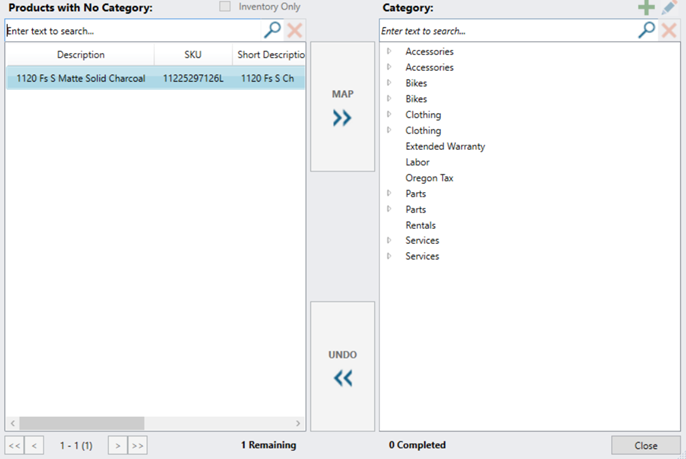
Catálogo de nubes en la pantalla de ventas
- Cuando busque un producto para añadirlo a su transacción, haga clic en el botón Catálogo en la nube de la parte inferior derecha.
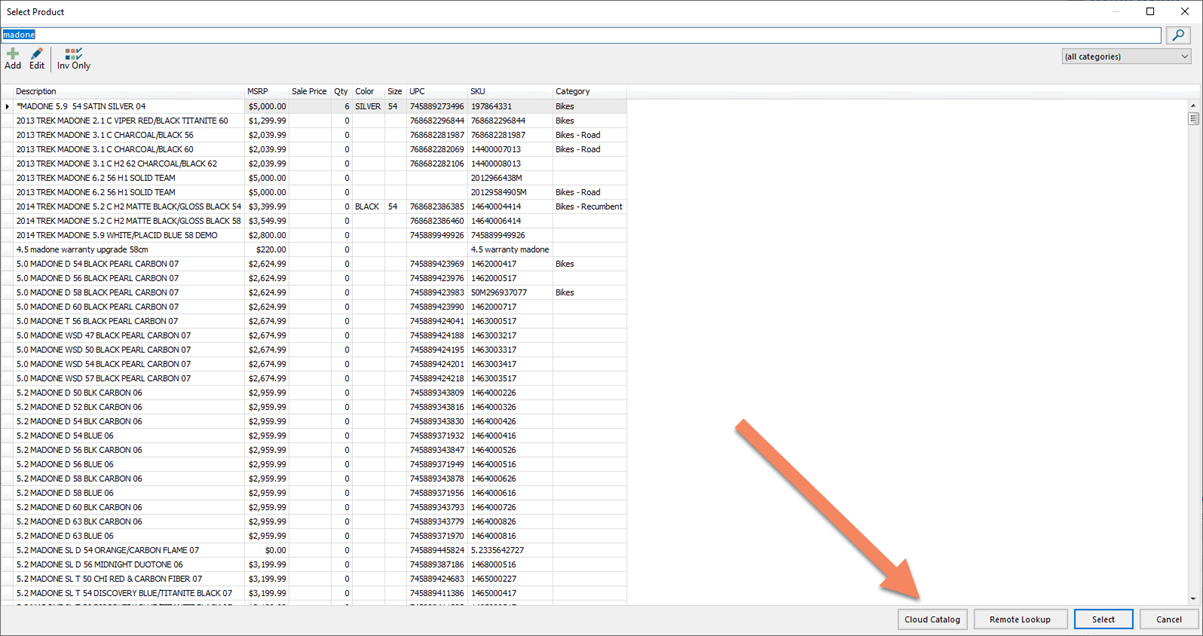
- Elija un proveedor
- Verificar los criterios de búsqueda
- Elija el producto que desea vender. Nota: Sólo puede elegir un producto del catálogo de la Nube de pantallas de ventas
- Click Añadir a la venta
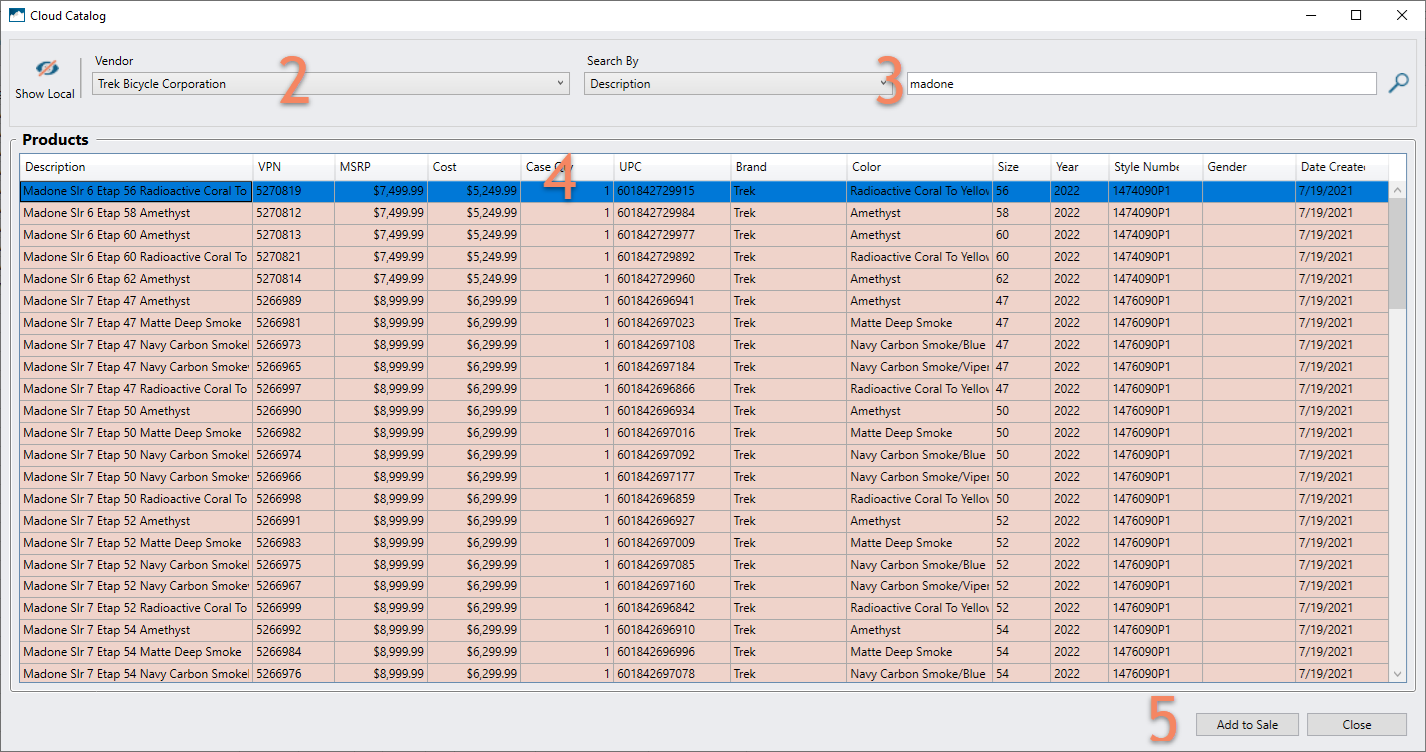
Catálogo de nubes en el Explorador de bases de datos
En el Explorador de Bases de Datos, en Productos, hay una opción para abrir el Catálogo de Nube haciendo clic en el icono Catálogo. Aparecerá el formulario del catálogo.
- Tiene que seleccionar el vendedor antes de buscar un producto
- Puede elegir hasta 15 registros de productos para introducirlos en su tienda. Nota: Esto sólo traerá los productos a su base de datos local. NO x1_"los añadirá a un pedido o a una transacción
- Pulse Añadir para añadir los productos seleccionados y realizar otra búsqueda
- Haga clic en Añadir & Listo para añadir los productos y salir de la ventana Catálogo en la nube.