Las tiendas multitienda pueden solicitar productos a sus establecimientos hermanos cuando lo necesiten. Algunas cadenas pueden incluso hacer que un solo establecimiento se encargue de todas las compras, y desde allí enviar los productos a los demás establecimientos.
Las transferencias multitienda en Ascend ayudan a mover productos entre tiendas con sólo unos clics.
Búsqueda remota de productos
- Hay algunos lugares donde puedes solicitar un traslado:
- selecciona Multialmacén > Búsqueda remota de productos en el escritorio de Ascend,
- en la pestaña Multitienda de una Ficha de producto seleccionando los iconos Solicitar o Enviar a la caja ,
- y resaltando un producto en una transacción y seleccionando Productos > Búsqueda remota.
Ahora mismo, vamos a entrar en la ventana Búsqueda remota de productos (a la que se puede acceder desde el escritorio de Ascend o en una transacción).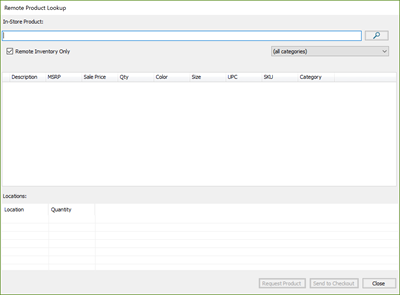
- Utiliza la barra de búsqueda para buscar el producto utilizando SKU, UPC, o Descripción.
- Limita tu búsqueda con el desplegable Categoría si es necesario.
- Marca la casilla de verificación Sólo inventario remoto para ver los resultados en los que al menos otra ubicación tiene al menos un artículo disponible. No mostrará un producto si su cantidad disponible (QOH) es cero en todas las demás ubicaciones, aunque tu ubicación tenga el producto disponible.
- Resalta un producto en los resultados de la búsqueda para ver su Cantidad en tus otras ubicaciones.
- Resalta una de las ubicaciones de la parte inferior de la pantalla (idealmente una con un QOH mayor que cero si estás solicitando producto).
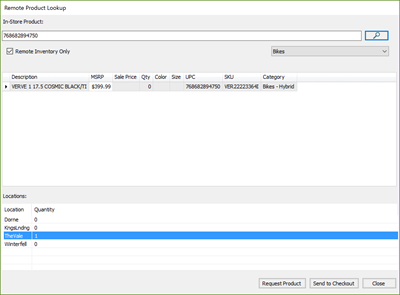
- Selecciona Solicitar producto para solicitar el producto destacado a la ubicación destacada o Enviar a la caja para enviar el producto destacado a la ubicación destacada.
Cuando solicitas un artículo o lo envías a la caja, se abre la ventana Transferir producto .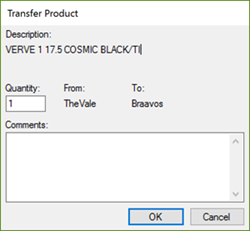
- Actualiza el campo Cantidad, si es necesario.
- Verify the From and To locations.
- Añade aquí cualquier Comentario (por ejemplo: si es para un cliente concreto o se necesita para una fecha determinada).
- Pulsa Aceptar para completar la solicitud.
Comprobación de elementos pendientes
En el escritorio de Ascend, los mosaicos Transferencias entrantes y Transferencias salientes muestran el número de elementos que requieren atención.
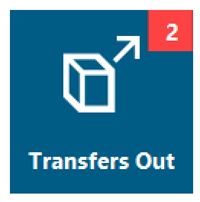
Encuentra información en las pantallas de Transferencias de Entrada/Salida
Comprueba el estado de tu transferencia pendiente navegando a Multitienda > Transferencias de entrada o Transferencias de salida. Ambas pantallas tienen el mismo aspecto y los mismos iconos. Entrada sólo muestra los artículos que entran en tu tienda, mientras que Salida sólo muestra los artículos que salen de tu tienda.
Puedes alternar el tamaño del texto en las pantallas Registro de Transferencias y Salida seleccionando el icono Alternar tamaño del texto.

Utiliza el desplegable Ubicación para filtrar por ubicación, si es necesario.
Utiliza el desplegable Ver para filtrar por el estado de la transferencia si quieres.
También puedes identificar el estado de un producto por el icono situado a su izquierda, que coincide con los iconos de la parte superior de la ventana. O desplázate a la derecha para ver las fechas en que cambió el estado. Si una columna de estado está en blanco, el elemento aún está esperando ese paso del proceso.
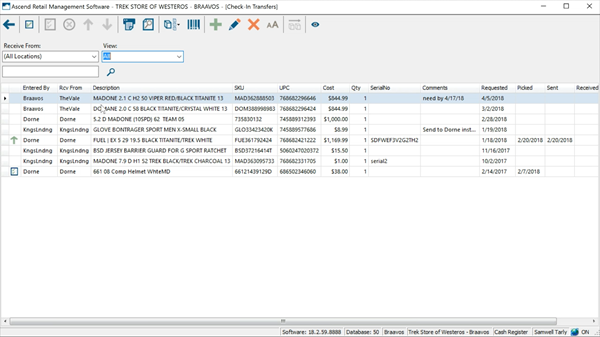
Otra opción de filtrado es utilizar la barra de búsqueda para buscar palabras clave concretas.
Personaliza tu vista.
- arrastrando y soltando las columnas en el orden que desee verlas,
- Haz clic con el botón derecho en cualquier cabecera de columna para seleccionar el Selector de columnas del menú desplegable y actualizar qué columnas aparecen.
- Utiliza los iconos de la esquina superior derecha de cada columna para filtrar aún más. Esto incluye Rangos de fechas para distintos estados, Rangos de costes para artículos, y más.
![]()
También puedes dividir artículos haciendo clic en Dividir > Dividir todos los artículos serializados, o en Dividir > Dividir todos los artículos. Si tienes un producto con una cantidad superior a uno resaltado, Dividir > Dividir artículo individual también estará disponible.
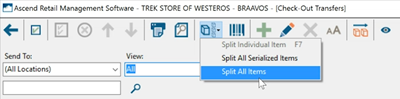
Utiliza los iconos de la pantalla Transferencias de Entrada/Salida
Aunque ahora te damos un repaso de los botones, ¡no esperamos que los memorices! Si alguna vez no estás seguro de lo que hace un icono, pasa el ratón sobre él para recibir una indicación útil.
![]()
Puedes seleccionar todos los productos haciendo clic en el icono Alternar selección aquí. O puedes seleccionar sólo unos pocos elementos manteniendo pulsado Control en el teclado y haciendo clic en los productos.
![]()
Una vez que un artículo haya llegado a tu tienda, puedes resaltar el producto y seleccionar el icono Recibir (o pulsar F4) para marcarlo como recibido y completar la transferencia. Este icono sólo está disponible en la pantalla Transferencias de facturación.
![]()
Una vez que se ha sacado un producto del inventario para transferirlo, selecciona Recoger para cambiar el estado del producto. Este icono sólo está disponible en la pantalla Transferencias de salida.
![]()
Después, cuando los artículos se envíen a la otra ubicación, selecciona Enviar. Y si estás listo para enviar los artículos antes de que se hayan marcado como Recogidos, ¡no pasa nada! Sólo tienes que hacer clic en Enviar y listo. Este icono sólo está disponible en la pantalla Transferencias de salida.
![]()
Si un producto solicitado no está disponible para transferir, puedes hacer clic en Denegar para eliminarlo de tus solicitudes. Este icono sólo está disponible en la pantalla Transferencias de salida.
![]()
Si quieres cancelar una solicitud que se creó en tu sede -para enviar o para recibir un artículo-, puedes marcarla y seleccionar Eliminar. Todos los productos eliminados son visibles en Abandonados en el desplegable Ver.
![]()
Si quieres ver las solicitudes abandonadas cuando estés viendo Todas las solicitudes, activa aquí el icono Mostrar abandonadas .
![]()
También hay iconos para Imprimir y Vista previa si quieres una copia física de la lista. Estos iconos imprimirán los elementos actuales que puedes ver, dependiendo de los filtros y columnas que utilices.
![]()
Haz clic en Imprimir etiquetas para imprimir etiquetas para los productos seleccionados.
![]()
También puedes crear una nueva Solicitud de transferencia desde aquí seleccionando Añadir, o editar la solicitud resaltada seleccionando Editar. Si la solicitud no fue creada en tu localidad, la mayoría de los campos de la ventana Editar solicitud aparecerán en gris.
Crear una transferencia por lotes
Utiliza el icono Transferencia por lotes para transferir elementos.
![]()
1. Ejecuta la siguiente consulta en Ascend para obtener los resultados de los archivos escaneados:
WITH NúmeroDeSerieEscaneados
AS
(SELECT InventoryScan.ItemID, Products.TopicID, [Topic] = Categories.Topic, [ProductID] = Products.ID, Products.Description, Products.UPC, [SKU] = PRoducts.[Store UPC])
FROM InventarioEscaneado
LEFT JOIN SerialNos on InventoryScan.ItemID = SerialNos.Id
LEFT JOIN Productos on SerialNos.ProductID = Productos.ID
LEFT JOIN Categories on Productos.TopicID = Categories.ID
WHERE InventoryScan.DateCreated ENTRE <<StartDate>> Y <<EndDate>>
AND InventoryScan.ScanType = 1
AND InventoryScan.Hide = 0)
SELECT [Ctd , UPC/SKU] = CAST(InventoryScan.Count as nvarchar) + ',' +
CASO
WHEN InventoryScan.ScanType = 1
THEN Coalesce(NULLIF(SerialNumberScans.UPC,''),SerialNumberScans.SKU)
ELSE Coalesce(NULLIF(Productos.UPC,''),Productos.[Tienda UPC])
FIN
,[NúmeroSección] = NúmeroSecciónInventario
FROM InventarioEscaneado
LEFT JOIN InventoryGroup ON InventoryScan.InventoryGroupId = InventoryGroup.ID
LEFT JOIN InventarioSección ON InventarioGrupo.InventarioSecciónId = InventarioSección.ID
LEFT JOIN InventarioEvento ON InventarioSección.InventarioEventoId = InventarioEvento.ID
LEFT JOIN Productos ON InventoryScan.ItemId = Productos.ID
LEFT JOIN SerialNumberScans ON InventoryScan.ItemID = SerialNumberScans.ItemId
WHERE InventoryScan.DateCreated ENTRE <<StartDate>> Y <<EndDate>>
AND InventoryScan.Hide = 0
ORDER BY SecciónInventario.Número
2. Exporta los resultados a un archivo XLSX, y ábrelo en Excel, Google Sheets o Excel online.
3. Copia la columna titulada 'Ctd, UPC/SKU' sin la cabecera
4. Pega la columna en un bloc de notas en blanco.
5. Guarda el documento.
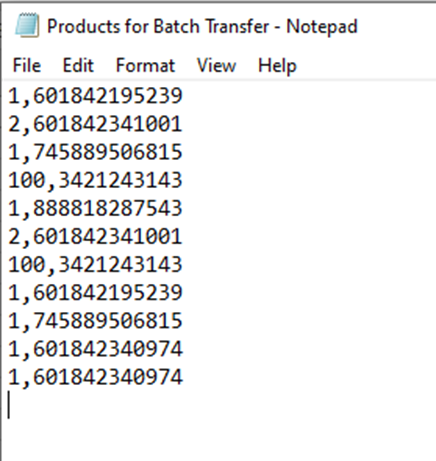
A continuación, selecciona el icono Transferencia por lotes para buscar y seleccionar tu documento. En la ventana emergente, indica a qué lugares vas a enviar los productos y haz clic en Vale.
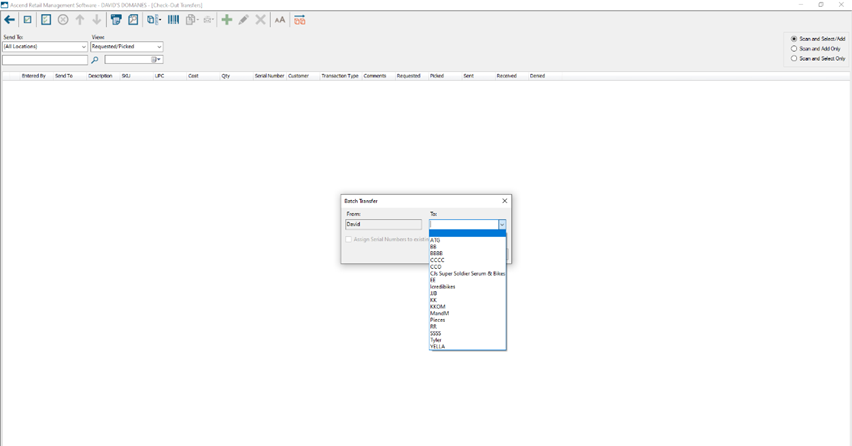
Si se produce algún error durante la importación, recibirás una ventana emergente que te lo comunicará. De lo contrario, los artículos simplemente se añadirán a tu ventana de Transferencias de caja.
Si has escaneado productos con un escáner de inventario MC2180*, el archivo de escaneado creado ya está en este formato.
*El equipo de asistencia de Ascend no admite el dispositivo MC2180.
Transferencias en pedidos
Navega hasta Explorador de bases de datos > Pedidos y abre o crea un pedido de proveedor.
Si resaltas un producto en el pedido, puedes ver fácilmente si hay transferencias pendientes para él con el campo Pendientes de entrada y salida de la barra de información.
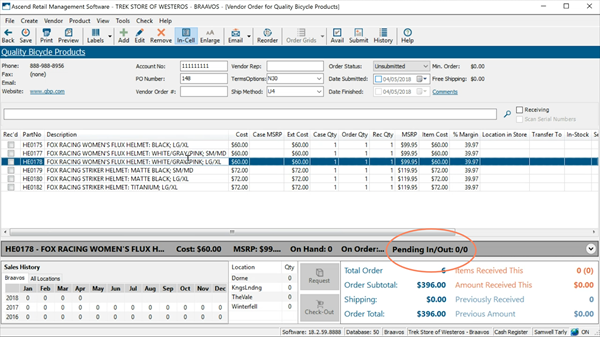
Y, si vas a pedir algunos productos de proveedor para otra ubicación, puedes marcarlos fácilmente para transferirlos aquí utilizando la columna Transferir a. Asegúrate de que el icono En edición de celda está activo y, a continuación, selecciona la flecha desplegable en la columna Transferir a de tu artículo. A continuación, elija la ubicación a la que debe enviarse el artículo.
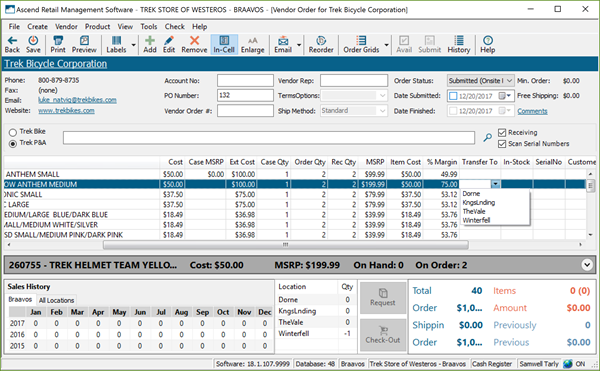
Si accidentalmente selecciona el campo equivocado o necesita borrar este campo, sólo tiene que seleccionar el campo y pulsar Retroceso o Suprimir en su teclado.
Guardar la orden para marcar oficialmente ese artículo para su transferencia.
Transferencias en una transacción (en lugar de una Orden Especial)
En una transacción, si un producto que se añade a la venta está agotado, las multitiendas tienen la opción de marcar el artículo de venta para transferencia, en lugar de marcarlo para Pedido Especial a un vendedor. Artículo: Gestionar pedidos especiales
- Cuando añades el producto a la venta, aparece la ventana emergente Pedido especial.
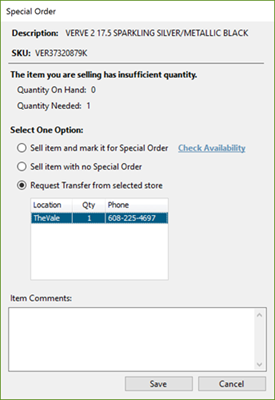
Las ubicaciones con la cantidad adecuada disponible aparecen en la parte inferior de la ventana emergente. Por ejemplo, si solicitas dos de un artículo, sólo se mostrarán los lugares que tengan dos o más disponibles. Aquí no puedes solicitar traslados desde varios lugares. - Selecciona el botón de opción para Solicitar transferencia desde la tienda seleccionada.
- Resalta el lugar desde el que quieres solicitar un traslado.
- Añade cualquier Comentario del artículo si es necesario.
- Pulsa Guardar
- Aparece la ventana emergente Transferir producto .
- Verifica la información y añade Transferencia Comentarios, si es necesario.
- Pulsa OK.
El artículo se añade a la transacción y se marca para su transferencia.
Recursos adicionales
KB22-192