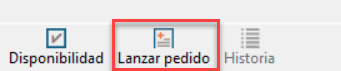C. En el explorador de la base de datos.
Seleccione el icono Recibir o Ver > Ordenes de compra del escritorio de Ascend para abrir la ventana Pedidos en el Explorador de bases de datos. Si aún no ha utilizado el Asistente de recepción, consulte Registro de varios pedidos de Trek con el Asistente de recepción.
El icono Activo está seleccionado por defecto. Esto filtra sus pedidos para mostrar los pedidos con al menos un artículo que no se ha recibido. O puede anular la selección del icono Activo para ver todos los pedidos de un intervalo de fechas especificado.
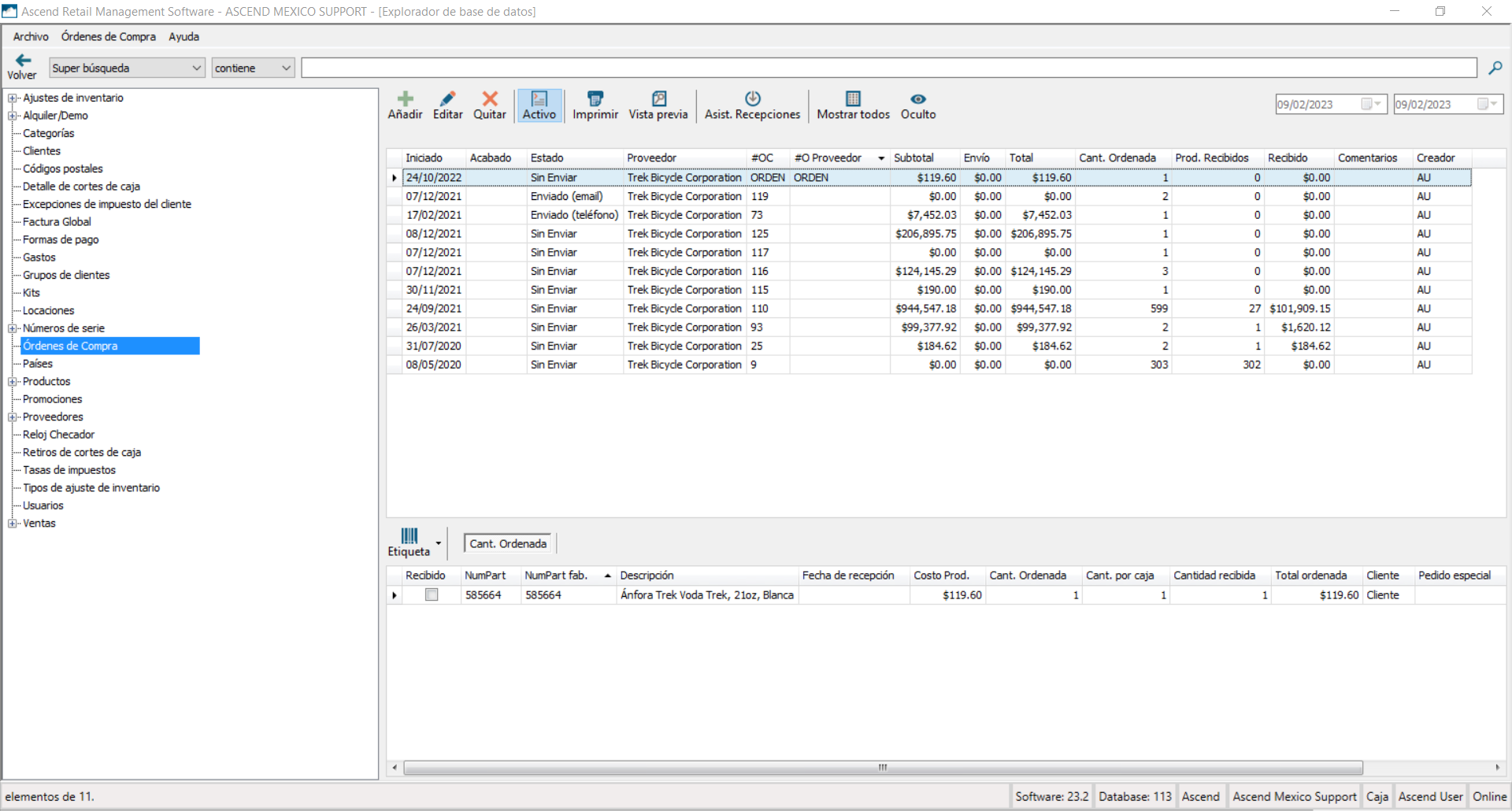
Al hacer clic y resaltar un pedido, se muestra en la parte inferior de la pantalla la Información del artículo del pedido . Puede ver fácilmente la información del producto relacionada con este pedido de proveedor.
¿Busca un artículo concreto? No te preocupes. Puede buscar por número de pedido, proveedor, número de pieza, etc. O utilice Súper búsqueda para buscar el producto por UPC, número de pieza, SKU o descripción. Si el producto no está en su sistema, añada nuevos productos mediante el catálogo de productos en la nube. Artículo: Uso del catálogo de productos en la nube
¿No encuentra la información que necesita? Puedes cambiar fácilmente las columnas visibles, tanto en la parte superior como en la inferior de la pantalla.
Arrastre y suelte las columnas para reorganizar el orden en que aparecen, o haga clic con el botón derecho del ratón en las cabeceras de las columnas para cambiar las columnas que aparecen, utilizando el Selector de columnas. Estos ajustes se guardarán específicamente para usted para que no tenga que hacerlo cada vez.
Crear un pedido
- Selecciona:
- El icono Ordenes de compra en el escritorio de Ascend.
- Crear > Pedido de proveedor desde el escritorio de Ascend
- O el icono Añadir de la ventana Pedidos del Explorador de bases de datos.
- Busque y resalte el proveedor al que va a realizar el pedido en la ventana Seleccionar proveedor. Click Select.
- Se crea el pedido de proveedor. Utilice la barra de búsqueda para encontrar y añadir productos individualmente al pedido.
- Una vez seleccionado cada artículo, se le pedirá la cantidad que desea pedir.
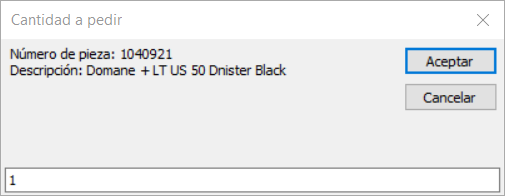
Puede guardar el pedido en cualquier momento. Si imprime el pedido o las etiquetas de los productos, se guardarán por defecto.
Añadir productos “al mayoreo” al pedido
Si es necesario, puede importar una lista de articulos desde Excel a esta orden. Esto puede ser útil si los productos tienen un Costo diferente al normal (como si está obteniendo un descuento en este pedido) o si está planeando utilizar una hoja de cálculo Excel para enviar el pedido al proveedor directamente.
Los campos necesarios para que Ascend lea la hoja de cálculo Excel son:
- Identificador (se puede utilizar el número de pieza del proveedor, el UPC del producto o el SKU del producto en la tienda)
- Cantidad
Se pueden importar campos adicionales (por ejemplo, si el coste difiere del coste normal del vendedor/proveedor) - entre a www.ascendrms.com para obtener el archivo de plantilla completo.

- Para importar la hoja de cálculo en Ascend, seleccione Archivo > Importar desde Excel.
- Busca y selecciona tu hoja de cálculo Excel.
- Marque las columnas que desee importar. Identificador y Cantidad están marcadas por defecto y no se pueden desmarcar.
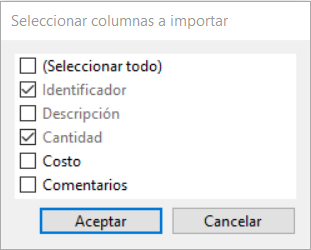
- Selecciona OK.
Los productos se importan en su pedido. Si hay algún error, una ventana emergente se lo notificará.
Reordenar artículos y añadir pedidos especiales
En el pedido de proveedor, seleccione el icono Reordenar o Ver > Productos por ordenar para abrir la ventana Productos por ordenar.
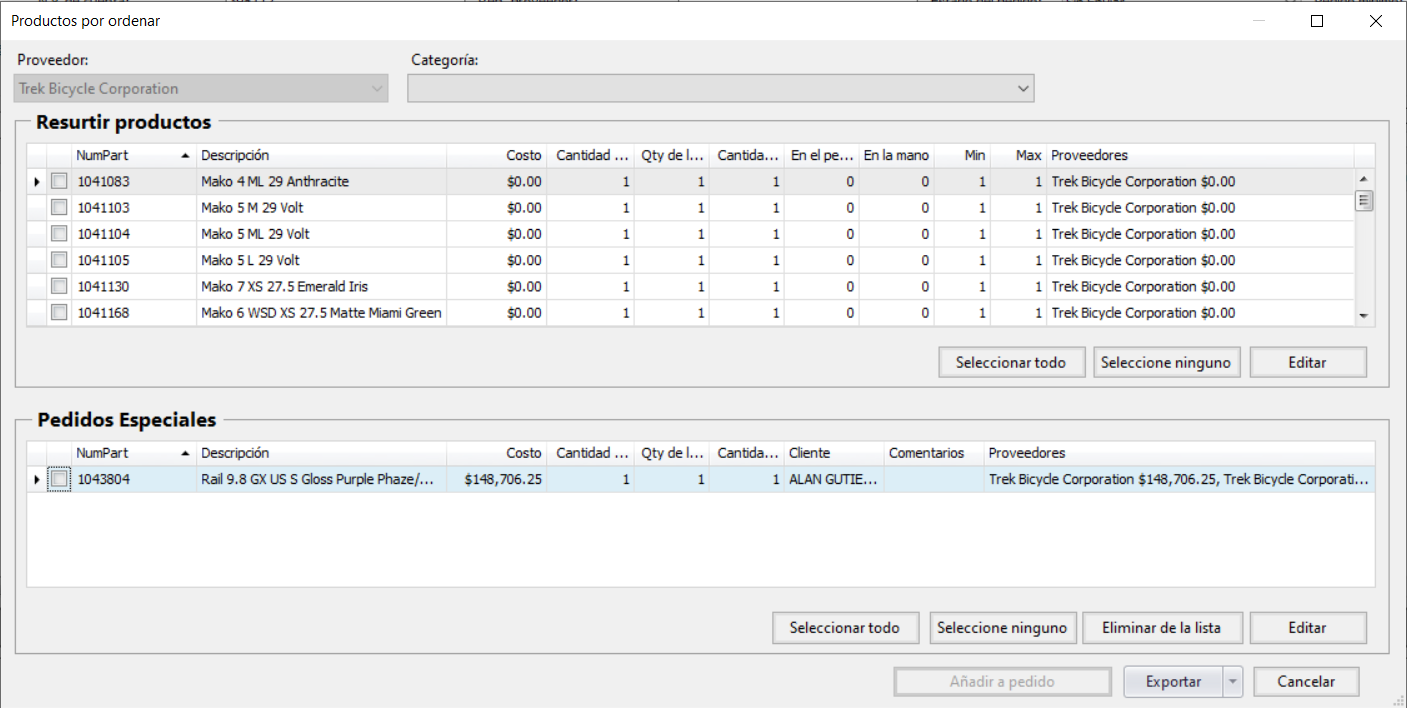
Los productos cuya Cantidad disponible es inferior a su Mínimo aparecen en la Sección de Reordenar. Se le pedirá que pida suficientes artículos individuales para alcanzar la cantidad máxima del producto. Marque la casilla junto a los artículos que desea añadir al pedido.
La sección Artículos de pedido especial muestra los productos que deben pedirse a este proveedor para completar los pedidos de los clientes. Marque la casilla junto a los artículos que desea añadir al pedido.
Seleccione Añadir al pedido una vez que haya marcado todos los artículos que desea añadir a este pedido.
También puede utilizar la Herramienta de gestión de pedidos especiales
Enviar un pedido
Utilice el desplegable Estado del pedido para cambiar el estado del pedido una vez enviado. 
Si está integrado con Trek (véase Integración de Trek en pedidos de proveedores) o Quality Bike Products, puede seleccionar el Icono de envío para enviar el pedido en línea a través del sitio web del proveedor.