La categorización es una de las muchas maneras en que Ascend le ayuda a organizar su inventario. Con cada producto debidamente asignado a una categoría, sus datos y sus informes serán mucho más sólidos y útiles para su negocio.
Las categorías pueden ser:
- Categorías de nivel superior o superiores
- Categorías intermedias o superiores
- Subcategorías o categorías inferiores
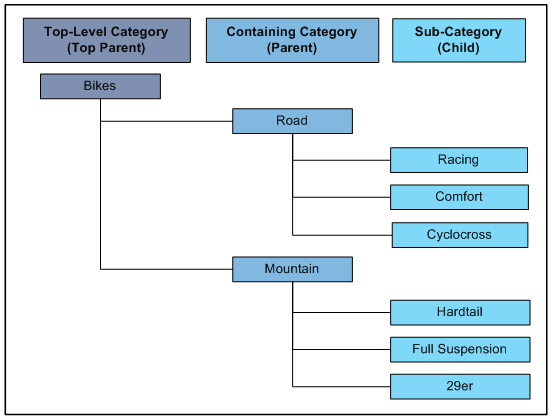
No debería tener más de 10 categorías de nivel superior en su sistema y no más de 4 niveles de subcategorías para cada categoría superior.
Esto le permite obtener informes generales que se pueden reducir sin que resulten demasiado confusos.
Recomendamos nombrar las categorías utilizando su categoría Top Parent - Parent - Child. Por ejemplo, podríamos tener una categoría llamada Bicicletas - Montaña - Suspensión total.
En la mayoría de los Reportes en Ascend, al seleccionar una categoría padre también se incluirán las categorías hijas de esa categoría en el reporte.
Por ejemplo, podría crear una consulta de productos para ver las ventas de esta semana de Bicicletas para ver todas las bicicletas, incluyendo Ruta.
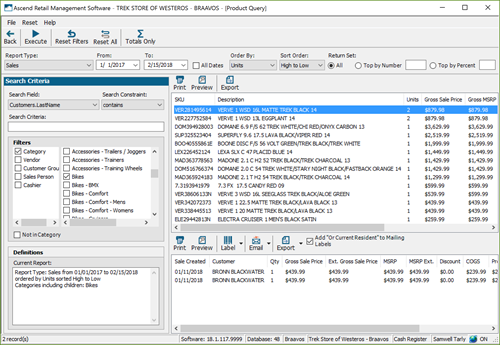
O puede realizar la consulta sólo para Bicicletas híbridas.
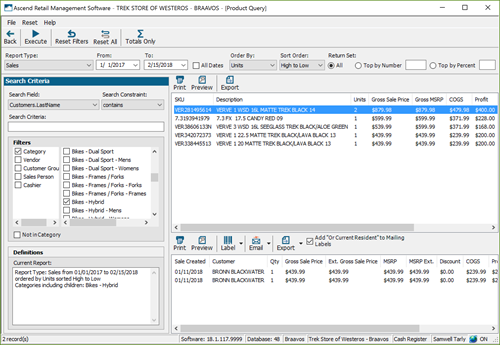
Crear una categoría
Navegue a Explorador de bases de datos > Categorías en Ascend.
Puede resaltar una categoría para que se activen los iconos Editar y Remover. Por ahora, vamos a seleccionar Añadir para crear una nueva categoría.
Cree un Nombre para su categoría que siga el esquema de nomenclatura sugerido, como Bicicletas [guión] Eléctricas.
Añadir una categoría Código, si lo desea.
Si se trata de una subcategoría, seleccione la categoría principal en el menú desplegable
Si se trata de una categoría serializada, marque la casilla Serialized.
También puede marcar la casilla Permitir ser agendado para permitir que se creen citas para la categoría en el Programador .
Si esta categoría se grava de forma diferente, actualice la columna Categoría Impuesto para Tasas de impuestos. Por ejemplo, un Categoría laboral podría tener una tasa de impuestos de cero.
En la parte inferior de la pantalla, puede conectar la Categoría con su Quickbooks cuentas según sea necesario.
Y finalmente, si esta categoría va a tener sus propias categorías hijas debajo de ella, puede marcar la casilla de Aplicar Configuración a Categorías Hijas, si es necesario.
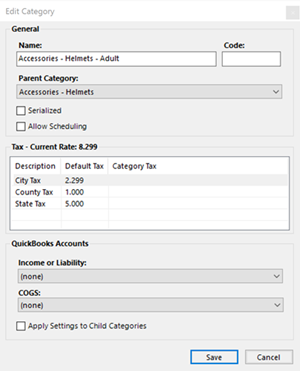
Luego haz clic en Guardar.
La nueva categoría aparece en la lista. Si tiene una categoría principal, puede verla en la columna Parent.
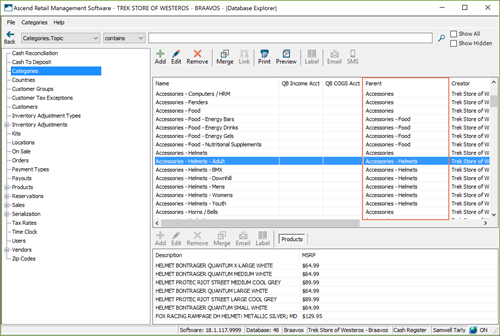
Reportes de categoría
Ascend dispone de varios Reportes útiles relacionados con las Categorías. Repasemos algunas de ellas.
Seleccione el icono Reportes del escritorio de Ascend.
Se abre a la izquierda el informe Resumen de actividad en la Sección # de fin de día . En la primera Sección # de este informe, las ventas están organizadas por Categoría.
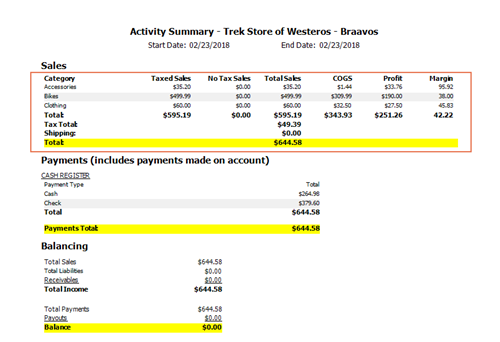
Ahora desplácese hasta la Sección # de Inventario y haga doble clic en el Informe Resumen de Inventario por Categoría . Este Reportes resume todos los productos actualmente en inventario por su Categoría, e incluye el promedio de la categoría Costo Unitario, el total Cantidad de productos para esa categoría, y Costo Total.
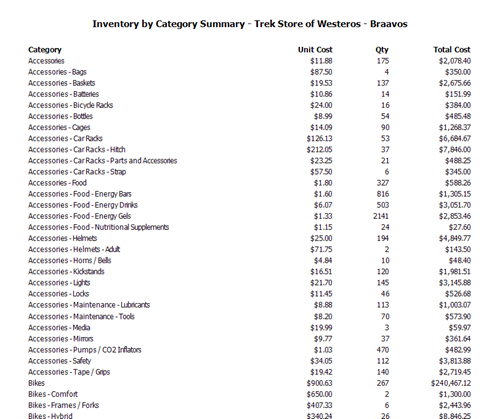
A continuación, desplácese hasta la Sección # Ventas y busque el informe Resumen de ventas por categoría . Edite el intervalo de fechas si es necesario y haga clic en Actualizar.
Este Reportes resume todas las Transacciones de ventas en el rango de fechas por su Categoría de nivel superior. Para cada categoría de nivel superior, incluye Ventas dólares, el Coste de los bienes vendidos, el Margen, cualquier Ventas sin impuestos dólares, y el número de Unidades que se vendieron.
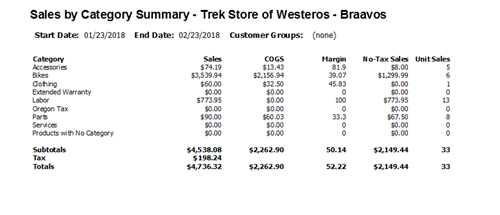
¡Puede filtrar por categorías en la herramienta de consulta de productos - pero también puede filtrar por categorías en la herramienta de consulta de clientes !
![]()