Acuérdate:
- Los terminales deben comprarse a Ascend para que funcionen correctamente. Envíe un correo electrónico a nuestro equipo de ventas a sales@ascendrms.com
- No todas las versiones del controlador Ingenico iSC Touch 250 y Lane 7000 son compatibles con Ascend.
- Los pagos integrados con tarjeta de débito y crédito requieren el procesamiento de pagos de Chase.
Prepare su imagen personalizada
Para añadir la imagen a sus terminales de pago, debe tener un tamaño de exactamente 480x272 píxeles para una iSC Touch 250 o de 800x480 píxeles para una Lane 7000, formato de archivo JPEG y utilizar el perfil de color RGB.
Si te sientes cómodo editando la imagen tú mismo, sigue los pasos que se indican a continuación. Si desea que le echemos una mano para configurar sus imágenes, envíenos un correo electrónico a training@ascendrms.com para informarse sobre nuestros servicios de compatibilidad de terminales de pago y creatividad.
- Visite el Ascend Retailer Portal en ShareFile navegando a https://ascendrms.sharefile.com desde su navegador preferido e inicie sesión.
- Ir a Ascend Retailer Portal > US Downloads > Templates.
- Seleccione el espacio en blanco de imagen por defecto deseado en función del modelo de su terminal.
- Personalice la plantilla y continúe con el siguiente paso para añadirlas a su terminal de pago.
Nota: ¿No es diseñador? Eche un vistazo a nuestros paquetes de imágenes de terminales de pago prediseñados. Cargamos nuevas imágenes a lo largo del año y las tenemos formateadas para los terminales de pago iSC Touch 250 y Lane7000. Encuéntrelos en el Ascend Retailer Portal navegando a Ascend Retailer Portal > US Downloads > Other Files > Ascend Payment Terminal Image Packs.
Añada la imagen a su Ingenico
- Vaya a Ascend y haga clic en Opciones > Procesamiento de pagos > Configuración de Pinpad.
- Marque la casilla Activar anuncios de dispositivos en esta pantalla.
- A continuación, haga clic en el botón Abrir carpeta de imágenes .
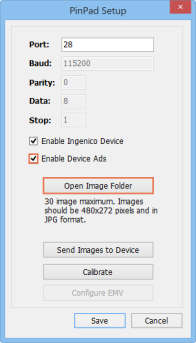
- Se abre la carpeta Anuncios .
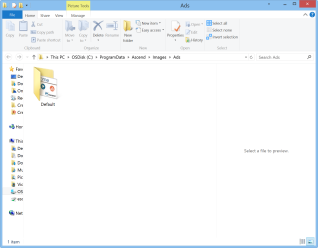
La carpeta Anuncios es donde vivirán sus imágenes personalizadas. Puedes subir hasta 30 imágenes que rotarán en función del nombre del archivo.
Ignora la carpeta Default en Ads. La carpeta Default sólo sirve para guardar la imagen predeterminada que viene con Ingenico. El terminal Ingenico no reconocerá ningún elemento nuevo colocado en esa carpeta.
Nota: Las imágenes deben tener un tamaño de 480 x 272 píxeles para la iSC Touch 250 o 800 x 480 píxeles para la Lane 7000, o la proporción equivalente de dimensiones más pequeñas. También deben guardarse en formato .jpg y utilizar el modo/perfil de color RGB. - Arrastre y suelte (o copie y pegue) sus imágenes personalizadas directamente en esta carpeta.
- Si quieres que tus imágenes se muestren en un orden determinado, puedes modificar su nombre de archivo para adaptarlo a tus necesidades. Ingenico organiza las imágenes por orden alfanumérico. Así, una imagen que empiece por un número irá antes que una imagen que empiece por una letra.
- Vuelve a la ventana Configuración del Pinpad en Ascend.
- Haz clic en Enviar imágenes al dispositivo para cargar tus archivos en el terminal.
Su terminal Ingenico mostrará su primera imagen personalizada. Si has añadido más de una, tu terminal las mostrará en un pase de diapositivas.
Recursos adicionales
Template: Ascend Templates
Packs de imágenes: Packs de imágenes de terminales de pago Ingenico
Imágenes por defecto: Ascender Imágenes por defecto del terminal de bienvenida