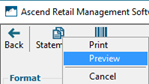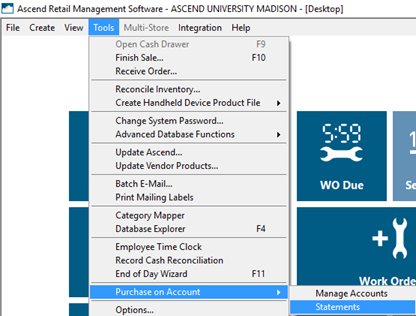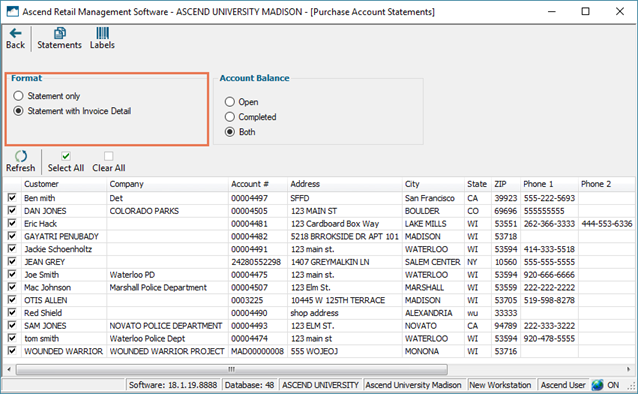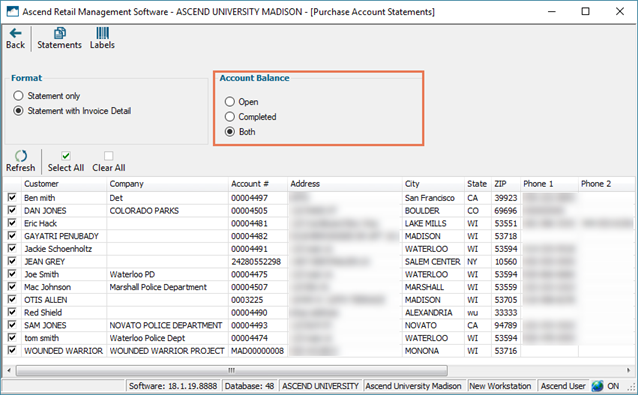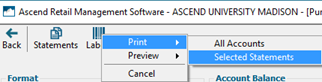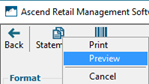- Desde el Escritorio Ascend, seleccione el menú Herramientas Compras a cuenta Extractos.
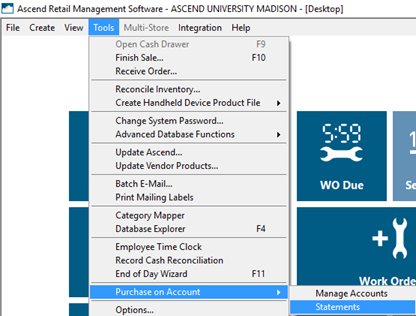
- En la sección Formato seleccione el nivel de detalle que desea incluir en las facturas.
-
Declaración sólo: Mostrar sólo un resumen de los cargos en la cuenta del cliente.
-
Extracto con detalle de factura: Adjunte las facturas a página completa (recibos grandes) de cada transacción.
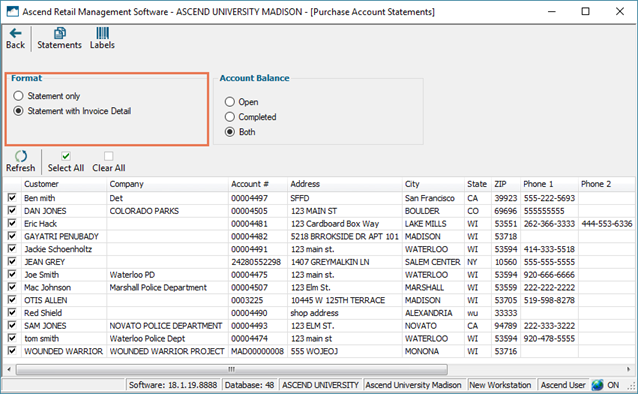
- En la sección Saldo de cuenta seleccione las transacciones que desea mostrar en las facturas.
-
Abrir: Mostrar sólo los gastos/transacciones que no se hayan pagado totalmente.
-
Completado: Mostrar sólo los gastos/transacciones que han sido pagados en su totalidad.
-
Tanto: Mostrar todos los cargos/transacciones de la cuenta del cliente.
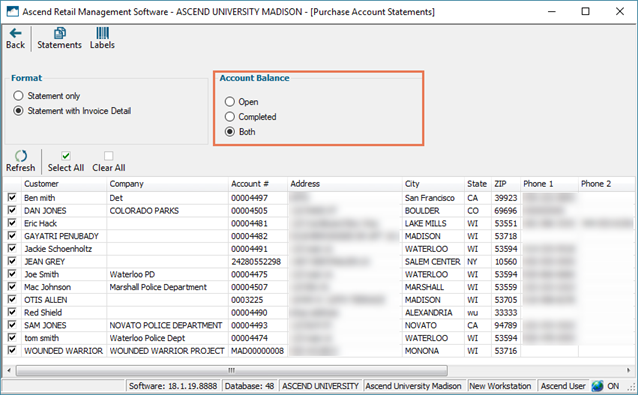
- Marque los clientes para los que desea imprimir facturas. Para comprobar todos los clientes, haga clic en Seleccionar todo en la barra de herramientas inferior. Para desmarcar a todos los clientes, haga clic en Borrar todo.
- Para imprimir etiquetas de dirección para los clientes, haga clic en Etiquetas en la barra de herramientas superior.
-
Imprimir: Imprima etiquetas directamente en su impresora de etiquetas. Seleccione Todas las cuentas para imprimir etiquetas para todos los clientes de Compras a cuenta, o Extractos seleccionados para imprimir sólo los clientes marcados.
-
Vista previa: Visualice las etiquetas antes de imprimirlas. Seleccione Todas las cuentas para imprimir etiquetas para todos los clientes de Compras a cuenta, o Cuentas seleccionadas para imprimir sólo los clientes marcados.
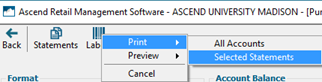
- En la barra de herramientas superior, haz clic en Declaraciones.
-
Imprimir: Imprima todos los extractos directamente en su impresora de informes.
-
Vista previa: Vea los extractos antes de imprimirlos, imprímalos en una impresora distinta de la configurada en Opciones > Informes, guarde los extractos como archivos PDF o envíelos por correo electrónico a los clientes.