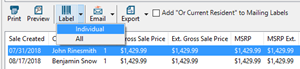Las herramientas de consulta Customer y Product le permiten crear fácilmente sus propios informes personalizados en Ascend para adaptarlos a sus necesidades.
Puede acceder a sus Reportes personalizados haciendo clic en el icono Reportes del escritorio de Ascend. A continuación, haz clic en el icono situado cerca de la parte superior para abrir la pantalla de consulta que desees.
![]()
Crear una consulta sobre un cliente o un producto
Existen algunas ligeras diferencias entre las pantallas de consulta del cliente y del producto, pero en su mayor parte, sus opciones son las mismas.
- Elija un Tipo de Informe utilizando el menú desplegable. Las opciones del tipo de reportes varían de acuerdo a si está creando una Consulta de Clientes o de Productos.
- Establezca un intervalo de fechas en o, en su lugar, marque la casilla Todas las fechas
- Decida cómo deben aparecer sus resultados utilizando Órden de compra
- Elija el Órden de compra en
- En Return Set, Todos está seleccionado por defecto - pero puede cambiarlo a Top by Number o Top by Percent para ver resultados específicos.
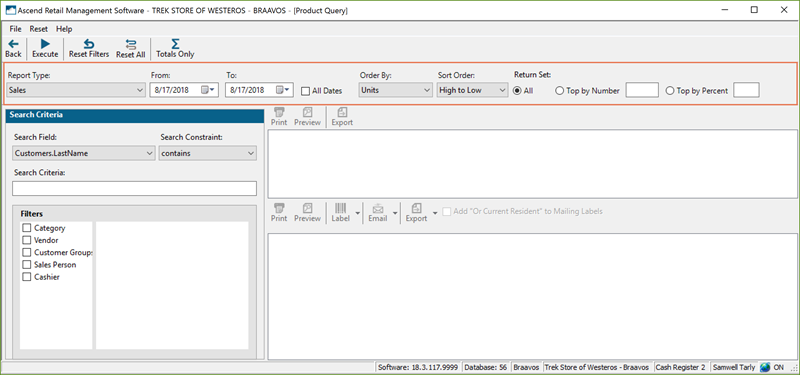
- Utilice el menú desplegable Campo de búsqueda y el menú desplegable Restricción de búsqueda , y escriba una palabra clave en el cuadro Criterios de búsqueda , si es necesario.
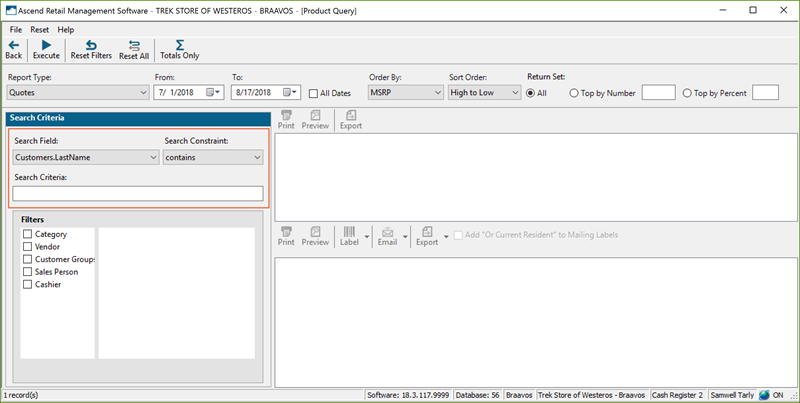
- Utilice los filtros de la derecha para limitar aún más los resultados.
Por ejemplo, marque la casilla Categoría para ver todas las categorías de la tienda en la siguiente columna. Ahora marque la casilla Bikes.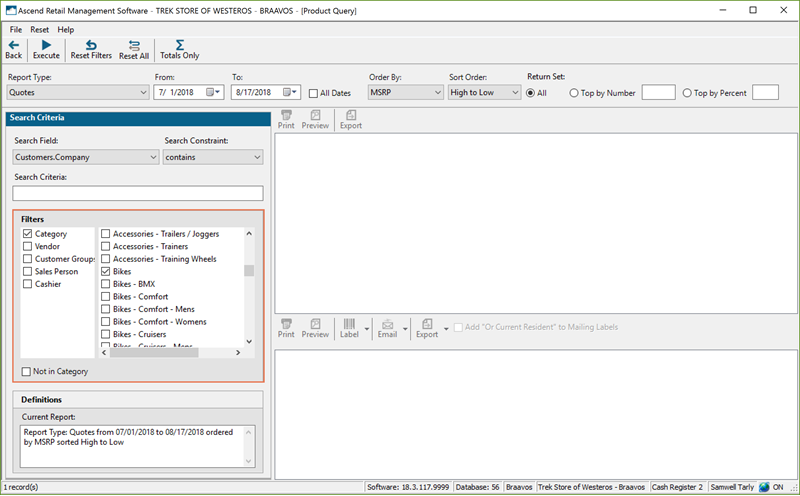
Nota: Si selecciona una categoría , también se incluirán en el informe las categorías inferiores de la categoría . - Si filtra por categoría o proveedor, también puede marcar la casilla No en categoría o No en proveedor.
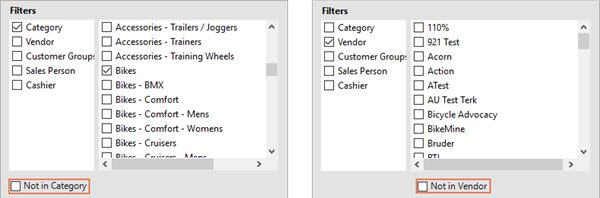
Nota: Si seleccionas los filtros Vendor, ten en cuenta que una vez recibido un artículo, Ascend no puede saber de qué proveedor procede el producto. Se mostrarán los productos de todos los proveedores de los que podrías recibir el producto, por lo que si no se trata de un artículo propio, podrías obtener cantidades duplicadas para cada resultado. - Fíjese en el campo inferior izquierdo, donde puede ver un Resumen autogenerado del informe que se está generando.
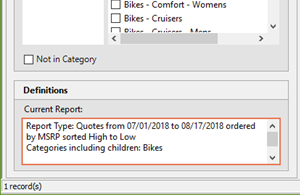
- Si es necesario, seleccione el icono Sólo Totales. Esta es una gran herramienta para ver el total de ventas, COGS, Descuentos, etc. durante un periodo de tiempo para todos sus productos, categorías específicas, Órdenes de servicio, etc.
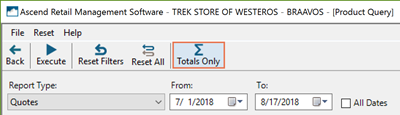
- Select Execute.
Trabajar con los resultados
Después de ejecutar el informe, puede hacer muchas cosas con los resultados.
Resalte un producto o cliente en el centro de la pantalla para ver información específica sobre ellos en la parte inferior. Por ejemplo, un cliente resaltado podría mostrar todos los artículos vendidos a ese cliente en su intervalo de fechas.
En esta imagen, un producto resaltado en la parte superior nos muestra cuándo se vendió en nuestro intervalo de fechas e incluye información sobre la transacción, como qué cliente lo compró.
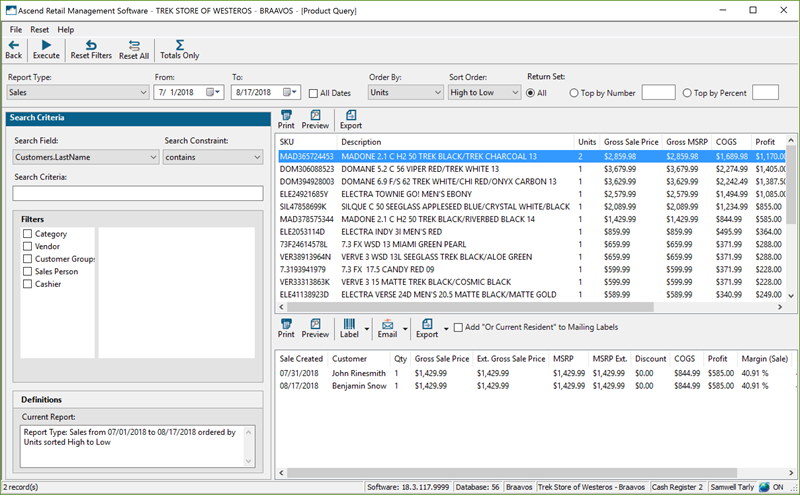
Puede imprimir, enviar por correo electrónico, o exportar estos resultados según sea necesario - los iconos del centro se aplican a la tabla de datos, mientras que los iconos de la parte inferior de la pantalla se aplican a esos resultados.
O imprima Etiquetas de correo para los clientes utilizando el icono Etiqueta. Pero es posible que desee marcar primero la casilla Añadir "O residente actual" a las etiquetas de correo.