Creación de la reparación/servicio
Hay dos formas sencillas de iniciar una nueva orden de trabajo.
- Desde el Escritorio Ascend, haz clic en la ficha Pedir Suministros .

- En la pantalla Órdenes de trabajo vencidas/listas para recogida , haga clic en el botón Añadir (en la barra de herramientas).

En la pantalla Introducir número de serie escanee o escriba el número de serie asociado al elemento de reparación y haga clic en Aceptar. Si el número de serie se vendió a través de Ascend, el cliente correspondiente se asocia automáticamente a la orden de trabajo y a la reparación.
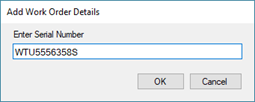
Si el artículo no tiene número de serie, está creando la orden de trabajo antes de que el cliente traiga el artículo a la tienda o no se ha reconocido el número de serie del producto (arriba), haga clic en Cancelary, a continuación, busque el cliente correspondiente.
Si ha escaneado un número de serie reconocido, los campos Cliente, Número de serie y Descripción se rellenan automáticamente.
Si sólo ha elegido el cliente, tendrá que elegir o crear el artículo de reparación.
Nota: Si está montando un artículo para un cliente, NO cree un nuevo artículo de reparación. Ensamblar un producto para un cliente (montar bicicletas)
Si el producto fue serializado y vendido o reparado previamente a través de Ascend, simplemente haga clic en el desplegable Descripción y elija el artículo apropiado.
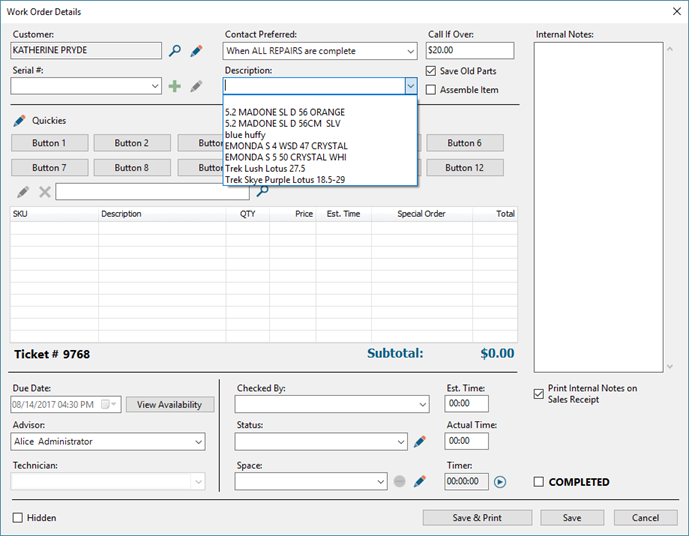
Si el artículo no existe allí, haz clic en el icono más para añadir un nuevo artículo de reparación. Introduzca una Descripción (por ejemplo, Trek Skye Purple Lotus 18.5-29 en lugar de Purple MTB), Número de serie (si procede) y Dónde se compró (si lo desea). Luego haz clic en Guardar.

Nota
Aunque no es obligatorio indicar un artículo de reparación, es mejor introducir uno para todas las reparaciones y servicios, de modo que los técnicos puedan identificar rápidamente en qué están trabajando.
En el desplegable Contacto preferido seleccione la preferencia de contacto del cliente.
- Cuando TODAS LAS REPARACIONES estén completas: No notifique al cliente hasta que se hayan completado todas las reparaciones (detalles de la orden de trabajo) de la transacción.
- Cuando finalice ESTA REPARACIÓN: Notifique al cliente tan pronto como se haya completado esta reparación.
En el campo Llamar si se supera introduzca el importe máximo que se ha presupuestado al cliente para la reparación. Los técnicos deben ponerse en contacto con el cliente para obtener su aprobación si creen que la reparación requerirá más servicio del presupuestado.
Marque Guardar piezas antiguas si su tienda (o el cliente) desea conservar las piezas retiradas del artículo reparado. Si el producto es nuevo y necesita ser montado, marque Montar artículo.
Escanee o introduzca todas las SKU de piezas y mano de obra/servicio necesarias. Ticket # se rellena automáticamente, y un Subtotal muestra todos los artículos introducidos sin impuestos calculados. Si ha configurado Tiempos estimados para sus SKUs, el número de minutos se rellena automáticamente en el campo Est. CampoTiempo - este campo también puede anularse manualmente si considera que la reparación va a durar más que una reparación estándar de su tipo.
En Notas internas, introduzca tantos detalles como sea posible sobre las preocupaciones y expectativas de los clientes. No hay límite de caracteres para este campo. Marque Imprimir Notas Internas en el Recibo de Venta para imprimir esta información tanto en el recibo del cliente como en el ticket para los técnicos de servicio.
Si está programando órdenes de trabajo sólo por el número que sus técnicos pueden terminar en un día, introduzca la fecha y la hora en que el cliente espera que la reparación esté terminada en el campo Fecha de vencimiento . Si va a trabajar en la reparación un técnico concreto, selecciónelo en el desplegable Técnico .
El menú desplegable Asesor se rellena automáticamente con el usuario que ha creado la reparación. Sin embargo, si otra persona discutió la reparación inicial y el presupuesto con el cliente, seleccione su nombre.
Seleccione un estado adecuado (por ejemplo, Esperando al cliente) en el desplegable Estado y la ubicación del artículo de reparación en el desplegable Espacio . Los espacios que aparecen en cursiva naranja están en uso en otra reparación y no pueden seleccionarse. Los espacios que aparecen en azul cursiva están en uso en un número de serie y pueden utilizarse, si los elementos son los mismos. Para borrar el valor del campo Espacio, haz clic en el icono menos situado junto al campo.
Si la reparación debe priorizarse sobre otros trabajos, marque Importante.
Si la reparación está asociada a una sustitución del fabricante, marque Garantía.
Haga clic en Guardar & Imprimir para imprimir una copia del ticket que se adjuntará al artículo de reparación.

Si el cliente va a pagar más de una reparación, no es necesario crear varias transacciones. Haga clic en la flecha situada junto al botón WO Detail (en la barra de herramientas) y seleccione Add New Work Order Details.
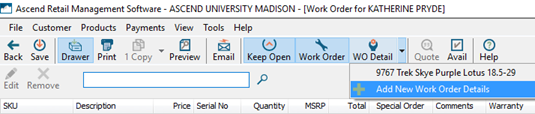
Se le pedirá de nuevo el número de serie - escanear o introducir está disponible, o haga clic en Cancelar. El cliente propietario de la bicicleta no tiene por qué ser el mismo que el cliente inicial; si es necesario, haga clic en el icono lupa situado junto al campo Cliente y asocie el cliente correcto.
Todas las partidas de reparación y los totales de impuestos aparecen en la pantalla de transacciones. Acepta el pago de acuerdo con la política de anticipos de tu tienda, pero si aceptas el pago completo, asegúrate de hacer clic en el botón Mantener abierto de la barra de herramientas para que la orden de trabajo no se pierda.

Actualización de la reparación/servicio
En Órdenes de trabajo pendientes, haga doble clic en el elemento de reparación. La reparación Detalles de la orden de trabajo se abre automáticamente.
Para empezar a controlar el tiempo dedicado a la reparación, haz clic en el icono reproducir situado junto al campo Temporizador. El temporizador sigue funcionando cuando se cierra Detalles de la orden de trabajo. Para finalizar el seguimiento del tiempo, haga clic en el icono detener situado junto al campo Temporizador. El campo Hora real se actualiza automáticamente.
Añada cualquier SKU adicional y/o Notas internas. Modifique Estado según sea necesario. Hora real también puede actualizarse manualmente.
Cuando haya terminado, haga clic en Guardar (o Guardar & Imprimir, si desea una nueva copia del billete).
Finalización de la reparación/servicio
En Órdenes de trabajo pendientes, haga doble clic en el elemento de reparación. La reparación Detalles de la orden de trabajo se abre automáticamente.
Tras realizar las últimas actualizaciones, marque Completadoy, a continuación, haga clic en Guardar.
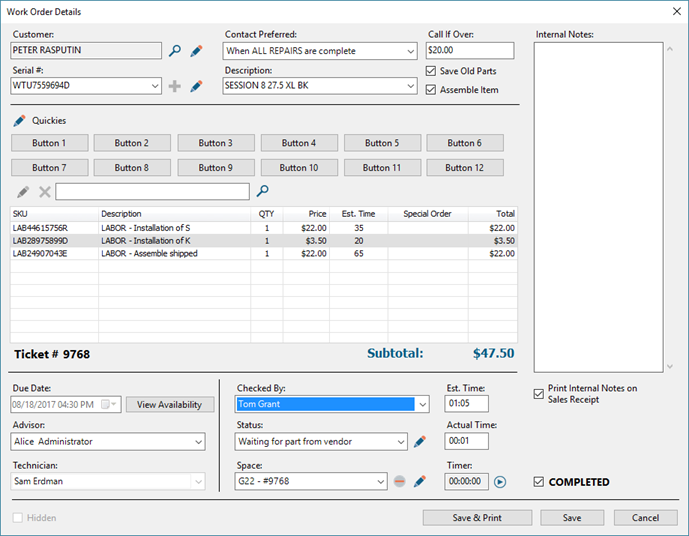
Si ha seleccionado notificar automáticamente a los clientes la finalización de la orden de trabajo, se mostrará un mensaje de correo electrónico y/o SMS (texto) para enviar en función de su selección de Contacto preferido. Deje el texto por defecto o introduzca el suyo propio.
La transacción permanece abierta hasta que el cliente vuelve a recoger el/los artículo(s) y paga en su totalidad.
Recogida del cliente
Acceda a las órdenes de trabajo marcadas como Completadas pero que aún no han finalizado (cerradas).
- En el Escritorio Ascend, haz clic en el mosaico WO Ready .

- En el Escritorio Ascend, seleccione el menú Ver Órdenes de trabajo listas para recoger.
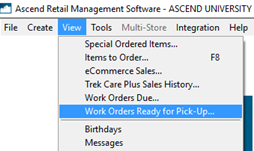
- En la pantalla Órdenes de trabajo vencidas, seleccione Listas para recogida del desplegable Órdenes de trabajo .

Haz doble clic en el elemento de reparación. Los detalles de la orden de trabajo de reparación se abren automáticamente.
Si un segundo usuario revisa la reparación para asegurarse de que no se ha pasado nada por alto, selecciónelo en el menú desplegable Comprobado por. Cuando hayas terminado, haz clic en Guardar.
Ahora puede finalizar la transacción con normalidad.