Para procesar la garantía de un producto de Trek se necesita una configuración específica en Ascend. Deberás crear y utilizar:
- Un producto específico de mano de obra para cobrar las reparaciones y los repuestos.
- Una cuenta del cliente de garantías para realizar un seguimiento de las incidencias en Ascend.
Preparar la base de datos para procesar incidencias de Trek.
Configurar el SKU de garantías:
- Crear una Garantía SKU no Inventario Trek utilizando los detalles a continuación:
- Description: Garantía Trek Mano de obra Seguimiento
- Marca: TREK
- Palabra clave: Garantía Trek Mano de obra
- SKU: GARANTÍA TREKWARRANTY
- Categoría: Mano de obra
- Número de pieza del fabricante: GARANTÍA TREKWARRANTY
-
Propiedades
- No Inventario
- No cargar información de etiqueta
- Pulsa Guardar (Guardar).
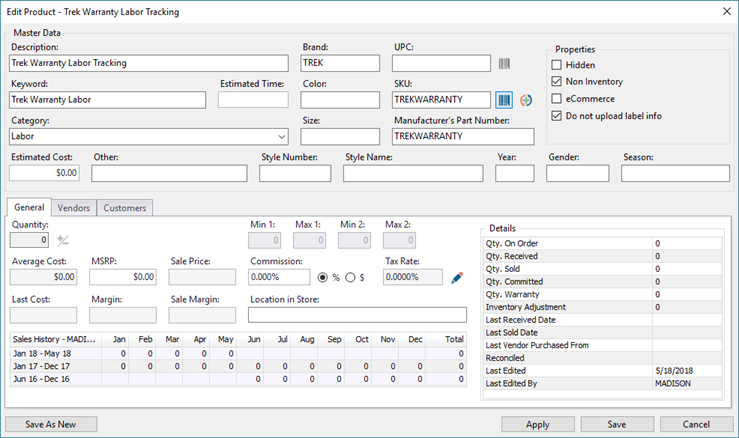
Configurar el cliente de la garantía:
- Selecciona Create > Customer (Crear > Cliente) desde el escritorio de Ascend.
- Configura los siguientes atributos:
- Account Type (Tipo de cuenta) - Company (Compañía)
- Company (Compañía) - Trek Warranty (Incidencia de Trek)
- En el campo Address (Dirección), introduce la dirección de Trek.
- Configura el apartado Purchase on Account (Línea de crédito).
- Selecciona Active (Activo) desde el menú desplegable de Status (Estado).
- Configura el campo Credit Limit (Límite de crédito) en 100 000$. Este número se puede cambiar en cualquier momento (hasta 99 999 999 99) cuando sea necesario.
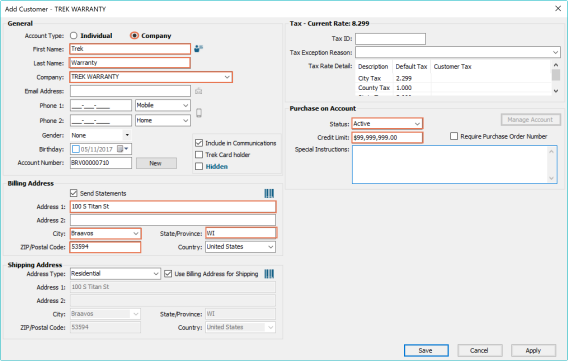
- Pulsa Guardar (Guardar).
Una vez configurados estos parámetros, podrás tramitar las incidencias de garantía de los productos Trek. Estos son los puntos más importantes del proceso de incidencias de garantía de Trek:
Tramitar la incidencia al B2B de Trek.
Las incidencias deben tramitarse a través del B2B en un plazo de 60 días a partir de la finalización de la orden de trabajo.
- Inicia sesión en el B2B
- Selecciona la pestaña RETAILER SERVICES (Servicios de retail).
- Haz clic en Service/Warranty Claim (Incidencia de mantenimiento/garantía).
- Selecciona Start Warranty Claim (Iniciar incidencia de garantía).
- Completa y envía la información sobre la incidencia. Anota el Claim Number (Número de incidencia).
Envía una incidencia al B2B de Trek utilizando el EA 520
- Comprueba que el escáner de inventario EA 520 esté cargado y encendido.
- Desde la pantalla de inicio del dispositivo, abre Settings (Configuración) y, a continuación, selecciona Scanner Settings (Configuración del escáner).
- Enciende el escáner cambiando el botón de la parte superior derecha de la pantalla a ON y habilita el modo Keyboard output mode (Modo de salida del teclado) marcando la casilla.
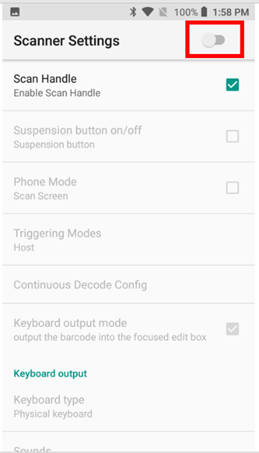
4. Una vez activadas ambas opciones, pulsa el botón de inicio del dispositivo para volver a la pantalla de inicio y abrir la aplicación del navegador Chrome.
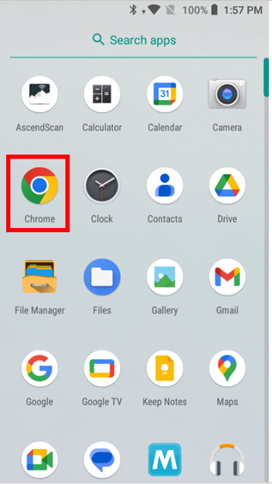
5. Desde tu dispositivo, accede a www.trekbikes.com e inicia sesión en tu cuenta del B2B de Trek. A continuación, accede a Retailer Services (Servicios de retail) y selecciona Service/Warranty Claim (Incidencia de mantenimiento/garantía). Para acceder rápidamente en el futuro, marca esta página como favorita.
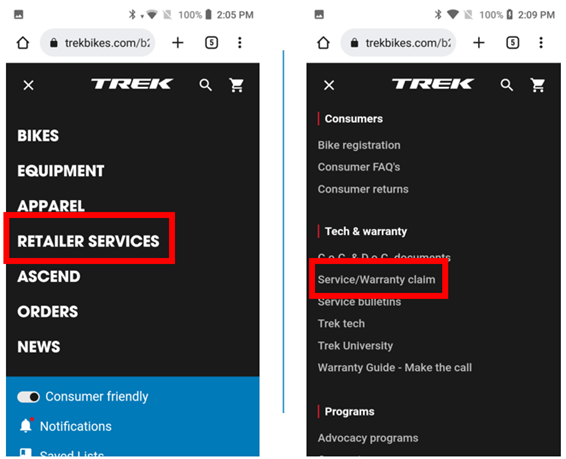
6. Rellena la incidencia de garantía. Utiliza el escáner para completar el apartado Product Detail (Detalles del producto) con el número de serie/ SKU. Selecciona Upload image (Subir imagen) y en Choose an action (Selecciona una acción), selecciona Camera (Cámara) para hacer fotos de todos los daños y del número de serie del producto.
7. Tras verificar toda la información, haz clic en Submit Claim (Enviar incidencia).
8. Una vez completadas todas las garantías, deberás deshabilitar el Keyboard output mode (Modo de salida del teclado) desde el menú Scanner Settings (Configuración del escáner) en el paso tres, antes de que se pueda utilizar de nuevo con AscendScan.
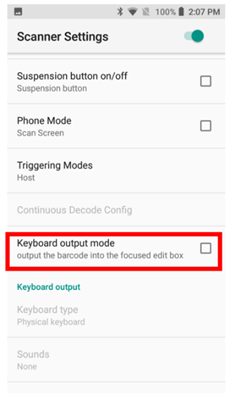
Registrar los detalles de la incidencia en Ascend
- Crea una orden de trabajo nueva en Ascend.
- En el indicador de número de serie, introduce el número de serie. Esto mostrará automáticamente la información del cliente (si dispone de un registro del cliente asociado a este número de serie).
- Añade el Trek warranty labor SKU (SKU de la mano de obra de la garantía de Trek) a los detalles de la orden de trabajo.
- Si fuese necesario, añade Due Date (fecha de entrega) o cualquier pieza necesaria para la reparación.
- Selecciona Save (Guardar) o Save & Print (Guardar e imprimir).
Esto configurará correctamente el detalle de la orden de trabajo, de modo que la bicicleta quedará vinculada al cliente correspondiente. Sin embargo, la transacción de la orden de trabajo en sí debe estar vinculada al cliente de la garantía de Trek, para que Trek pueda abonar las reparaciones. - Selecciona Customer > Select (Cliente > Seleccionar) o pulsa F11 en el teclado.
- Busca y selecciona la cuenta de cliente de la garantía de Trek.
- Si procede, añade cualquier descuento apliacado a la orden de trabajo.
- En el campo Comments (Comentarios) anota el número de incidencia.
Cargar la cuenta del cliente de garantía de la tienda
Una vez finalizado el trabajo, y cuando el cliente se vaya con la bicicleta, podrás cargar la orden de trabajo al POA de la garantía de Trek.
- Abre la orden de trabajo que creaste anteriormente (para la garantía del cliente , Trek).
- Selecciona el icono de la cuenta desde los tipos de pago.
- Junto a Purchaser (Comprador), haz clic en el icono de la lupa y busca el al propietario de la bicicleta.
- Introduce el número de incidencia en el campo Purchase Order # (N.º de orden de compra).
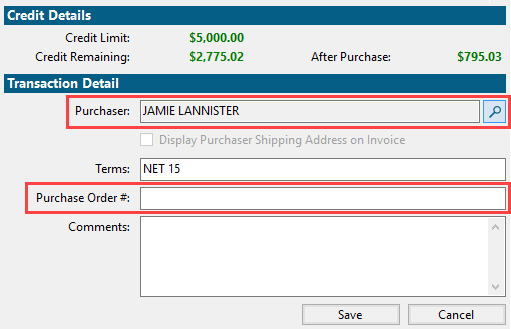
- Pulsa Guardar (Guardar).
Reembolsos
Una vez que Trek haya reembolsado una incidencia a tu tienda, puedes introducir dicha información en Ascend.
- Selecciona Tools > Purchase on Account > Manage (Herramientas > Línea de crédito > Gestionar) desde el escritorio de Ascend.
- Haz doble clic en el cliente: Garantía de Trek.
- Marca la casilla junto a la orden de trabajo que fue reembolsada por Trek
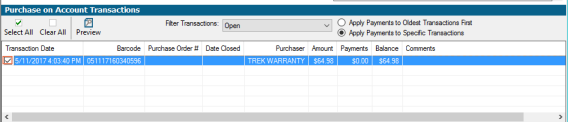
- Selecciona el tipo de pago Check (Cheque).
Nota: Los abonos se ingresarán en tu cuenta de Trek. Utiliza el tipo de pago Check (Cheque) para contabilizarlo; Trek no enviará reembolsos en forma de cheque. - Selecciona Save (Guardar).
KB22-200