En Ascend Otoño 2017, la lista de Espacios de su tienda se rellenaba automáticamente con todos los valores del campo Ubicado en reparaciones incompletas y del campo Ubicación en tienda en números de serie, por lo que es posible que tenga que limpiar un poco esta lista. Si eres nuevo en Ascend, tendrás que configurar esta lista como parte de tu instalación inicial. Y, por supuesto, su área de servicio disponible siempre puede cambiar.
Distribuidores con varias tiendas: Los espacios son específicos de su tienda y no se comparten entre ubicaciones. Cada ubicación debe gestionar sus propios espacios.
Cómo empezar
Puede acceder a la lista de Espacios de su tienda desde dos lugares.
- En el Escritorio Ascend, haga clic en el mosaico Opciones y seleccione Ventas y devoluciones. En la sección Órdenes de trabajo, haga clic en el botón Espacios .
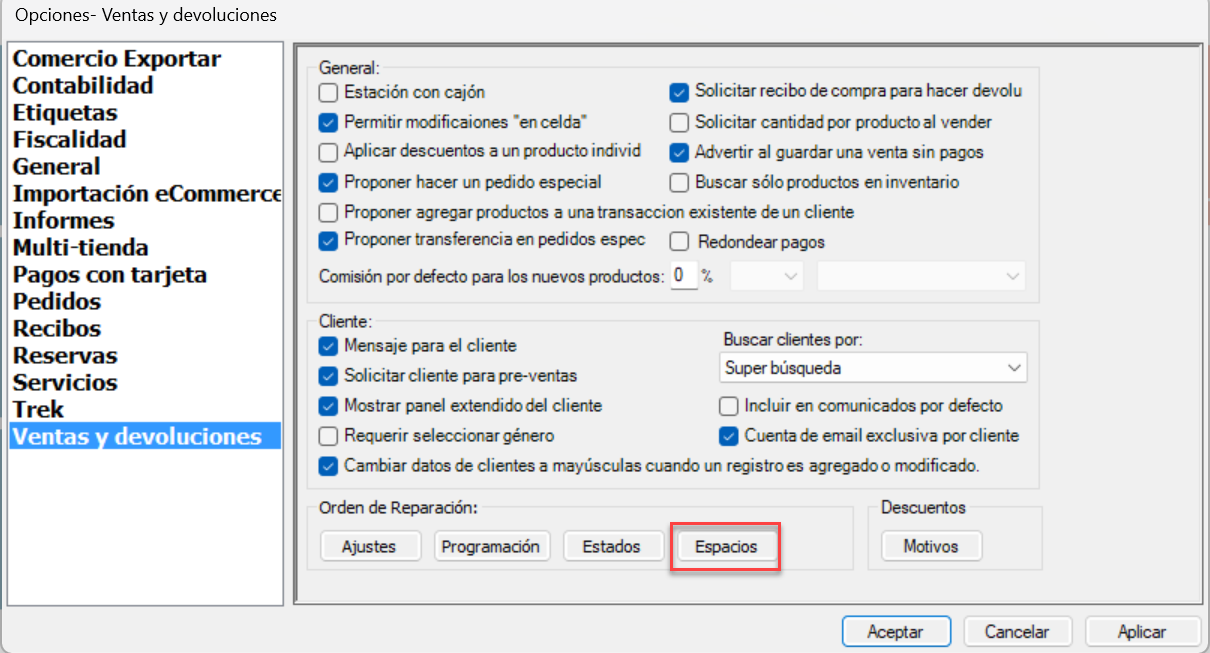
- En Detalles de la orden de trabajo, haga clic en el icono del lápiz situado junto al desplegable Espacios .
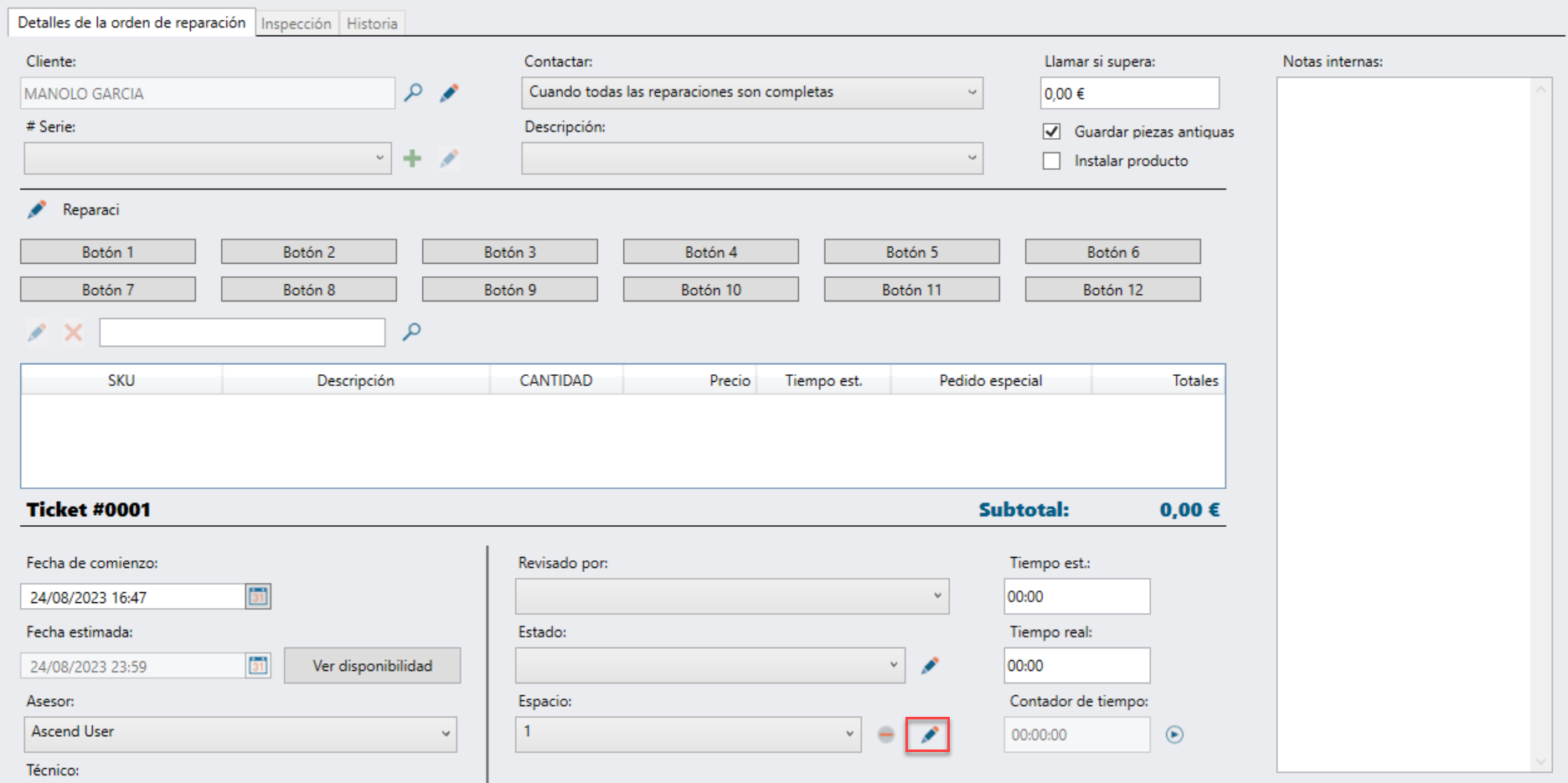
Nota: Para acceder a la lista de Espacios de su tienda, los usuarios necesitan el permiso Herramientas del sistema de usuario.
Cuando hayas terminado con los cambios, haz clic en Aceptar.
Añadir un espacio
En la lista de Espacios, haga clic en la celda en blanco de la parte inferior de la lista y escriba el nombre del Espacio que desee.
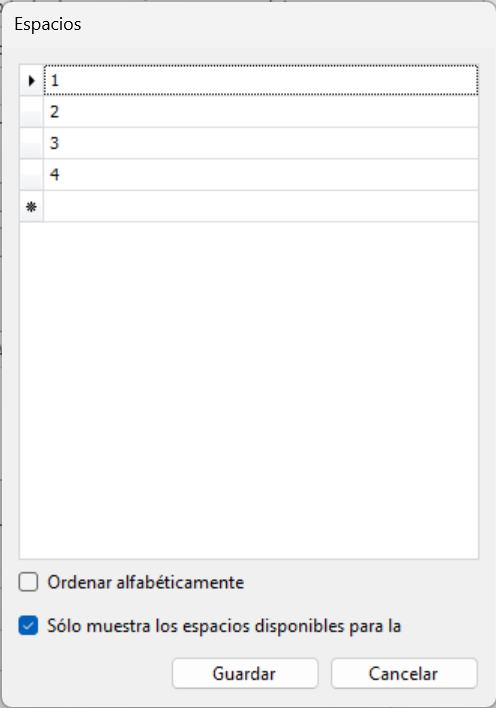
Nota: El símbolo de asterisco (*) junto a la fila indica que está creando un nuevo Espacio.
Varios Espacios pueden compartir el mismo nombre, pero sólo una reparación o número de serie puede utilizar el mismo Espacio. Por lo tanto, si tiene un área de mantenimiento grande que puede almacenar 12 artículos de reparación o mantenimiento, tendrá que añadir 12 espacios con el nombre MANTENIMIENTO DE SERVICIO.
Configuración de espacios
En Opciones > Ventas y devoluciones > Espacios, hay una casilla para Mostrar sólo los espacios disponibles para la selección. Está marcada por defecto.
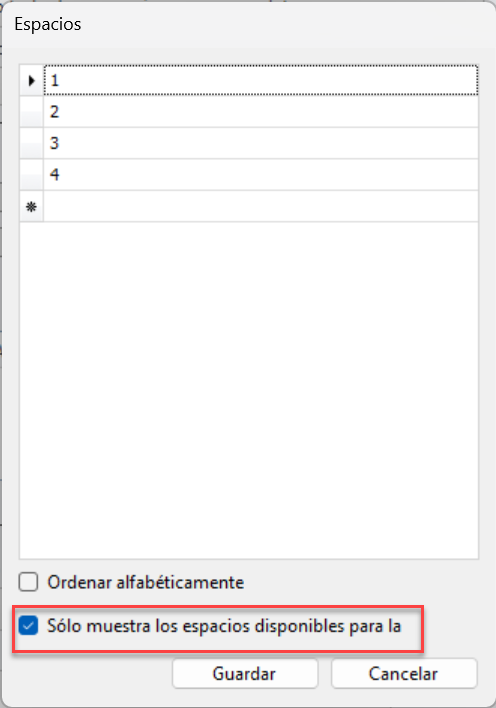
Significa que, en Detalle de la orden de trabajo, sólo verá espacios libres en el desplegable Espacios.
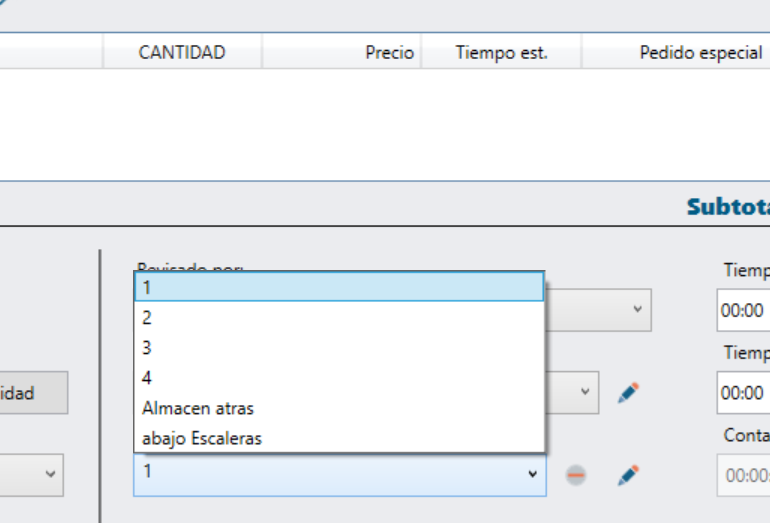
Nota: Si un espacio aparece en texto naranja está asignado a una posición de reparación (Detalle de la orden de trabajo). Si aparece en texto azul está asignado a un registro de Número de serie.
Modificar un espacio
En la lista de Espacios, haga doble clic en el Espacio que desea editar y realice los cambios.
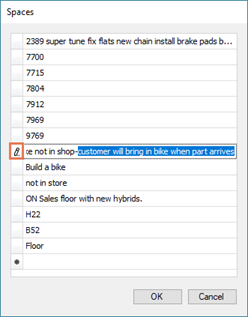
Nota: El icono del lápiz junto a la fila indica que está editando un Espacio.
Para cambiar el orden de la lista de Espacios, haga clic en y arrastre un Espacio a la ubicación deseada.
Eliminar un espacio
En la lista de Espacios, haga clic con el botón derecho del ratón en el Espacio que desea eliminar y seleccione Eliminar fila.
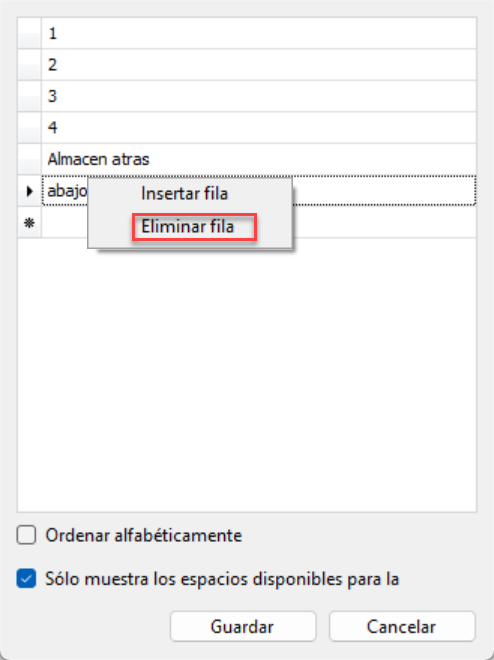
Si el Espacio está actualmente en uso, se le preguntará si desea eliminarlo.