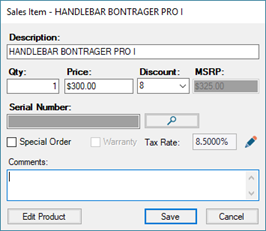Las promociones le permiten descontar automáticamente categorías enteras o listas de productos para que sus cajeros no tengan que acordarse de hacerlo. Los grupos de clientes le permiten ofrecer precios promocionales a determinados segmentos de su base de clientes. Y los cupones le permiten descontar un determinado valor en dólares del total de la transacción de un cliente.
Pero a veces, sus cajeros o gerentes pueden necesitar descontar un producto, o incluso toda una transacción, por alguna otra razón. Tal vez su tienda tenga una política de igualación de precios, o un cliente haya aceptado comprar un par de pantalones cortos con una rozadura a cambio de un descuento, o tal vez sólo necesite dar a un cliente una rebaja de precio para calmar una irritación. Sea cual sea el motivo, la calculadora de descuentos de Ascend facilita la aplicación de cualquier tipo de descuento que necesites.
Nota: Los usuarios sólo pueden aplicar descuentos hasta el Descuento máximo porcentaje configurado en la pestaña Permisos de su ficha de usuario. Si necesita cambiar de usuario a mitad de la transacción -por ejemplo, para permitir que un gestor aplique un descuento mayor que el permitido al cajero- seleccione el menú Archivo Inicio de sesión (teclado F12).
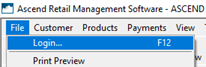
Descuento en varios artículos en oferta
- En la barra de herramientas de transacciones, haga clic en el botón Descuento (teclado F9).

- Si no desea visualizar el coste de los artículos (por ejemplo, si desea mostrar la pantalla del ordenador a su cliente), pulse la tecla F11 (en el teclado). Pulse de nuevo para volver a visualizar los costes.
- Seleccione los artículos que deben recibir el mismo importe de descuento.
- Para seleccionar varios elementos adyacentes: Seleccione el primer elemento y, a continuación, mantenga pulsada la tecla Mayús (del teclado) mientras selecciona el último elemento.
- Para seleccionar varios elementos no adyacentes: Mantenga pulsada la tecla Ctrl del teclado mientras selecciona los elementos deseados.
- Para seleccionar todos los elementos: Haga clic en el botón Seleccionar todo .
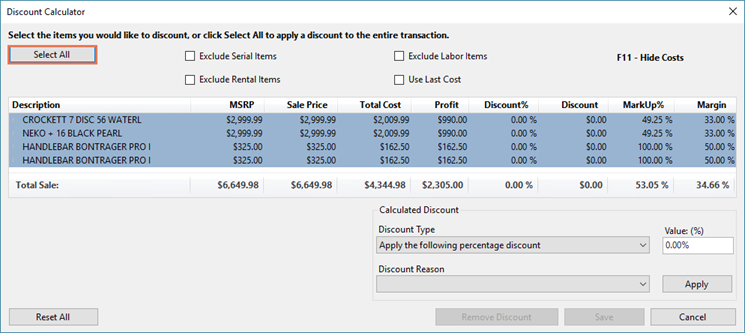
- Algunas categorías pueden quedar excluidas de los descuentos por varios artículos.
- Marque Excluir artículos seriados para excluir cualquier producto de una categoría que esté marcada Seriados (por ejemplo, Bicicletas).
- Marque Excluir artículos de mano de obra para excluir cualquier producto de la categoría Mano de obra (o sus categorías secundarias).
- Marque Excluir artículos de alquiler para excluir cualquier producto de una categoría marcada como Alquiler (por ejemplo, Reservas).

- En el desplegable Tipo de descuento seleccione el tipo de descuento que desea aplicar.
- Aplicar el siguiente porcentaje de descuento: Descontar un porcentaje determinado del PVPR de los artículos.
- Ajustar precio(s) de venta para reflejar el siguiente total: Ajustar los importes de todos los artículos seleccionados para igualar el importe total introducido.
- Establecer el precio de venta al coste más este porcentaje: Añadir un porcentaje específico al coste del artículo.
-
Ajustar el precio(s) de venta para reflejar el siguiente margen: Ajustar el importe(s) del artículo(s) para mantener un porcentaje de margen específico.
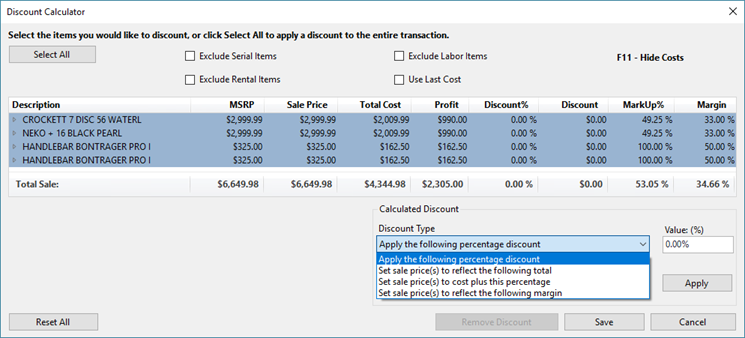
- Si ha elegido un tipo de descuento que depende de su valor de coste (Ajustar precio(s) de venta al coste más este porcentaje o Ajustar precio(s) de venta para reflejar el siguiente margen), marque Utilizar último coste para calcular el descuento basándose en el coste más reciente al que se recibió el producto.
Nota: Por defecto, se utiliza Coste medio para los cálculos. Si el producto nunca se ha recibido (por ejemplo, un artículo de pedido especial), se utiliza Coste estimado .
- En el campo Valor introduzca el importe en dólares o en porcentaje que corresponda.
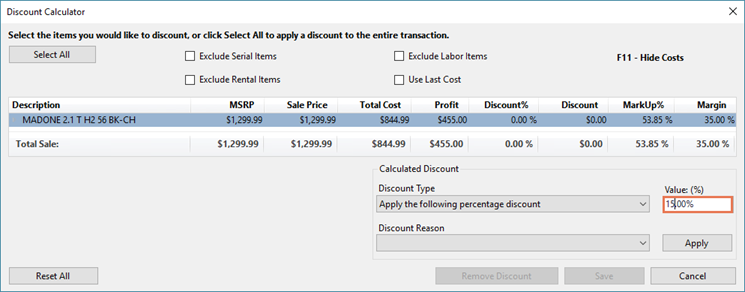
- En el desplegable Motivo del descuento seleccione el motivo del descuento manual.
Nota: Los motivos de descuento son obligatorios por defecto, pero si no le preocupa por qué sus empleados aplican descuentos, puede desmarcar la casilla Opciones > Ventas y devoluciones > Descuentos > Motivos > Exigir motivo de descuento.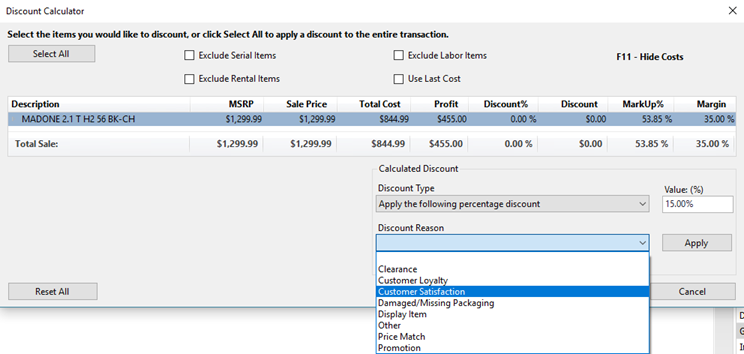
- Pulse el botón Aplicar .
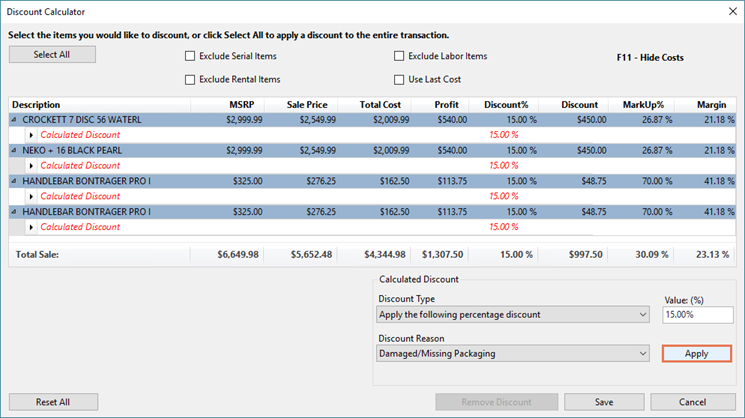
- Para eliminar todos los descuentos aplicados, haga clic en el botón Restablecer todo .
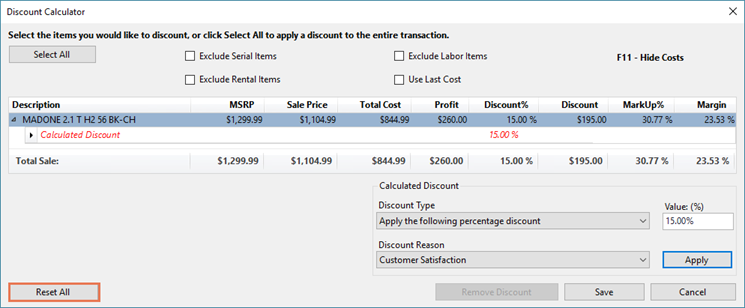
- Para eliminar un descuento individual, seleccione su Motivo y haga clic en el botón Eliminar descuento .
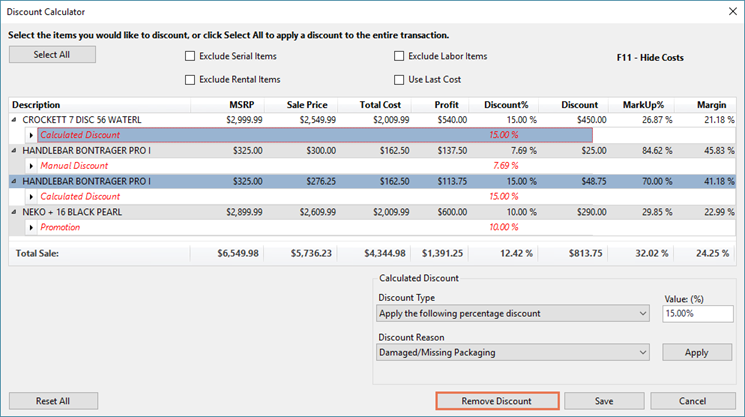
- Cuando se hayan aplicado todos los descuentos deseados, haga clic en el botón Guardar .
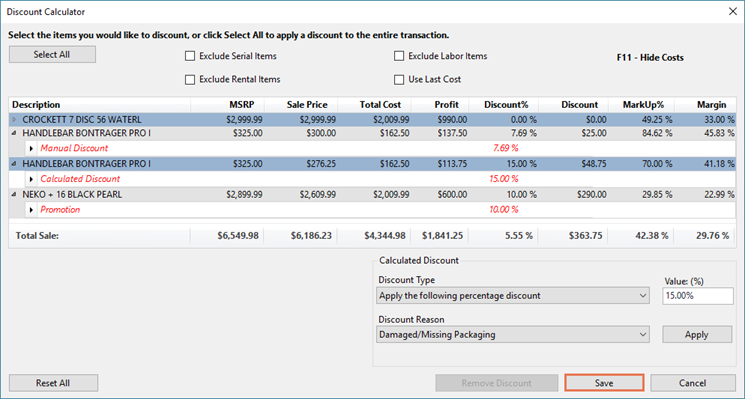
Descuento de un solo artículo
- Haga doble clic en el artículo que desea descontar.
- En el desplegable Descuento seleccione el importe de descuento adecuado.
O
En el campo Precio introduzca el importe descontado. - Haz clic en el botón Save (Guardar).