Importar tus ventas de eCommerce desde tu página web a Ascend te ofrece las siguientes ventajas:
- Permite supervisar el inventario y las ventas online desde Ascend.
- Elimina la necesidad de añadir manualmente transacciones de eCommerce en Ascend.
- Permite recibir alertas cuando hay nuevas ventas de eCommerce para descargar.
- Garantiza que las ventas online se completen sin demora.
- Optimiza la eficiencia del negocio.
Si utilizas Locally, los pedidos de los clientes deben gestionarse (aceptarse o rechazarse) en un plazo de cuatro horas dentro del horario de la tienda (este plazo se basa en el horario de funcionamiento de la tienda configurado en Locally) desde el momento en que se realiza el pedido.
Descargar ventas de eCommerce en Ascend
Recomendación muy importante: Ascend comprueba si hay nuevas ventas de eCommerce cada cinco minutos.
- Cuando hay un nuevo pedido de eCommerce para importar:
- Aparece un recordatorio que dice eCommerce Sales are available to download (las ventas de eCommerce están disponibles para descargar) en el panel de Mensajes del Escritorio. Recomendación muy importante: El mensaje se elimina automáticamente una vez se han importado todos los pedidos de eCommerce.
- El icono de eCommerce del escritorio muestra el número total de pedidos que requieren una acción.
- Para acceder a los pedidos nuevos:
- Haz doble clic en el Mensaje.
- Haz clic en el icono eCommerce.
- Selecciona el menú View > eCommerce Sales (Ver > Ventas de eCommerce).
- Si la información del cliente y la del producto coinciden, se crea automáticamente una transacción y todos los productos se extraen del inventario; el código de barras se muestra en la columna del Ascend Barcode (Código de barras de Ascend) y en la columna de Status (Estado) aparece New (Nuevo).
- Si se requiere alguna acción adicional, aparecerá uno de los mensajes de abajo en la columna Status (Estado). No se ha creado ninguna transacción y los productos permanecen en tu inventario.
Se requiere el código del cliente
Ascend asocia automáticamente el cliente de eCommerce cuando:
- La dirección de correo electrónico introducida por el cliente en tu página web coincide con la dirección de correo electrónico introducida en tu sistema.
- El cliente se ha asociado previamente en una venta de eCommerce. Recomendación muy importante: Si la dirección de envío del cliente es distinta de la dirección en Ascend, se actualizará la dirección de envío que consta en el registro del cliente. Los demás datos del cliente que figuran en Ascend no se sobrescribirán con la información introducida en tu página web de eCommerce. Si es necesario actualizar la información del cliente, su registro deberá editarse manualmente. Si el cliente acepta recibir comunicaciones de mailing con su pedido de Locally, marca Include in Communications (Incluir en las comunicaciones) en el registro del cliente.
- En la barra de herramientas, haz clic en el botón Identify Customers (Identificar clientes).
- En el apartado Customer Search (Búsqueda de clientes), los resultados de la búsqueda que coincidan con el Name (Nombre) y Last Name (Apellidos) aparecerán automáticamente. Si fuese necesario, se pueden utilizar otras opciones de búsqueda.
- Selecciona el cliente correcto en Ascend y haz clic en el botón Select Customer (Seleccionar cliente).
- En caso de no encontrar el cliente correcto en Ascend, haz clic en el botón Create New (Crear nuevo) para crear un registro de cliente con la información introducida en el pedido de eCommerce. Recomendación muy importante: Busca siempre variaciones del nombre del cliente, incluyendo errores ortográficos, antes de añadirlo. Si el cliente acepta recibir comunicaciones de mailing en su pedido de Locally, marca Include in Communications (Incluir en las comunicaciones) en el registro del cliente.
El producto no coincide
Ascend asocia automáticamente el producto de eCommerce cuando:
- El UPC del artículo de eCommerce coincide con el campo UPC del producto de Ascend.
- El código de producto del artículo de eCommerce coincide con el código de producto (VPN) del proveedor/distribuidor de Ascend.
Si un artículo de eCommerce coincide con varios productos de Ascend, el artículo no podrá ser reconocido por Ascend. Utiliza Herramientas > Funciones avanzadas de la base de datos > Eliminar productos duplicados en tienda para limpiar tu lista de productos (si tienes pensado ofrecer pedidos especiales en tu página web, no olvides desmarcar la casilla Solo inventario.
Recomendación muy importante: Para conseguir que todos los productos de tu página web coincidan con Ascend, utiliza la función exportación eCommerce y no crees listas de productos en tu página web de forma manual. (Configura Ascend para exportar (subir) productos a una página web de ecommerce)
- Abre el pedido en el área de administrador de la página web de eCommerce (utiliza la información de la columna eCommerce Order ID [código del pedido de eCommerce]).
- Utiliza los valores UPC, VPN y/o MPN para buscar el producto en Ascend. En caso de no poder encontrar el producto, busca por la descripción u otros datos identificativos.
- Si el producto no se puede encontrar en Ascend, añádelo manualmente (articulo en ingles). Recomendación muy importante: Comprueba con regularidad e importa los archivos del proveedor/distribuidor desde www.ascendrms.com para minimizar la necesidad de crear productos de forma manual.
- Regresa a la pantalla eCommerce Sales (Ventas de eCommerce), selecciona Process Sale (Procesar venta) en la columna Status (Estado) y haz clic en el botón Guardar. Se habrá resuelto el Status (Estado) de Product Match Failed (El producto no coincide) y se creará una transacción para el pedido.
Recomendación muy importante: La información sobre el pedido no se puede reenviar a Ascend; si la información del producto es incorrecta con el proveedor de eCommerce, este mensaje no podrá resolverse para el pedido inicial. Actualiza el producto en tu página web para evitar que el problema se repita en los próximos pedidos. Crea la transacción manualmente, selecciona Archived (Archivado) en la columna Status (Estado) y haz clic en el botón Save (Guardar).
Proceso de venta fallido
Este mensaje aparece cuando existe la posibilidad de que la información del pedido estuviera corrupta cuando se envió desde tu proveedor de eCommerce a Ascend. Ponte en contacto con el Equipo de asistencia de Ascend usando el código del pedido de eCommerce para solicitar asistencia.
Locally
Locally te permite ofrecer a los clientes la opción de comprar (pagar la totalidad) o reservar (sin pago requerido) productos online y recogerlos en la tienda.
Recomendación muy importante: La pantalla eCommerce Sales (Ventas de eCommerce) se puede filtrar y personalizar aún más para facilitar su uso. Los pedidos se eliminan automáticamente de esta pantalla cuando su Estado es Completed (Completado) o Archived (Archivado). No modifiques el precio de los artículos de venta de eCommerce sin antes ponerte en contacto con el cliente. Si surge algún problema al completar la venta del cliente, llama al cliente o utiliza el botón Email de la barra de herramientas.
Cancelar pedido
Si un producto se ha agotado en la tienda antes de cumplimentarse un pedido online, el pedido se podrá cancelar para que no se cobre el artículo al cliente.
- En la pantalla eCommerce Sales (Ventas de eCommerce), selecciona Rejected (Rechazado) en la columna Status (Estado) y haz clic en el botón Save (Guardar).
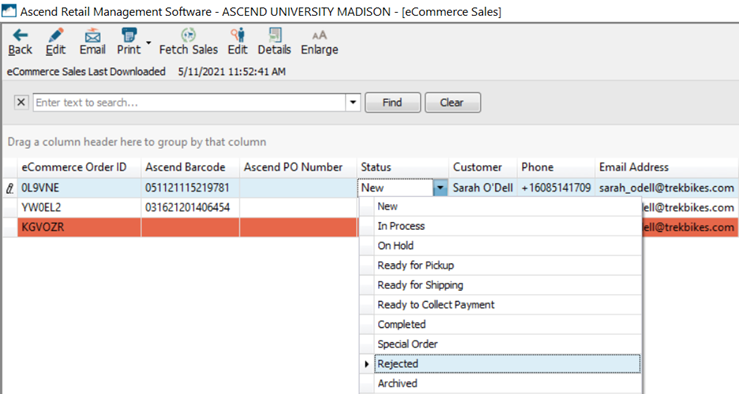
- Haz doble clic en el pedido para abrir la transacción.
- Elimina todos los artículos de venta.
- En el campo Comments (Comentarios), añade que el pedido fue cancelado (por ejemplo. Pedido cancelado - artículo agotado antes de poder procesar el pedido del cliente.).
- En la barra de herramientas de Payments (Pagos), haz clic en el botón eCommerce. Recomendación muy importante: Si tienes muchas modalidades de pago, deberás hacer clic en el botón >> para ver más modalidades.
- En el cuadro de diálogo Payment (Pago), selecciona Stripe del menú desplegable Card Type (Tipo de tarjeta) y haz clic en el botón Save (Guardar). Recomendación muy importante: Anota un pago de 0,00 € de eCommerce para facilitar el seguimiento contable posteriormente. Si el cliente pagó online, Locally solo deja la tarjeta utilizada para el pago retenida hasta que se haya procesado el pedido. Cuando se cancela un pedido, queda liberada automáticamente. Sin embargo, respetar dicha anulación es decisión del banco o del emisor de la tarjeta bancaria del cliente y pueden ser necesarias dos semanas para anular dicha retención.
- Haz clic en el botón Save (Guardar).
- En la pantalla eCommerce Sales (Ventas de eCommerce), selecciona Completed (Completado) en el menú desplegable de Status (Estado) y haz clic en el botón Save (Guardar) (en la parte inferior de la pantalla).
- Si el cliente reservó el producto (sin pago), se mueva la ventana emergente ROPIS Order Resolution (Resolución de pedido ROPIS); selecciona la opción pertinente y haz clic en el botón OK (Aceptar).
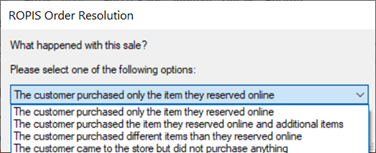
Compras (compra online)
Cuando el pedido está disponible para importar:
- Verifica el pago en Locally.
- En la pantalla eCommerce Sales (Ventas de eCommerce), selecciona In Process (En proceso) en el menú desplegable Status (Estado) y haz clic en el botón Save (Guardar). Recomendación muy importante: En el momento en que se acepta el pedido, se notifica al cliente. Si se produce una demora en la recogida (por ejemplo, el pedido de una bicicleta que debe montarse), ponte en contacto con el cliente inmediatamente para comunicarle cuándo está previsto que el artículo esté preparado.

- Haz doble clic en el pedido para abrir la transacción.
- En la barra de herramientas de la transacción, haz clic en el botón Keep Open (Mantener abierto). Recomendación muy importante: No finalices la transacción (cerrar) hasta que el cliente haya recogido su pedido.
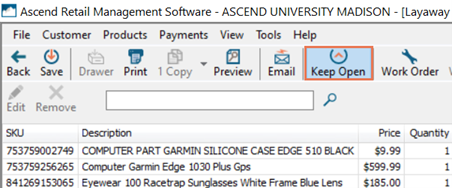
- Haz clic en el botón Save (Guardar).
- Selecciona el menú Tools > Print Locally Receipt (Herramientas > Imprimir recibo de Locally). Recomendación muy importante: El recibo de Locally muestra información sobre impuestos y pagos para informar al cliente.
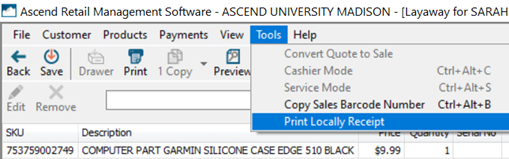
- Imprime un recibo de la transacción y adjúntalo, junto con el recibo de Locally, a los artículos del pedido y muévelos a tu área designada para pedidos especiales/reservas.
- En la pantalla Ventas de eCommerce, selecciona Preparado para recoger en el menú desplegable Estado y haz clic en el botón Guardar (en la parte inferior de la pantalla).
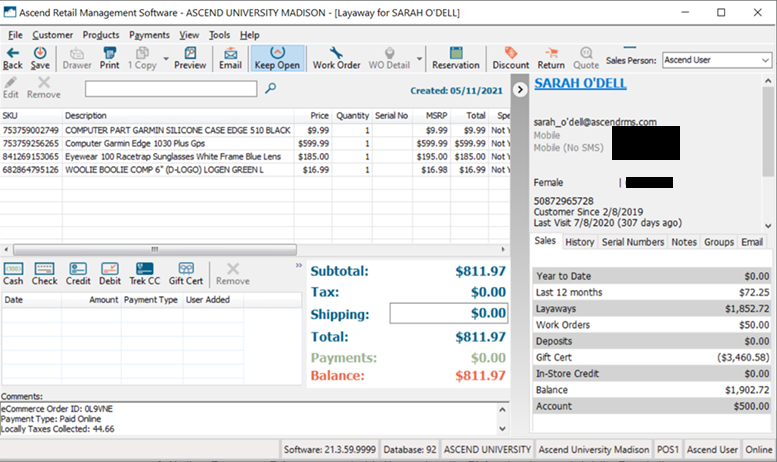
Cuando el cliente llega para recoger su pedido:
- En la pantalla Ventas de eCommerce, haz doble clic en el pedido para abrir la transacción.
- (Opcional) En el campo Comentarios, introduce una nota con la fecha en la que el cliente recogió su pedido.
- En la barra de herramientas de la transacción, haz clic en el botón Guardar.
- En la ventana emergente Transacción pagada en su totalidad, haz clic en el botón Finalizar como una venta. La transacción se finalizará (cerrará) como una venta.
- En la pantalla Ventas de eCommerce, selecciona Completado en el menú desplegable Estado y haz clic en el botón Guardar (en la parte inferior de la pantalla).
Reservas (no se ha realizado el pago)
Cuando el pedido está disponible para importar:
- En la pantalla Ventas de eCommerce, selecciona In En proceso en el menú desplegable Estado y haz clic en el botón Guardar. Recomendación muy importante: En el momento en que se acepta un pedido, se notifica al cliente. Si se produce una demora en la recogida (por ejemplo, el pedido de una bicicleta que debe montarse), ponte en contacto con el cliente inmediatamente para comunicarle cuándo está previsto que el artículo esté preparado.
- Haz doble clic en el pedido para abrir la transacción.
- En la barra de herramientas de la transacción, haz clic en el botón Keep Open (Mantener abierto). Recomendación muy importante: No finalices la transacción (cerrar) hasta que el cliente haya recogido su pedido.

- Imprime un recibo de la transacción y adjúntalo con los artículos del pedido y muévelos a tu área designada para pedidos especiales/reservas.
- En la pantalla eCommerce Sales (Ventas de eCommerce), selecciona Preparado para recoger en el menú desplegable Estado y haz clic en el botón Guardar (en la parte inferior de la pantalla).
Cuando el cliente llega para recoger su pedido:
- En la pantalla Ventas de eCommerce, haz doble clic en el pedido para abrir la transacción.
- (Opcional) En el campo Comentarios, introduce una nota con la fecha en la que el cliente recogió su pedido.
- Procesa el pago del cliente de la forma habitual.
- En la barra de herramientas de la transacción, haz clic en el botón Guardar.
- En la ventana emergente Transacción pagada en su totalidad, haz clic en el botón Finalizar como una venta. La transacción se finalizará (cerrará) como una venta.
- En la pantalla Ventas de eCommerce, selecciona Completado en el menú desplegable Estado y haz clic en el botón Guardar (en la parte inferior de la pantalla).
- Aparecerá la ventana emergente Resolución de pedido ROPIS; selecciona la opción correspondiente y haz clic en el botón OK (Aceptar).
