When you get this error:
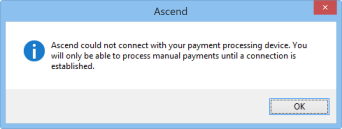
Ascend could not connect to your payment processing device. You will only be able to process manual payments until a connection is established.
It's important to know that this notification is workstation-specific. If one computer gives you this notification, it does not affect other workstations and your other workstations are still connected to their Ingenico devices.
Note:
If this is the first time you've hooked the Ingenico up to your computer (i.e. it has never been used before on this computer), go to Install the (Ingenico) payment terminal.
What if the computer does not have an Ingenico attached to it?
First, make sure all of your workstations are using unique workstation names - Ingenico settings are shared based on this name. Article: Set up workstation names
Then you have nothing to worry about! The notification makes sense because there is not an Ingenico device for the computer to connect with.
You can "turn off" the notification on this computer by letting Ascend know that this workstation does not have an Ingenico.
- Click the Options icon on the Ascend desktop.
- Select Payment Processing on the left side of the window.
- Click the Pinpad Setup icon on the right side of the window.
- Uncheck the box for Enable Ingenico Device.
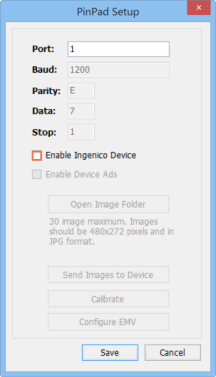
- Select Save on the Pinpad Setup window.
- Select OK in Options.
If you uncheck the Enable Ingenico Device box on a computer that has an Ingenico attached, Ascend will no longer recognize that device and you will not be able to take payments with the Ingenico.
What if the computer has an Ingenico?
If you get this error when the computer does have an Ingenico device connected to it, there are a few things you should look at.
- Check the physical hardware.
- Make sure the Ingenico is on. It should show either the Ascend welcome image or one of your personalized images. If it's not on, check the cord connecting the Ingenico to a power source. Are both ends plugged in? Is anything frayed or tearing?
- Check the cord connecting the Ingenico to the computer. Are both ends plugged in? Is anything frayed or tearing? Try plugging the USB cord into a different port on the computer.
- If the Ingenico is still not connecting, check your settings in Options.
- Select the Options icon on the Ascend desktop.
- Select Payment Processing on the left side of the window.
- Click the Pinpad Setup icon on the right side of the window.
- Make sure Enable Ingenico Device is checked.
- Double check that the Port is set to 28.
- Select Save.
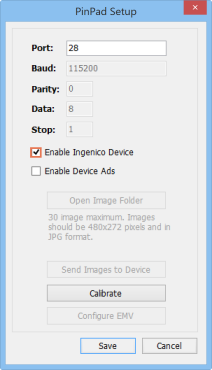
- If the Ingenico is still not connecting, restart the device.
- Close Ascend.
- Disconnect the Ingenico device from its power source.
- Wait a couple seconds and then plug it back in.
- Wait 30-60 seconds before relaunching Ascend.
4. If you're still getting the notification, and your Ingenico is not connecting to Ascend, call our support line.
KB22-162