Im DB-Explorer besteht die Möglichkeit, neue Benutzer hinzuzufügen oder bestehende zu bearbeiten.
Es sind bestimmte Pflichtfelder erforderlich, die unbedingt ausgefüllt werden müssen:
- Vorname
- Nachname
- Kennwort (mindestens 4-stellig)
- E-Mail * (Es ist auch möglich, Fake-E-Mail-Adressen zu verwenden, z.B. vornamenachname@shopname.de/ch/at)
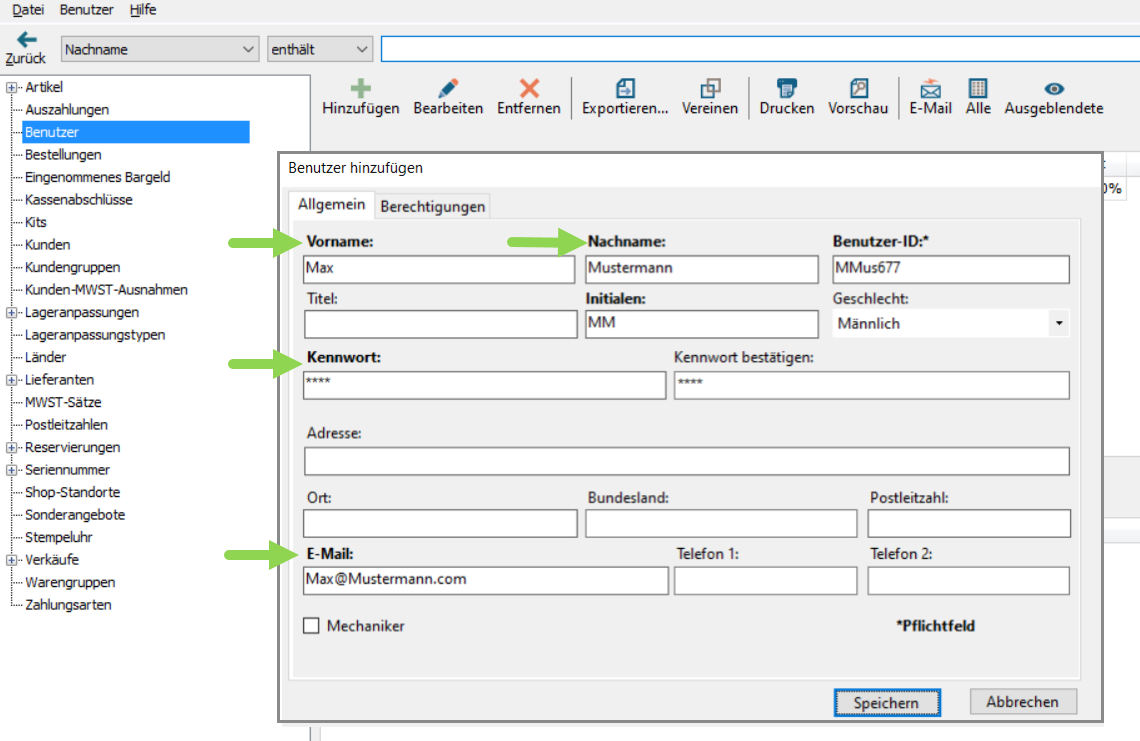
Hinweis: Jeder Benutzer benötigt ein eindeutiges Passwort. Wenn ein doppeltes Passwort eingegeben wird, erhalten die Benutzer die Information, dass das Passwort ungültig ist. Passwörter sind verschlüsselt und können von Ascend Support nicht abgerufen werden.
Benutzerberechtigungen
Im Register "Berechtigungen" kannst du die Bereiche festlegen, auf die der Benutzer in Ascend zugreifen kann. Änderungen an den Benutzerberechtigungen werden automatisch zwischen verschiedenen Filialen geteilt. Benutzer können an verschiedenen Standorten nicht unterschiedliche Berechtigungen haben.
Du kannst das Dropdown-Menü verwenden, um eine der vorgefertigten Berechtigungsvorlagen auszuwählen:
- Kassierer-Vorlage
- Manager-Vorlage
- Administrator-Vorlage
Alternativ kannst du manuell die Kästchen für verschiedene Berechtigungen aktivieren oder deaktivieren, um eine individuelle Vorlage für einen Benutzer zu erstellen.
Du kannst auch die Berechtigungen eines anderen Benutzers mit dem Dropdown-Menü kopieren, wenn du bereits eine individuelle Vorlage eingerichtet hast.
Dann lege den maximalen Rabattprozentsatz fest, den der Benutzer Kunden im Rahmen eines Verkaufs gewähren kann.
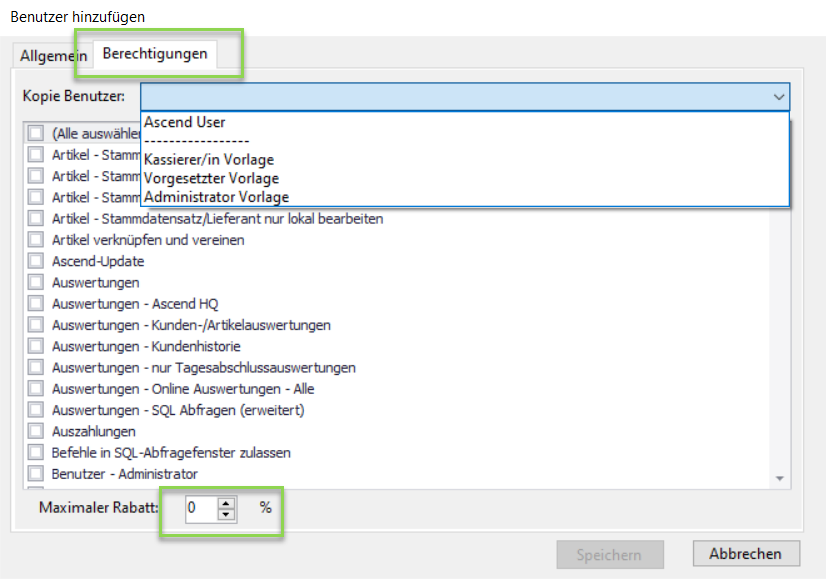
Festlegen der Benutzerstandorte
Wenn der Benutzer keinen Zugriff auf deinen aktuellen Standort hat, wird er als "Inaktiv" betrachtet.
Gehe zu Datenbank-Explorer > Benutzer und klicke auf die Schaltfläche "Inaktiv" in der Symbolleiste, um diese Benutzer anzuzeigen.
Im Dialogfeld "Benutzer bearbeiten" wähle das Register "Filialen" aus. Aktiviere alle Standorte, auf die der Benutzer Zugriff haben sollte. Dann wähle "Speichern" aus.
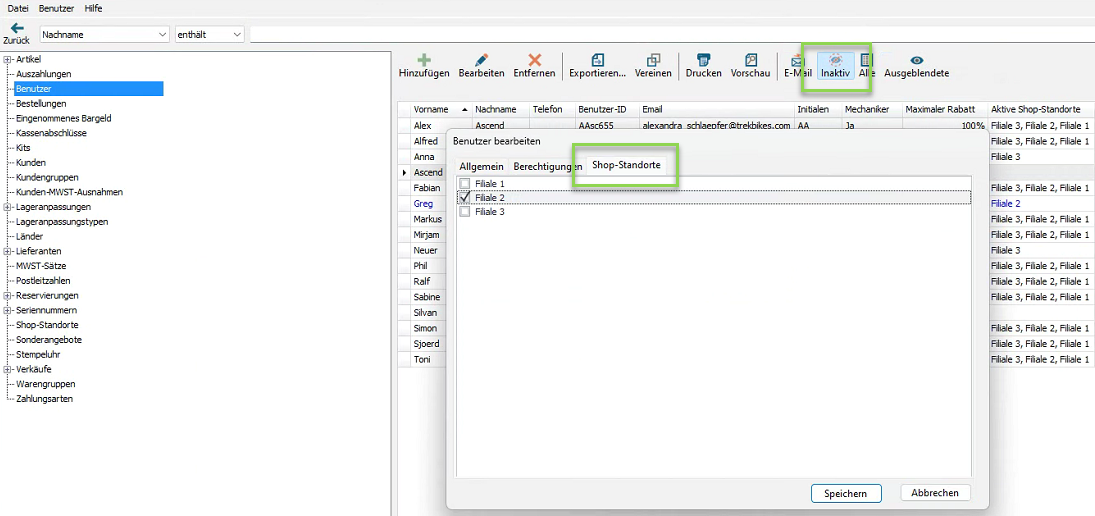
So aktualisierst du ein Passwort
Dein Passwort für die Ascend-Software ist verschlüsselt, so dass wir es nicht einsehen können. Dein Manager oder Administrator (in der Regel der Eigentümer) kann dein Passwort jedoch für dich ändern.
Ein Benutzer mit der Berechtigung Benutzer - Hinzufügen, Bearbeiten, Entfernen kann das Passwort eines Benutzers ändern.
- Wähle das Symbol DB-Explorer auf dem Ascend-Desktop.
- Wähle Benutzer auf der linken Seite.
- Doppelklicke auf den Benutzer, den du bearbeiten möchtest.
- Gib ein neues Passwort (mind. 4 stellig) für den Benutzer in das Feld Kennwort ein.
- Gib das Passwort im Feld Kennwort bestätigen erneut ein.
- Wähle Speichern.
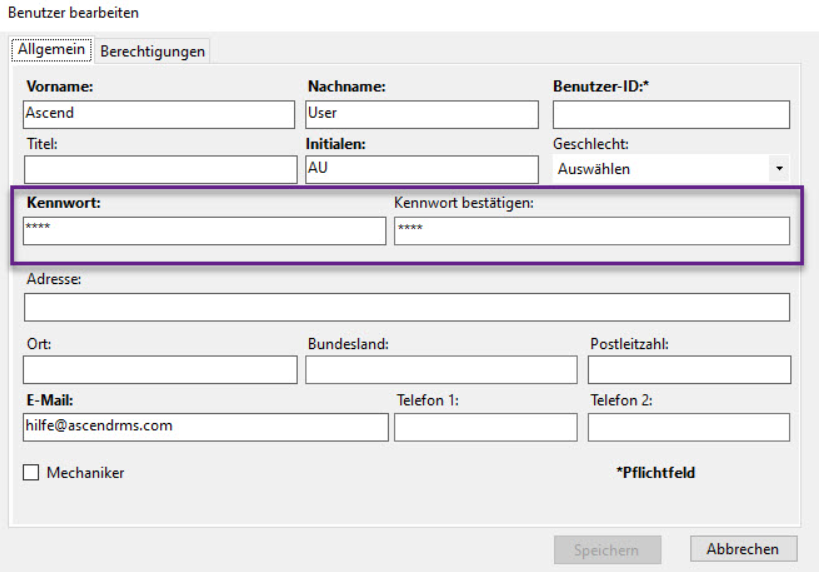
Der Benutzer kann sich jetzt mit dem neuen Passwort anmelden.
Hinweis: Im Berechtigungsbereich eines Benutzerprofils gibt es einige Berechtigungsvorlagen, die du verwenden kannst. Die Administratorvorlage ist die einzige Berechtigungsvorlage mit der Berechtigung Benutzer - Hinzufügen, Bearbeiten, Entfernen. Du kannst aber auch benutzerdefinierte Berechtigungen erstellen, indem du einzelne Kästchen an- oder abhakst.
FAQs und Problembehebung
F: Was mache ich, wenn ich einen Benutzer löschen möchte?
A: Du kannst den Namen des Benutzers markieren und dann das Entfernen-Symbol auswählen.
F: Was ist, wenn ich versuche, einen Benutzer hinzuzufügen und Ascend sagt, dass er bereits vorhanden ist (aber ich sehe ihn nicht)?
A: Der Benutzer wurde möglicherweise erstellt und dann gelöscht. Wähle "Ausgeblendete anzeigen" oben auf dem Bildschirm aus. Der Name sollte rot angezeigt werden, und du kannst das Wiederherstellungs-Symbol auswählen, um ihn wieder zur Ascend-Datenbank hinzuzufügen.
F: Wie kann ich einen gelöschten Benutzer wiederherstellen?
A: Wähle "Ausgeblendete anzeigen" oben auf dem Bildschirm aus. Der Name sollte rot angezeigt werden, und du kannst das Wiederherstellungs-Symbol auswählen, um ihn wieder zur Ascend-Datenbank hinzuzufügen.