- Wähle auf dem Ascend-Desktop die "Verkauf"-Kachel aus.
-
Wähle einen Kunden aus, indem du die Suchleiste verwendest und auf "OK" klickst.

-
Das Transaktionsfenster wird geöffnet. Scanne die Produkte des Kunden für den Verkauf.
Tipp: Wenn du einen Artikel nicht scannen kannst, benutze die Produktsuchleiste. -
Bearbeite Positionen durch Doppelklick darauf. Preisänderungen gelten nur für diesen Verkauf.
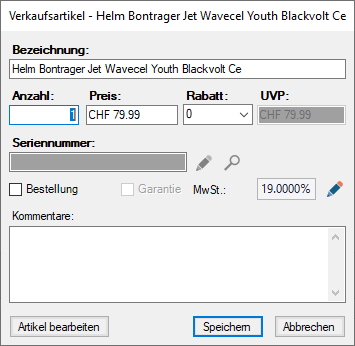
-
Überprüfe das Total mit dem Kunden und wähle die Zahlungsart aus.

- Klicke auf "Speichern".
- Falls der Kunde vollständig bezahlt hat, öffnet sich das Rückgeldfenster. Wähle Belegoptionen aus, falls nötig.
- Falls der Kunde nicht vollständig bezahlt hat, speichere die Transaktion als "Warenrücklage", bis der volle Betrag bezahlt ist.
Nicht auf Lager befindliche Artikel
Wenn du versuchst, ein Produkt zum Verkauf hinzuzufügen, das nicht auf Lager ist, fordert Ascend dich auf, den Artikel zu bestellen. Wenn du den Artikel bestellen möchtest, klicke auf Ja. Ansonsten klicke auf Nein, um den Artikel zu verkaufen, ohne ihn zu bestellen (Lagermenge wird gesenkt, z.B. auf -1 und muss anschliessend korrigiert werden), oder klicke auf Abbrechen, um ihn aus der Transaktion zu entfernen.
Achtung: Wenn das Produkt physisch vorhanden ist und Ascend dich auffordert, es zu bestellen, gibt es einen Fehler im Bestand, welcher korrigiert werden muss.
Falsche Zahlungen
Falsche Zahlungen können korrigiert werden, indem du sie markierst und entfernst oder einen Ausgleich erstellst.
In Deutschland und Österreich ist das Entfernen von Zahlungen aufgrund der Signierung nicht möglich.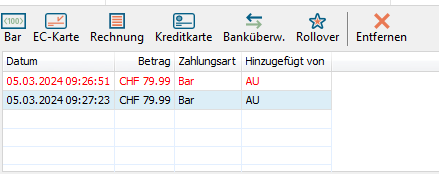
Belegeinstellungen
Im Rückgeldfenster kannst du Belegoptionen anpassen.
Ändere Standard-Belegseinstellungen über das “Einstellungen”-Kachel auf dem Ascend-Desktop.
Tipp: Navigiere zu Druck: Belege > Standards. Aktiviere oder deaktiviere die Kästchen, die du als Standardeinstellungen haben möchtest.
Denk daran, dass diese Einstellungen arbeitsplatzspezifisch sind (sie betreffen den Computer, an dem du sitzt) und sich auf alle Mitarbeiter auswirken, die diesen Computer benutzen.
Rücknahme im Verkaufsvorgang
Wenn der Kunde z.B. die falsche Grösse gekauft hat und du lediglich den Artikel gegen einen anderen gleichwertigen Artikel austauschen möchtest, kann dies direkt in einem Verkaufsvorgang gemacht werden. Mehr über Rücknahmen findest hier.
- Öffne einen neuen Verkauf und klicke auf das Rücknahme-Symbol.
- Scanne den Barcode auf dem Kassenbeleg des Kunden und wähle die zurückzugebenden Artikel aus.
- Füge die Rücknahme hinzu und weise sie dem ursprünglichen Kunden zu.
- Füge den Austauschartikel hinzu und wähle die Zahlungsart aus. Wenn die Artikel denselben Preis haben, schließe den Vorgang mit 0 €/CHF Barzahlung ab.