Es gibt viele Möglichkeiten, einen neuen Werkstattauftrag zu erstellen:
- Auf dem Ascend Desktop klickst du auf die Kachel “Werkstattauftrag”.
- Auf dem Ascend Desktop klickst du auf Erstellen> Werkstattauftrag (Strg+W).
- Im Verkaufsfenster wähle das Symbol “Werkstatt” und füge ein “Werkstatt Ticket” hinzu.
- Oder klicke auf dem Bildschirm Übersicht WS-Aufträge auf die Schaltfläche Hinzufügen.
Bei der Eingabeaufforderung für die Seriennummer scannst du die Rahmennummer des Reparaturartikels ein oder gibst sie ein und klickst auf OK. Wenn die Seriennummer über Ascend verkauft wurde, wird der entsprechende Kunde automatisch mit dem Arbeitsauftrag und der Reparatur verknüpft.
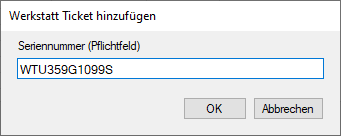
Tipp: Die Seriennummerabfrage kommt nur, wenn sie bei Einstellungen > Verkauftstransaktionen > Werkstattaufträge > Werkstatt-Planung > "Nach Seriennummer fragen" aktiviert ist.
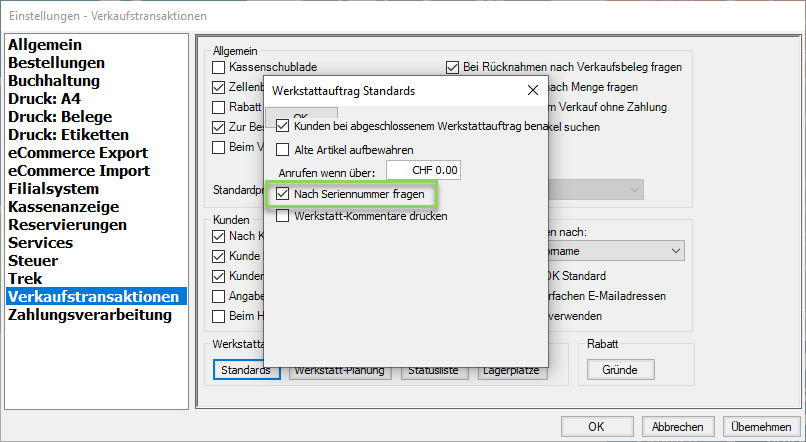
Wenn du nur den Kunden ausgewählt hast, musst du den Reparaturartikel aus der Dropdownliste Seriennummer/Modellbezeichnung auswählen oder neu hinzufügen.
Tipp: Nur Bikes die über Ascend verkauft wurden oder bereits früher auf einem Werkstattauftrag waren findest du in der Dropdown Liste.
Werkstattticket Erläuterung
-
Kunde benachrichtigen:
- Bei Fertistellung aller Reparaturen
- Bei Fertigstellung dieser Reparatur.
- Anrufen wenn über: Den Höchstbetrag eingeben, der dem Kunden für die Reparatur mitgeteilt wurde.
- Aktiviere das Feld "Alte Teile aufbewahren", wenn dein Laden (oder der Kunde) die aus dem Reparaturartikel ausgebauten Teile aufbewahren möchte. Wenn du ein Neurad aufbauen möchtest für den Kunden, kannst du dies mit dem Haken "Zur Endmontage" so für deine Mechaniker sichtbar machen.
- Scanne oder gib alle benötigten Teile und Arbeitswerte ein. Die Ticketnummer wird automatisch ausgefüllt, und die Zwischensumme zeigt dir bereits jetzt einen ungefähren Preis an. Wenn du geschätzte Zeiten für deine Arbeitswerte hinterlegt hast, wird die Anzahl der Minuten automatisch in das Feld "Geplante Zeit" eingetragen. Dieses Feld kann auch manuell überschrieben werden, wenn du der Meinung bist, dass die Reparatur länger dauert als eine Standardreparatur dieser Art.
- Gib in den Notizen so viele Details wie möglich über die Bedenken und Erwartungen des Kunden ein. Es gibt keine Zeichenbegrenzung für dieses Feld. Aktiviere das Kontrollkästchen "Notizen auf Kundenbeleg" drucken, um diese Informationen sowohl auf den Kundenbeleg als auch auf das Ticket für die Mechaniker zu drucken.
- Werkstattplanung nach Anzahl Aufträge pro Tag: Wenn du die Arbeitsaufträge nur nach der Anzahl Werkstattaufträge pro Tag planst ( Einstellungen > Verkauftstransaktionen > Werkstattaufträge > Werkstatt-Planung > Nach Anzahl Werkstattaufträge anhaken), gib in das Feld Fälligkeitsdatum das Datum und die Uhrzeit ein, bis zu der der Kunde die Reparatur erwartet. Wenn ein bestimmter Mechaniker an der Reparatur arbeiten soll, wähle ihn aus der Dropdown-Liste Mechaniker aus.
- Wähle in der Dropdown-Liste Status den entsprechenden Status (Status können selbst erstellt werden mit dem Stift neben der Dropdownliste. z. B. Warten auf den Kunden,) und in der Dropdown-Liste Lagerplatz den Lagerort des Bikes im Shop.
- Wenn die Reparatur vor anderen Arbeiten priorisiert werden soll, markiere Wichtig.
- Wenn die Reparatur mit einem Austausch durch den Hersteller verbunden ist, markiere Garantie.
-
Klicke auf "Ticket drucken", um eine Kopie des Tickets auszudrucken und an das Bike anzuhängen. Wenn's das war und keine weiteren Werkstatt Tickets dieser Transaktion zugewiesen werden müssen, kannst du nun auch noch den Kundenbeleg aus dem Transaktionsfenster drucken.
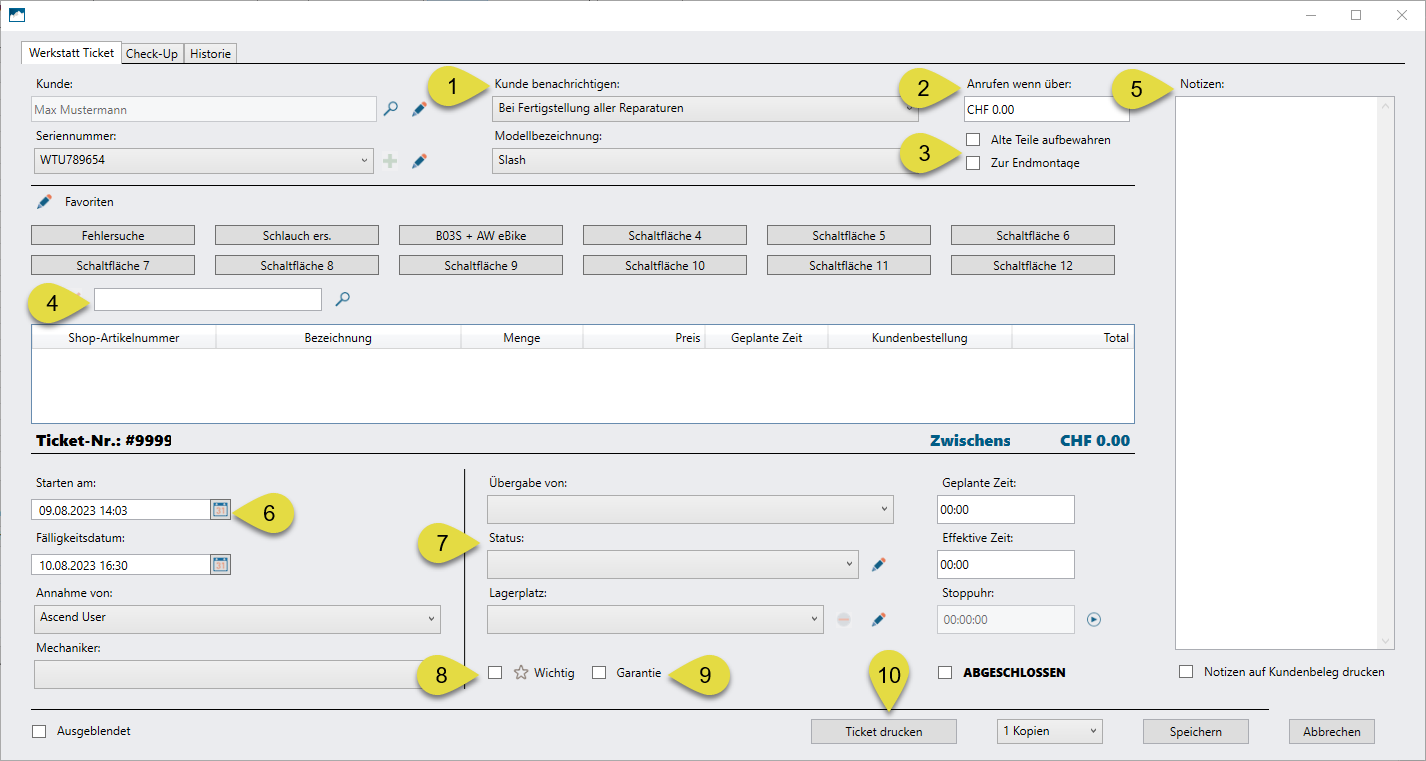
Mehrere Werkstatt Tickets auf einer Transaktion
Wenn der Kunde mehr als ein Bike bei dir in die Werkstatt bringt, musst du nicht mehrere Transaktionen erstellen. Erstelle einen regulären Werkstattauftrag, speichere das erste Ticket und klicke dann im Transaktionsfenster auf den Pfeil neben der Schaltfläche "Werkstatt Ticket" (in der Symbolleiste) und wähle "Neues Werkstatt Ticket" hinzufügen.
So kannst du beispielsweise ein zweites Fahrrad der Familie Mustermann mit auf der selben Transaktion aufführen. Also, Peter Mustermann bringt sein Fahrrad und das Fahrrad seiner Frau vorbei. Du kannst dieses zweite Bike ganz einfach im neuen Werkstatt ticket hinzufügen. Dazu Frau Mustermann beim Feld "Kunde" mit der Lupe heraussuchen und das Bike auswählen oder neu erfassen. Der Rechnungsempfänger ist immer der Kunde der im Transaktionsfenster rechts ausgewählt ist. Standardmässig ist dies der Kunde im ersten Werkstatt Ticket. Alle Artikel (ink. Ticketinformation) werden auf dem Transaktionsbildschirm angezeigt, pro Ticket siehst du nur die jeweils zugewiesenen.
Falls gewünscht, kannst du bereits beim Erstellen des Werkstattauftrags eine Anzahlung oder auch Vollzahlung buchen.
Tipp: In der Werkstatt übersicht werden die Tickets separat gelistet, so bleibt es für deine Mechaniker immer schön übersichtlich.
Hinweis: Die Verkaufstransaktion kann erst abgeschlossen werden, wenn alle Werkstatt Tickets als "Abgeschlossen" markiert werden.
Werkstatt Tickets bearbeiten und abschliessen
Am besten arbeitet die Werkstatt immer mit der Übersicht WS-Aufträge, hier kann jeder Benutzer eine persönliche Ansicht festlegen. Doppelklicke in der Liste der fälligen Werkstatt Ticket auf den Auftrag der bearbeitet werden muss.
Um die für die Reparatur aufgewendete Zeit ganz genau zu erfassen, klicke auf das Play-Symbol neben dem Stoppuhr-Feld. Der Timer läuft weiter, wenn das Werkstatt Ticket geschlossen wird. Tipp: Die Stoppuhr kann auch direkt in der WS-Übersicht gestartet und gestoppt werden. Um die Zeiterfassung zu beenden, klicke auf das Stopp-Symbol neben dem Stoppuhr-Feld. Das Feld Effektive Zeit wird automatisch aktualisiert.
Füge weitere Arbeitswerte, verbaute Artikel und/oder interne Notizen hinzu. Ändere den Status nach Bedarf. Die tatsächliche Zeit kann auch manuell aktualisiert werden.
Wenn die Arbeiten am Bike abgeschlossen sind, ist es wichtig dies mit dem Haken bei "ABGESCHLOSSEN" zu bestätigen
(Achtung: Nur dann kann die Verkaufstransaktion fertiggestellt werden.). Schliesse das Werkstatt Ticket mit Speichern und klicke im Transaktionsfenster erneut auf Speichern.
Wenn du ausgewählt hast, dass die Kunden automatisch über die Fertigstellung des Werkstattauftrag benachrichtigt werden sollen, wird eine E-Mail und/oder SMS angezeigt, die du versenden kannst.
Wenn der Kunde E-Mailadresse und eine Handynummer im Kundeneditor hinterlegt hat, wirst du gefragt, wie du ihn informieren möchtest. Die Transaktion bleibt so lange offen, bis der Kunde die Ware abholt und den vollen Betrag bezahlt.
Werkstattauftrag abschliessen - der Kunde holt sein Bike ab
Wenn du dem Kunden einen Beleg mitgegeben hast, kannst du diesen direkt mit der Kachel "Verkauf abschliessen" abscannen und die Transaktion wird geöffnet. Oder du öffnest die Übersicht WS-Aufträge Ansicht, setzt den Filter oben rechts bei "Abholbereit" und öffnest den gewünschten Auftrag.
Scanne allfällige Zusatzverkaufsartikel direkt im Transaktionsfenster ein, deaktiviere "Nicht abschliessen" und buche die Zahlung wie gewohnt.