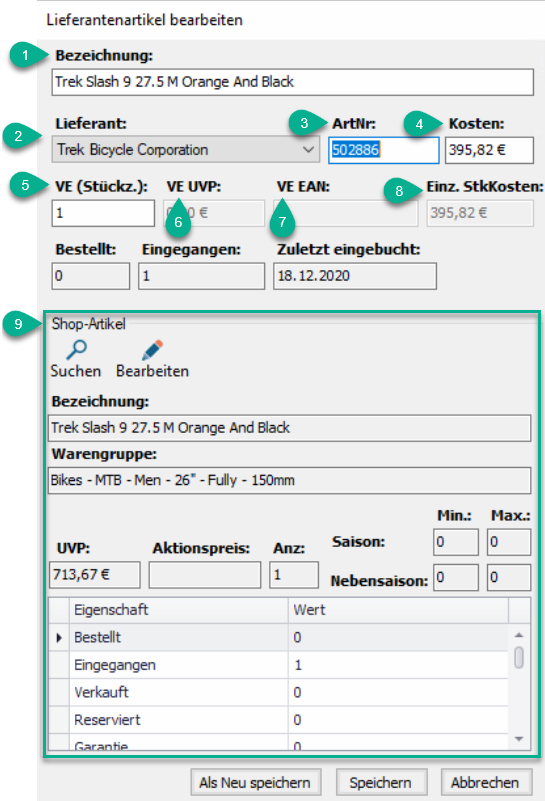Das manuelle Hinzufügen von Produkten ist der effizienteste Weg, um eine kleine Menge von Produkten hinzuzufügen. Verwende diese Anleitungen, um zu lernen, wie du ein Produkt in deine Datenbank hinzufügst oder bearbeitest. Du findest auch nützliche Erklärungen für alle Felder.
Tipp: Die wichtigsten Angaben sind unten gelb markiert. Diese Felder sollten auf jeden Fall ausgefühlt werden oder sind teilweise sogar Pflichtfelder.
Shopartikel anlegen
- Vom Ascend Desktop aus klicke auf die Kachel Artikel.
- In der Symbolleiste klicke auf "Hinzufügen".
Stammdatensatz

- Bezeichnung: Gib die Beschreibung des Produkts ein. Wenn das Produkt pro Fall bestellt und einzeln verkauft wird (z. B. Energy-Gels, Proteinriegel), schließe die Fallmenge nicht mit ein.
- Marke: Gib die Marke für das Produkt ein.
- EAN/UPC: Gib die UPC- oder EAN-Nummer für das Produkt ein. Wenn das Produkt pro Fall bestellt und einzeln verkauft wird (z. B. Energy-Gels, Proteinriegel), gib die UPC für ein einzelnes Produkt ein. Es können maximal 14 Zeichen eingegeben werden. Hinweis: Gib eine UPC- oder EAN-Nummer für alle nicht-proprietären Produkte ein.
- Kurzbez Beleg: Eine kurze Beschreibung wird automatisch generiert. Wenn gewünscht, gib einen neuen Wert ein. Dieser Wert wird auf Quittungen gedruckt und es können maximal 25 Zeichen eingegeben werden.
- Zeitwert (Min): Für Arbeitsartikel gib die durchschnittliche Zeit (in Minuten) ein, die für die Arbeit benötigt wird. Dies wird für Arbeitsaufträge verwendet, um automatisch die erwartete Reparaturzeit zu berechnen.
- Farbe: Gib den Farbname für das Produkt ein.
- Shop-Artikelnummer: Eine SKU für den Laden wird automatisch generiert. Wenn gewünscht, gib einen neuen spezifischen Code für das Geschäft für den Artikel ein. Es können maximal 14 Zeichen eingegeben werden.
- Warengruppe: Wähle die Kategorie für das Produkt aus.
- Grösse: Gib die Größe für das Produkt ein.
- HerstellertArtNr: Gib die vom Hersteller zugewiesene Teilenummer ein. (Hinweis: Diese Teilenummer kann von der vom Lieferanten zugewiesenen Nummer abweichen.)
- EröffnunsEK: Gib den ungefähren Großhandelspreis für das Produkt ein. Wenn das Produkt pro Fall bestellt und einzeln verkauft wird (z. B. Energy-Gels, Proteinriegel), gib den Preis für ein einzelnes Produkt ein.
- Sonstige Angaben: Gib alle zusätzlichen Informationen für das Produkt ein, die erforderlich sind.
- ModellNr: Gib die der Produkt zugewiesene Stilnummer ein.
- Modell Bezeichnung: Gib den der Produkt zugewiesenen Stilnamen ein.
- Jahr: Gib das Modelljahr für das Produkt ein.
- Geschlecht: Gib das Geschlecht ein, für das das Produkt konzipiert ist.
- Saison: Gib die Saison ein, für die das Produkt konzipiert ist.
Eigenschaften
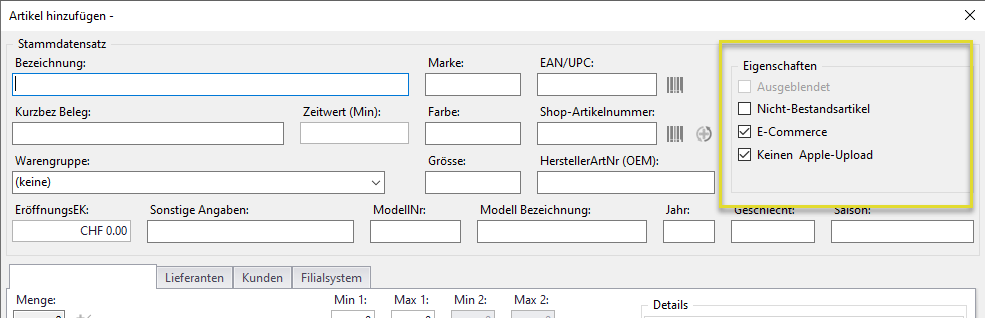
- Ausgeblendet: Der Artikel wird in den suchergebnissen nicht mehr angeteigt werden.
- Nicht-Bestandesartikel: Artikel die keinen Lagerbestand haben sollen, zum Beispiel Serviceleistungen.
- E-Commerce: Dieser Artikel wird im Export für E-Commerce-Website enthalten sein.
Allgemein:
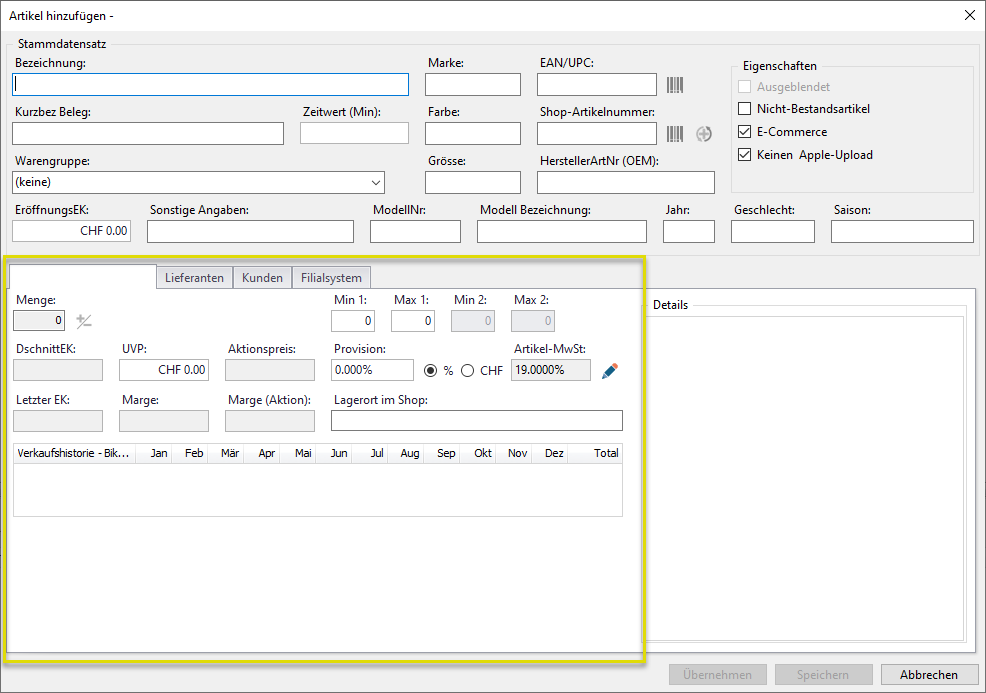
- Mehrere Filialen: Dieser Tab zeigt den Kurznamen deines Standorts an.
- Menge: Die Menge des Produkts im Lager deines Ladens. Dieser Wert kann nicht manuell eingegeben werden. Wenn das Produkt nach Kisten bestellt und einzeln verkauft wird (z. B. Energy-Gels, Proteinriegel), wird die Anzahl der einzelnen Artikel angezeigt.
-
Min 1: Gib das geringste Lagerbestandsvolumen während deiner Hauptverkaufssaison ein. Wenn die Menge eines Produkts unter das Minimum fällt, wird das Produkt im System als Nachbestellung erforderlich markiert.
Wenn das Produkt nach Kisten bestellt und einzeln verkauft wird (z. B. Energy-Gels, Proteinriegel), gib die Anzahl der einzelnen Artikel ein, die benötigt werden. -
Max 1: Gib das höchste Lagerbestandsvolumen während deiner Hauptverkaufssaison ein. Das Maximum wird verwendet, um zu berechnen, wie viel Produkt nachbestellt werden muss: Maximum minus Menge im Lager ergibt die Menge des Produkts, das nachbestellt werden muss.
Wenn das Produkt nach Kisten bestellt und einzeln verkauft wird (z. B. Energy-Gels, Proteinriegel), gib die Anzahl der einzelnen Artikel ein, die benötigt werden. -
Min 2: Gib das geringste Lagerbestandsvolumen während deiner "Neben"- oder Sekundärsaison ein. Wenn die Menge eines Produkts unter das Minimum fällt, wird das Produkt im System als Nachbestellung erforderlich markiert.
Wenn das Produkt nach Kisten bestellt und einzeln verkauft wird (z. B. Energy-Gels, Proteinriegel), gib die Anzahl der einzelnen Artikel ein, die benötigt werden. -
Max 2: Gib das höchste Lagerbestandsvolumen während deiner "Neben"- oder Sekundärsaison ein. Das Maximum wird verwendet, um zu berechnen, wie viel Produkt nachbestellt werden muss: Maximum minus Menge im Lager ergibt die Menge des Produkts, das nachbestellt werden muss.
Durchschnittliche Kosten: Dieses Feld berechnet sich automatisch auf Basis von Eingängen und Lageranpassungshistorie. Wenn das Produkt nach Kisten bestellt und einzeln verkauft wird (z. B. Energy-Gels, Proteinriegel), wird der Preis für einen einzelnen Artikel angezeigt. - UVP: Gib den Verkaufspreis für das Produkt ein. Wenn das Produkt nach Kisten bestellt und einzeln verkauft wird (z. B. Energy-Gels, Proteinriegel), gib die UVP für einen einzelnen Artikel ein.
- Aktionspreis: Dieses Feld berechnet sich automatisch auf Basis des niedrigsten Preises, zu dem das Produkt im Rahmen einer Verkaufsaktion angeboten wird.
- Provision: Gib einen Prozentsatz oder einen Dollarbetrag ein, den Benutzer für den Verkauf des Produkts erhalten. Wähle die entsprechende % oder $ Option aus.
- Steuersatz: Der aktuelle Steuersatz, der auf das Produkt angewendet wird, wird angezeigt. Um den Standardsteuersatz zu überschreiben, klicke auf das Bleistiftsymbol und gib den entsprechenden Satz in der Produktspalte ein.
- Letzte Kosten: Die letzten Kosten, zu denen das Produkt erhalten wurde, werden automatisch angezeigt. Wenn das Produkt nach Kisten bestellt und einzeln verkauft wird (z. B. Energy-Gels, Proteinriegel), werden die Kosten für einen einzelnen Artikel angezeigt.
- Marge: Die Marge eines Produkts ist der Unterschied zwischen den Kosten und dem Verkaufspreis des Produkts. Wenn das Produkt nach Kisten bestellt und einzeln verkauft wird (z. B. Energy-Gels, Proteinriegel), wird die Marge für einen einzelnen Artikel angezeigt.
- Verkaufsmarge: Die Marge basierend auf dem Verkaufspreis des Produkts wird angezeigt. Wenn das Produkt nach Kisten bestellt und einzeln verkauft wird (z. B. Energy-Gels, Proteinriegel), wird die Marge für einen einzelnen Artikel angezeigt.
- Standort im Geschäft: Gib den Ort im Laden ein, an dem das Produkt gelagert wird.
Lieferantenartikel erfassen:
- Bezeichnung wird im Bestellfenster angezeigt (kann Informationen zur Verpackungseinheit enthalten)
- Lieferant zugewiesener Lieferant
- ArtNr enhält die Artikelnummer / Bestellnummer des Lieferanten
- Kosten ist der Einkaufspreis beim ausgewählten Lieferanten (wenn Verpackungseinheit, der Preis für die gesamte Packung)
- VE (Stückz.) die Stückzahl in der Umverpackung (Beispiel: siehe weiter unten)
- VE UVP Verkaufspreis der gesamten Verpackungseinheit (Meist nicht nötig)
- VE EAN der EAN der Umverpackung (z.B. Energieriegel, Verpackung 12 Stück hat einen EAN aber der einzelne Riegel hat einen anderen EAN)
- Einz.StkKosten automatisch berechneter Einkaufspreis des einzelnen Stücks bei Angabe der VE (Stückz.)
-
Shop-Artikel zugewiesener Shopartikel