In Ascend gibt es zwei Arten von Gutscheinen: Mehrzweckgutscheine und Einzweckgutscheine. Der Verkauf und die Einlösung erfolgen in Ascend nach dem gleichen Ablauf. Allerdings unterscheiden sie sich in Bezug auf die Mehrwertsteuer (MWST). Hier erklären wir, wann welcher Gutschein verwendet wird:
- Mehrzweckgutscheine mit 0% MWST werden verkauft, wenn nicht sicher ist, wofür der Gutschein eingelöst wird. Beispielsweise kann der Kunde Artikel mit dem Gutschein beziehen, die unterschiedliche MWST-Sätze haben, wie eine Trinkflasche und einen Sportriegel.
- Einzweckgutscheine werden mit der korrekten MWST verkauft, wenn sicher ist, dass der Gutschein nur bei Artikeln mit dem gleichen MWST-Satz eingelöst wird. Zum Beispiel kann der Kunde den Gutschein mit einem MWST-Satz von 19% nur bei Artikeln und in einem Verkauf mit 19% MWST einlösen (keine Sportriegel).
Standardmäßig ist der Gutschein mit 0% in Ascend hinterlegt. Wenn du nur den Mehrzweckgutschein im Laden benutzt, musst du nichts weiter ändern. Andernfalls kannst du noch einen Einzweckgutschein als Artikel in Ascend anlegen mit der korrekten MWST.
Der Gutschein muss als Artikel verkauft werden, wobei die Transaktionsnummer automatisch als Gutscheinnummer verwendet wird. Zusätzlich kannst du den Gutscheincod als Etikett ausdrucken.
Einen Gutschein verkaufen
- Beginne, indem du die Kachel "Verkauf" auf dem Ascend-Desktop auswählst.
Tipp: Gutscheine immer ohne Kundenverkauf ausstellen, da du nicht weißt, wer den Gutschein einlöst. Ascend fragt dich bei der Einlösung, ob der Originalkunde für den Verkauf übernommen werden soll. - Den Gutschein entweder durch Scannen des Barcodes oder durch Suche nach der Bezeichnung "GUTSCHEIN" zum Verkauf hinzufügen.
- Den Preis des Gutscheins nach Wunsch anpassen.

- Der Gutschein kann als Etikett ausgedruckt werden oder nach der Zahlung den Verkaufsbeleg als Gutschein verwenden.
- Im Verkaufsfenster auf "Transaktions-Nr." klicken.
- Im kleinen Vorschaufenster auf "Drucken" klicken.
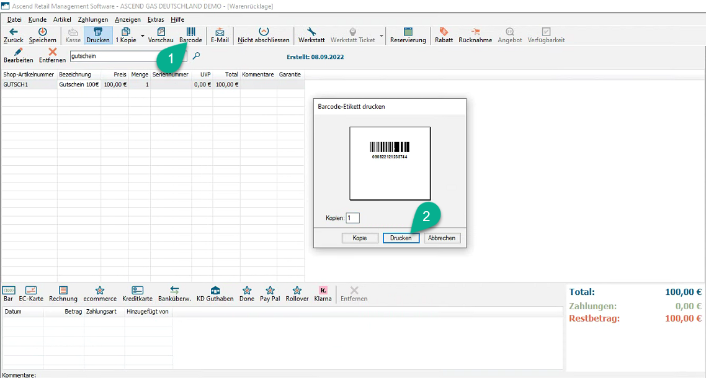
-
Zahlung entgegennehmen.
Tipp: Wenn der Gutschein kostenlos ausgestellt wird, empfehlen wir die Zahlungsart "Bar", welche du anschließend über die Funktion "Auszahlung" wieder gegenbuchen kannst, oder die Zahlungsart "Rollover". Die Zahlungsart "Rollover" muss vorher mit deinem Buchhalter abgesprochen werden und dient lediglich als Platzhalter in Ascend.
Einen Gutschein einlösen
- Beginne, indem du die Kachel "Verkauf" auf dem Ascend-Desktop auswählst.
- Scanne die Artikel, die der Kunde kaufen möchte, in die Verkaufstransaktion ein.
- Im Transaktionsfenster auf "Rücknahme" klicken.
-
Scanne die Gutscheinnummer ein.
Tipp: Die Transaktionsnummer des Gutscheinverkaufs dient als Gutscheinnummer. - Füge den Artikel "Gutschein" dem Verkauf hinzu, um den Gutscheinbetrag vom Gesamtbetrag abzuziehen. Dadurch wird eine korrekte Abrechnung der Mehrwertsteuer im Verkauf gewährleistet.
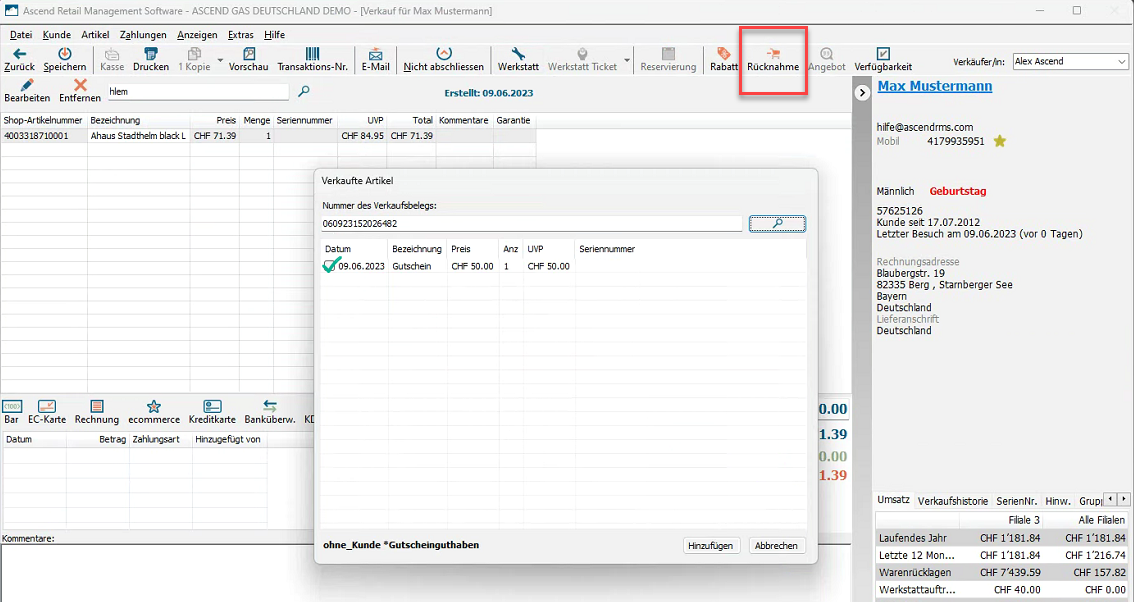
- Verbuche den Restbetrag mit der gewünschten Zahlungsart.
Tipp: Wenn der Gutscheinbetrag höher als der Verkaufsbetrag ist, wird der Restbetrag mit einem MINUS-Zeichen angezeigt. In diesem Fall empfehlen wir, den Restbetrag in bar auszuzahlen und in einem zweiten Schritt einen neuen Gutschein über den Restbetrag zu verkaufen, indem du die Zahlungsart "Bar" verwendest.
Auf diese Weise erhält der Kunde einen Beleg für seinen Einkauf und einen neuen Gutschein. Dies erleichtert auch deinen Mitarbeitern die Arbeit, da bei der nächsten Einlösung wieder nur der Gutschein verwendet werden muss.