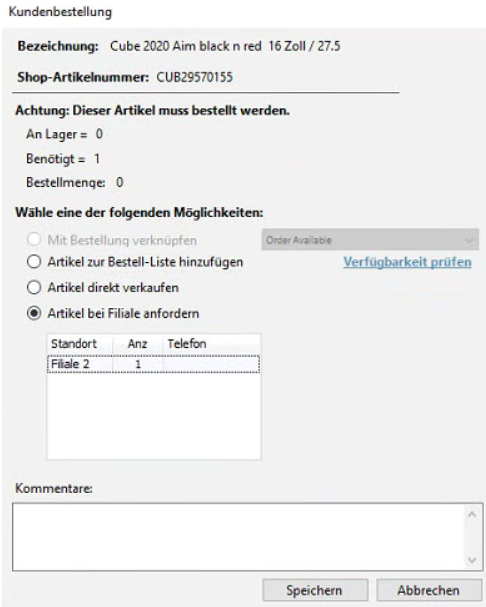In Ascend haben Filialen mit mehreren Standorten die Möglichkeit, bei Bedarf Produkte untereinander anzufordern. Manche Händler betreiben sogar Filialen, die ausschließlich für den Einkauf zuständig sind und die Produkte dann an andere Standorte liefern.
Die Multistore-Transfers in Ascend erleichtern diesen Prozess, indem sie es ermöglichen, Produkte mit nur wenigen Klicks zwischen den Filialen zu verschieben.
So kannst du einen Transfer anfordern:
- Mit der Kachel 'Filialartikel Suche' auf dem Ascend-Desktop.
- Im Artikelbearbeitungsfenster unter der Registerkarte 'Filialsystem'.
- Im Verkaufsfenster unter 'Artikel bei Filiale anfordern'.
- Im Bestellfenster unter 'Anfordern'.
Hier sind die Schritte im Detail für die 'Filialartikel Suche':
- Verwende die Suchleiste, um das Produkt über die SKU, UPC oder Bezeichnung zu finden.
- Schränke deine Suche bei Bedarf mit dem Dropdown-Menü 'Warengruppe' ein.
- Aktiviere das Kontrollkästchen 'Nur Artikel mit Filialbestand', um Ergebnisse anzuzeigen, bei denen mindestens ein anderer Standort mindestens einen Artikel vorrätig hat.
Beachte: Ein Produkt wird nicht angezeigt, wenn seine Bestandsmenge (QOH) an allen anderen Standorten gleich Null ist, auch wenn dein Standort das Produkt vorrätig hat. - Markiere ein Produkt in den Suchergebnissen, um seine Menge an deinen anderen Standorten zu sehen.
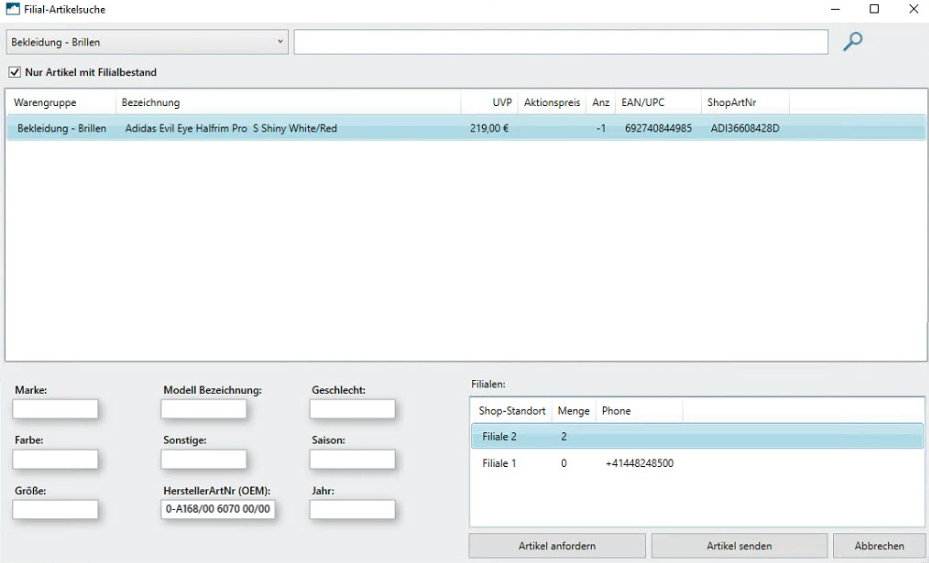
- Wähle einen Standort aus, der das Produkt vorrätig hat.
Nach der Auswahl des Produkts und des Standorts öffnet sich das Fenster 'Produkt übertragen':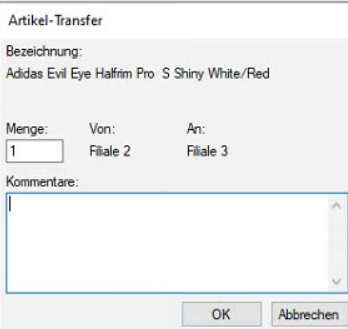
- Aktualisiere die Felder 'Menge' und überprüfe die Orte 'Von' und 'An'.
- Füge Kommentare hinzu, zum Beispiel, ob die Bestellung für einen bestimmten Kunden bestimmt ist oder nur zu einem bestimmten Datum benötigt wird.
- Klicke auf 'OK', um die Anfrage abzuschließen.
Transfer bearbeiten
Auf dem Ascend-Desktop zeigen die Kacheln "Eingehende Transferart." und "Ausgehende Transferart." die Anzahl der Posten an, die bearbeitet werden müssen.
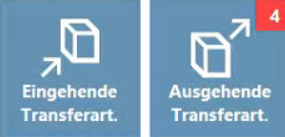
Informationen zu der Kachel Ein- / Ausgehende Transferartikel finden
Überprüfe den Status deines ausstehenden Transfers, indem du zu der entsprechende Kachel navigierst. Beide Bildschirme sehen gleich aus und haben die gleichen Symbole. Beim Eingehende werden nur Artikel angezeigt, die in deinen Laden kommen, während beim Ausgehende nur Artikel angezeigt werden, die deinen Laden verlassen.
Du kannst die Textgröße auf den Bildschirmen Transfer einchecken und Transfer auschecken umschalten, indem du das Symbol Textgröße umschalten anklickst.
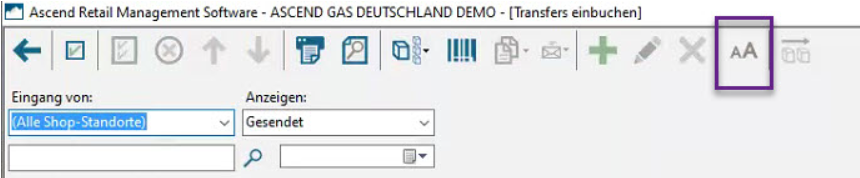
Verwende das Dropdown-Menü Eingang von, um bei Bedarf nach Standort zu filtern.
Verwende das Dropdown-Menü Anzeigen, um nach dem Status des Transfers zu filtern, wenn du möchtest.
Du kannst den Status eines Produkts auch an dem Symbol links daneben erkennen, das mit den Symbolen oben im Fenster übereinstimmt.
Oder scrolle nach rechts, um zu sehen, wann sich der Status geändert hat. Wenn eine Statusspalte leer ist, wartet der Artikel noch auf den entsprechenden Schritt im Prozess.
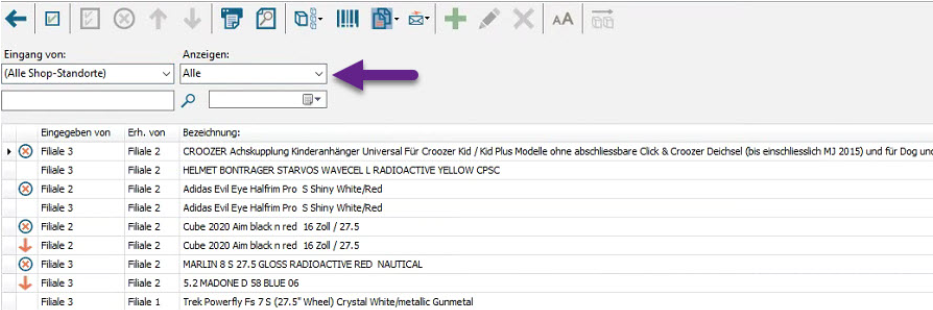
Eine weitere Filtermöglichkeit besteht darin, mit der Suchleiste nach bestimmten Stichwörtern zu suchen.
Passe deine Ansicht an:
- Ziehe die Spalten per Drag & Drop in die Reihenfolge, in der du sie sehen möchtest.
- Klicke mit der rechten Maustaste auf eine Spaltenüberschrift und wähle die Spaltenauswahl aus dem Dropdown-Menü, um die angezeigten Spalten zu aktualisieren.
- Mit den Symbolen in der oberen rechten Ecke jeder Spalte kannst du noch weiter filtern. Dazu gehören Datumsbereiche für verschiedene Status, Kostenbereiche für Artikel und mehr!

Du kannst Artikel auch aufteilen, indem du auf Teilen > Alle Artikel mit Seriennummern teilen oder auf Teilen > Alle Artikel aufsplitten klickst. Wenn du ein Produkt mit einer größeren Menge als einer hervorgehoben hast, ist auch Teilen > Einzelnen Artikel teilen verfügbar.

Verwende die Symbole in der Maske Check-In/Out-Transfers
Wenn du dir nicht sicher bist, was ein Symbol bedeutet, fahre einfach mit der Maus über das Symbol, um eine hilfreiche Meldung zu erhalten.
Du kannst alle Produkte auswählen, indem du hier auf das Symbol "Auswahl umschalten" klickst. Du kannst auch nur einige Produkte auswählen, indem du die Strg-Taste auf deiner Tastatur gedrückt hältst und auf die Produkte klickst.

Sobald ein Artikel in deinem Laden angekommen ist, kannst du das Produkt markieren und das Symbol Empfangen auswählen (oder F4 drücken), um es als empfangen zu markieren und die Übertragung abzuschließen. Dieses Symbol ist nur auf der Kachel Eingehende Transfers verfügbar.

Wenn du ein Produkt aus dem Bestand genommen hast, um es zu übertragen, wähle Kommissionieren, um den Status des Produkts zu ändern. Dieses Symbol ist nur auf der Kachel Ausgehende Transfers verfügbar.

Wenn die Artikel dann an den anderen Standort geschickt werden, wähle Senden. Wenn du die Artikel versenden willst, bevor sie als kommissioniert markiert wurden, ist das kein Problem! Klicke einfach auf Senden und du kannst loslegen. Dieses Symbol ist nur auf der Kachel Ausgehende Transfers verfügbar.

Wenn ein angefordertes Produkt nicht für den Transfer verfügbar ist, kannst du auf Ablehnen klicken, um es aus deinen Anfragen zu entfernen. Dieses Symbol ist nur auf der Kachel Ausgehende Transfers zu sehen.
Wenn du eine Anfrage stornieren möchtest, die an deinem Standort erstellt wurde - für den Versand oder den Empfang eines Artikels - kannst du sie markieren und Entfernen wählen. Alle gelöschten Produkte werden unter Abgebrochen im Dropdown-Menü Ansicht angezeigt.

Es gibt auch Symbole für Drucken und Druckvorschau, wenn du eine physische Kopie der Liste haben möchtest. Mit diesen Symbolen kannst du die aktuellen Einträge ausdrucken, je nachdem, welche Filter und Spalten du verwendest.

Klicke auf Etiketten drucken, um Etiketten für die ausgewählten Produkte zu drucken.

Du kannst von hier aus auch einen neuen Überweisungsantrag erstellen, indem du auf Hinzufügen klickst, oder den markierten Antrag bearbeiten, indem du auf Bearbeiten klickst. Wenn der Antrag nicht an deinem Standort erstellt wurde, sind die meisten Felder im Fenster Antrag bearbeiten ausgegraut.

Massentransfer erstellen

Erstelle einfach ein Textdokument mit der Menge [Komma] UPC (z.B. 1,012345678998) für jeden zu übertragenden Artikel. Es sind keine Kopfzeilen erforderlich.
Klicke dann auf das Symbol Massentransfer, um dein Dokument zu suchen und auszuwählen. Gib im Popup-Fenster an, an welche Standorte du die Produkte sendest, und klicke auf OK.
Wenn während des Imports Fehler auftreten, wirst du in einem Popup-Fenster darüber informiert. Andernfalls werden die Artikel einfach zu deinem Fenster Übertragungen auschecken hinzugefügt.
Übertragungen in Bestellungen
Navigiere zu Datenbank Explorer > Bestellungen und öffne oder erstelle eine Lieferantenbestellung.
Wenn du ein Produkt in der Bestellung markierst, kannst du mit dem Feld Ausstehende Ein- und Auszahlungen in der Informationsleiste leicht erkennen, ob es für dieses Produkt noch ausstehende Übertragungen gibt.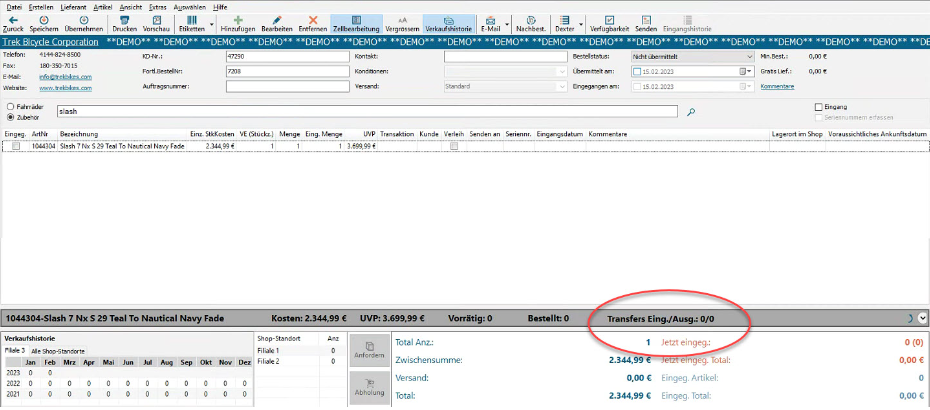
Wenn du Produkte für einen anderen Standort bestellst, kannst du sie hier in der Spalte Senden an markieren. Vergewissere dich, dass das Zellbearbeitungsymbol in der Zelle aktiv ist, und wähle dann den Dropdown-Pfeil in der Spalte "Senden an" für deinen Artikel aus. Wähle dann den Ort aus, an den der Artikel übertragen werden soll.
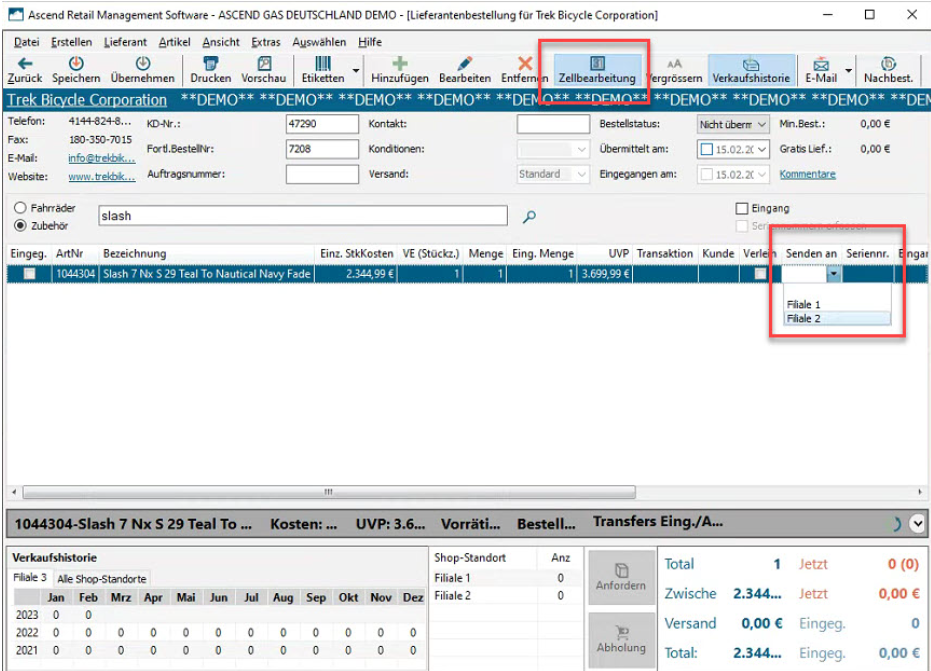
Wenn du versehentlich den falschen Ort auswählst oder das Feld löschen musst, wähle das Feld aus und drücke die Rücktaste oder die Löschtaste auf deiner Tastatur. Speichere die Bestellung, um den Artikel offiziell zur Übertragung zu markieren.
Übertragungen in einer Transaktion (anstelle einer Kundenbestellung)
Wenn in einer Transaktion ein Produkt, das dem Verkauf hinzugefügt wird, nicht mehr vorrätig ist, haben Multi-Stores die Möglichkeit, den Verkaufsposten zur Übertragung zu markieren, anstatt ihn als Kundenbestellung bei einem Verkäufer zu kennzeichnen.
- Wenn du das Produkt zum Verkauf hinzufügst, wird das Popup-Fenster Sonderbestellung angezeigt.
Im unteren Teil des Popups werden Positionen mit der entsprechenden Menge angezeigt. Wenn du z. B. zwei Exemplare eines Artikels anforderst, werden nur Filialen angezeigt, die zwei oder mehr Artikel vorrätig haben. Du kannst hier keine Transfers von mehreren Standorten anfordern. - Wähle das Optionsfeld Übertragung von ausgewählter Filiale anfordern.
- Markiere den Standort, von dem du einen Transfer anfordern möchtest.
- Füge bei Bedarf Artikelkommentare hinzu.
- Klicke auf Speichern.
- Das Popup-Fenster Produkt übertragen erscheint.
- Überprüfe die Informationen und füge bei Bedarf Übertragungskommentare hinzu.
- Klicke auf OK.
Der Artikel wird der Transaktion hinzugefügt und für die Übertragung markiert.